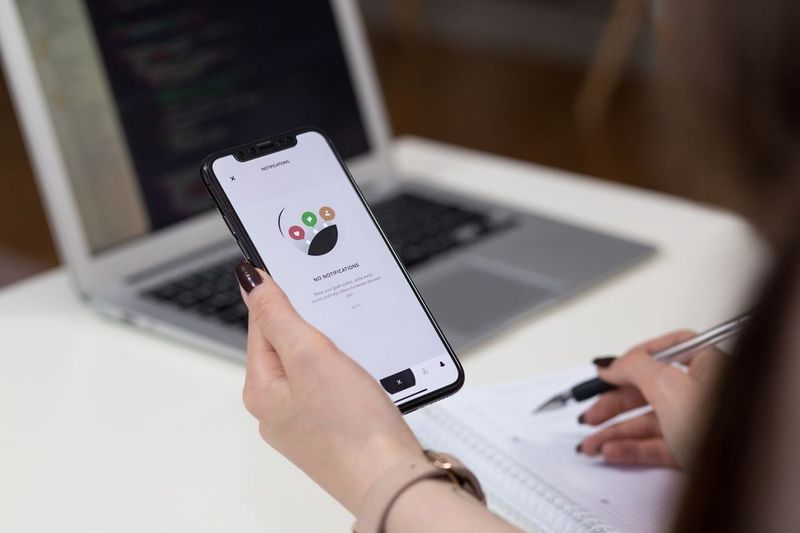Neile, kes ei soovi, et pärast mõneminutilist tegevusetust Maci töölauale ilmuks tavaline must ekraan, on võimalik seadistada ekraanisäästja. Parooli lisamisega saab ekraanisäästja toimida täiendava kaitsekihina. Lisaks saate kohandada ekraanisäästjat, isegi lisada fotosid oma arvuti teegist.

Selles artiklis käsitleme teie Maci ekraanisäästja seadistamise ja kohandamise protsessi. Lisaks saate teada, kuidas laadida üles kohandatud ekraanisäästja oma Maci töölauale.
kuidas teada saada, kas keegi blokeeris teid facebookis või deaktiveeris oma konto
Ekraanisäästja seadistamine Macis
Ekraanisäästja on pilt, tavaliselt animeeritud, mis kuvatakse teie Maci ekraanile pärast teatud tegevusetusperioodi. Tavaliselt ilmub see teie ekraanile, kui te pole mõne minuti jooksul midagi teinud. Tavalisele ekraanile naasmiseks peate tavaliselt hiirt liigutama või klaviatuuri klahvi vajutama.
Ekraanisäästja seadistamine Macis on lihtne ja arusaadav protsess, mis võtab vaid mõne minuti. Järgige allolevaid samme, et näha, kuidas seda tehakse.
- Klõpsake ekraani vasakus ülanurgas Apple'i ikoonil.

- Valige rippmenüüst 'Süsteemi eelistused'.

- Jätkake valikuga 'Töölaud ja ekraanisäästja'.

- Minge vahekaardile 'Ekraanisäästja'.

- Valige valikute loendist ekraanisäästja.

- Jätkake valikuga „Säästja pärast”, et otsustada, millal ekraanisäästja ilmub.

See on kõik, mida peate oma Macis ekraanisäästja seadistamiseks tegema. Pidage meeles, et täpne protsess võib olenevalt teie MacOS-ist erineda. Meetod, mida teile näitasime, kehtib Catalina, Sierra, Monterey ja Mojave puhul.
Kui kasutate Ventura operatsioonisüsteemi, peate tegema järgmist.
üksuste eemaldamine Windowsi 10 menüüst Start
- Liikuge vahekaardil „Finder” Apple'i menüüsse.

- Klõpsake ripploendis nuppu 'Süsteemi sätted'.

- Leidke vasakpoolsel külgribal 'Ekraanisäästja'.

- Valige oma Maci jaoks ekraanisäästja.

- Minge paremal asuvale nupule 'Valikud'.

- Reguleerige ekraanisäästja seadeid vastavalt oma eelistustele.
Sõltuvalt määratud tegevusetusperioodi pikkusest käivitub ekraanisäästja automaatselt. Ekraani ärkamiseks võite liigutada hiirt, puudutada puuteplaati või vajutada klaviatuuri klahvi.
Ekraanisäästja kohandamiseks on mitu võimalust ja saate slaidiseansi tegemiseks valida isegi mitu pilti. Märkides valiku „Slaidide segamise järjekord”, muudetakse piltide järjekord juhuslikuks.
Kui teil pole konkreetset ekraanisäästjat, mida soovite kasutada, klõpsake aknas 'Töölaud ja ekraanisäästja' valikut 'Kasuta juhuslikku ekraanisäästjat'. Ekraanisäästjale kella lisamiseks klõpsake suvandil „Kuva kellaga”.
Kui soovite oma ekraanisäästjale parooli lisada, peate tegema järgmist.
- Klõpsake Apple'i menüül ja minge jaotisse 'Süsteemieelistused'.

- Jätkake jaotisega 'Turvalisus ja privaatsus'.

- Minge valikule 'Üldine'.

- Valige 'Nõua parooli' ja valik 'Pärast unerežiimi või ekraanisäästja käivitumist'.

- Lõpetage parooli seadistamine.
Kui soovite oma Macile kiiresti juurde pääseda, saate seadistada ka 'kuumad nurgad'. Kuumade nurkade kasutamiseks liigutage kursorit üle ekraani ühe nurga ja see kuvatakse automaatselt.
Kuidas luua Macis ekraanisäästjat
Macis ekraanisäästja määramisel on teil kaks võimalust. Saate valida Maci eelvalmistatud ekraanisäästjate hulgast või importida oma teegist foto. Olenevalt teie operatsioonisüsteemist on valida erinevate kategooriate vahel, nagu maastikud, lilled, värvid ja palju muud.
Saate isegi erinevatelt veebisaitidelt alla laadida tasuta kohandatud animeeritud ekraanisäästjaid. Kui soovite valida ekraanisäästja jaoks pildi, saate seda redigeerida ja lisada eriefekte mis tahes fototöötlusprogrammi abil.
Macis kohandatud ekraanisäästja seadistamiseks peate tegema järgmist.
- Klõpsake vasakus ülanurgas Apple'i menüül.

- Valige 'Süsteemi eelistused'.

- Liikuge jaotisse 'Töölaud ja ekraanisäästja' ning seejärel jaotisse 'Ekraanisäästja'.

- Valige eelvaate all nupp „Allikas”.

- Minge jaotisse 'Kausta valimine'.

- Leidke loodud või alla laaditud kohandatud ekraanisäästja.

- Valige 'Vali'.

- Vaadake paani „Eelvaade”, et veenduda, et täisekraanvaates näeb kõik korras.

Muutke oma Maci ekraan lõbusamaks
Kui te pole Maci mõne minuti jooksul kasutanud, muutub ekraan automaatselt mustaks. Kui soovite lisada värve või muuta ekraani jõudeoleku ajal huvitavamaks, saate seadistada ekraanisäästja. Saate mitte ainult valida erinevate eelvalmistatud ekraanisäästjate hulgast, vaid saate luua ka kohandatud ekraanisäästja.
vabaneda sõnas leheküljepausist
Kas olete kunagi oma Macis ekraanisäästja seadistanud? Kas valisite valmis ekraanisäästja või tegite ise? Andke meile teada allpool olevas kommentaaride jaotises.