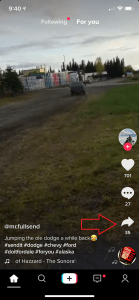Kas otsite võimalust oma sülearvuti klaviatuuri ajutiselt või püsivalt keelata? Kui vastus kummalegi küsimusele on jaatav, oleme teiega seotud!

Selles juhendis kirjeldatakse samme klaviatuuri desaktiveerimiseks nii Windowsi kui ka Maci arvutites.
Keela sülearvuti klaviatuur
Sülearvutitest on kiiresti saamas paljude inimeste peamine arvutiseade, kuna need pakuvad mugavat viisi liikvel olles ühenduses püsimiseks ja produktiivsuse tagamiseks. Peamine funktsioon, mis muudab sülearvutid nii mitmekülgseks, on nende sisseehitatud klaviatuur.
Erinevalt lauaarvutitest, mis vajavad välist klaviatuuri, on sülearvutitel klaviatuur otse korpusesse sisse ehitatud. See võimaldab teil hõlpsalt reisida ja pikka aega mugavalt tippida, ilma et peaksite muretsema välise klaviatuuri ühendamise või lahtiühendamise pärast.
Kahjuks ei ole sisseehitatud klaviatuurid kahjustuste suhtes immuunsed. Näiteks kui võti kulub või kulub, võib see lõpuks puruneda, muutes selle kasutuskõlbmatuks. See võib muuta tippimise keeruliseks, kuna peate võib-olla lülituma ekraaniklaviatuurile, kui peate sisestama konkreetse tähe või sümboli.
kuidas vaadata lugemata e-kirju gmailis
Vähese sisseehitatud klaviatuuriga seotud probleemide vältimiseks võite eelistada lülituda välisele klaviatuurile. Siiski peate sisseehitatud klaviatuuri keelama, et vältida arvutis juhuslike või tahtmatute löökide registreerimist.
Vaatame, kuidas saate seda Windowsis ja macOS-is teha
Kuidas keelata sülearvuti klaviatuur Windows 11 arvutis
Saate Windows 11 sülearvuti klaviatuuri keelata kolmel viisil.
(a) Klaviatuuri keelamine seadmehalduri kaudu
Windows 11, Windowsi seeria uusim ja vaieldamatult põnevaim versioon, sisaldab sülearvutikasutajatele eriti kasulikku seadet. Saate sisseehitatud klaviatuuri igal ajal välja lülitada vaid mõne puudutusega.
- Avage seadmehaldur, tippides dialoogiaknas Käivita '
devmgmt.msc'. Teise võimalusena võite Windowsi otsingukasti tippida 'Seadmehaldur'.
- Valige seadmehalduri aknast 'Klaviatuurid'. See kuvab kõigi teie sülearvutiga praegu ühendatud klaviatuuride, sealhulgas sisseehitatud klaviatuuride loendi.

- Paremklõpsake sisseehitatud klaviatuuril ja puudutage kontekstimenüüs käsku 'Keela'.

- Kinnitage otsus avanevas dialoogiboksis 'Jah'.

Mõnel sülearvutimudelil ei pruugi olla nuppu 'Keela', vaid selle asemel on suvand 'Desinstalli seade'. Saate selle valiku teha ja tulemus on sama: teie sisseehitatud klaviatuur lülitatakse kohe välja. Samas pole kumbki variant püsiv. Teie sülearvuti lubab klaviatuuri automaatselt uuesti niipea, kui taaskäivite.
Seetõttu peate iga kord käivitamisel naasma seadmehalduri klaviatuuri jaotisesse.
(b) Klaviatuuri keelamine käsuviiba kaudu
Kui te ei soovi, et seadmehalduri avamisega kaasnevad ebamugavused klaviatuuri iga kord, kui sülearvuti sisse lülitate, keelaks, ärge muretsege. Klaviatuuri saate käsuviiba abil jäädavalt keelata.
Siin on sammud.
- Puudutage vasakus alanurgas Windowsi ikooni ja tippige otsinguribale 'cmd'.

- Valige jaotises 'Käsuviip' 'Käivita administraatorina'.

- Klõpsake 'Jah', et kinnitada, et teie arvutis muudatusi teeb käsuviiba rakendus.

- Kui käsuviiba aken avaneb, tippige järgmine käsurida ja vajutage sisestusklahvi:
sc config i8042prt start= disabled
- Sulgege käsuviip ja taaskäivitage sülearvuti.

Pange tähele, et selle toimimiseks peate esmalt klaviatuuri seadmehalduri kaudu keelama, nagu eespool kirjeldatud. Käivitatud käsurida ei luba Windowsil sülearvuti taaskäivitamisel automaatselt klaviatuuri uuesti lubada.
Kui soovite kunagi tulevikus klaviatuuri uuesti lubada, peate lihtsalt käivitama käsuviiba rakenduse ja sisestama järgmise käsu:
sc config i8042prt start= auto
(c) Klaviatuuri keelamine, valides vale draiveri
Siin on tõhus, kuid ebatavaline viis klaviatuuri keelamiseks. Tegelikult saate oma sülearvuti sisseehitatud klaviatuuri keelata, sidudes selle vale draiveriga. Tõenäoliselt on see äärmuslik viis seda teha, kuid see toimib ja tehtud muudatuste tagasipööramine pole liiga keeruline.
Klaviatuuri sidumiseks ühildumatu draiveriga toimige järgmiselt.
- Avage seadmehaldur, tippides dialoogiboksi Käivita 'devmgmt.msc'.

- Laiendage 'Klaviatuurid' ja seejärel paremklõpsake 'Standardne PS/2 klaviatuur'.

- Valige kontekstimenüüst 'Uuenda draiverit'.

- Sel hetkel esitab teie sülearvuti draiverite otsimise valikud. Valige 'Sirvi minu arvutist draiveritarkvara'.

- Järgmises aknas valige 'Luba mul valida arvutis saadaolevate draiverite loendist'.

- Kerige loendist alla, valige tavaklaviatuurist erinev tootja ja valige loendist mis tahes mudel.

- Klõpsake nuppu 'Järgmine'.

- Windows üritab teid hoiatada, et installitav draiver ei pruugi teie süsteemiga ühilduda. Installimise jätkamise kinnitamiseks puudutage 'Jah'.
- Sulgege aken 'Drivers Update' ja taaskäivitage sülearvuti.

Kui teie sülearvuti taaskäivitub, ei tööta teie klaviatuur. Siiski saate selle hõlpsalt uuesti lubada, järgides ülaltoodud samme 1–4 ja valides selle asemel „Otsi automaatselt draivereid”.
kas saate oma tõmbleva nime muuta
Kuidas keelata sülearvuti klaviatuur Windows 10 arvutis
Olenemata sellest, kas proovite kaitsta oma sülearvutit uudishimulike käte eest või vältida kogemata klahvide löömist ja kirjavigade tekitamist, võib juhtuda, et soovite sülearvuti klaviatuuri keelata.
Siin on samm-sammuline juhend selle kohta, kuidas seda Windows 10 arvutis teha.
keelake täisekraani optimeerimise aknad 10
- Avage seadmehaldur, otsides seda Start-menüüst või vajutades Windowsi klahvi + R, tippides dialoogiakna Käivita 'devmgmt.msc' ja vajutades sisestusklahvi.

- Laiendage seadmete loendi jaotist „Klaviatuurid”.

- Paremklõpsake sülearvuti klaviatuuri kirjel ja valige kuvatavast kontekstimenüüst 'Keela'.

- Ilmub hüpikaken, mis palub teil kinnitada, et soovite seadme keelata; jätkamiseks klõpsake 'Jah'.

Teie klaviatuur on nüüd keelatud; selle uuesti lubamiseks järgige lihtsalt samme 1-4 ja valige 3. sammu kontekstimenüüst 'Luba', mitte 'Keela'.
Soovi korral saate sama meetodit kasutada ka teiste seadmete, nagu hiire või puuteplaadi, keelamiseks. Kuid me ei soovita seda teha, kui teil pole muud sisendseadet, kuna te ei saa ilma selleta arvutit kasutada.
Kuidas keelata sülearvuti klaviatuur Macis
Kui kasutate MacBooki, saate sisseehitatud klaviatuuri mõnel erineval viisil keelata, kuigi ajutiselt. Üks on hiireklahvide kasutamine universaalse juurdepääsu eelistuses.
Siin on juhised selle tegemiseks.
- Minge Apple'i menüüsse.

- Klõpsake 'Süsteemi eelistused'.

- Klõpsake nuppu 'Hiir ja puuteplaat' ja märkige hiireklahvide jaoks 'Sees'.

Kui hiireklahvid on lubatud, ei reageeri teie klaviatuur vajutustele. See meetod ei pruugi aga macOS Big Suri ja Monterey puhul töötada. Mida teha, kui teie Mac töötab ühel neist?
Saate alla laadida kolmanda osapoole klaviatuuri utiliidi rakenduse, näiteks Karabiini elemendid või KeyRemap4MacBook , mis annab teile suurema kontrolli võtmete kaardistamise üle. Näiteks saate KeyRemap4MacBookiga ümber vastendada muuteklahvid, nagu Control, Option ja Command. Samuti saate klahvid täielikult keelata või seada need täitma erinevaid funktsioone, kui neid puudutada või all hoida.
Kummagi neist meetoditest kasutades vajate ekraanil navigeerimiseks välist hiirt või puuteplaati.
Vältige juhuslikku vajutamist
Sisseehitatud klaviatuuri keelamine Windowsi või Maci arvutis võib olla kasulik viis välise klaviatuuriga tippimise ajal juhuslike klahvivajutuste vältimiseks. Pidage meeles, et kui olete lõpetanud, lülitage klaviatuur uuesti sisse, et teil ei tekiks probleeme arvutis liikumisega.
Kas olete proovinud oma sülearvuti klaviatuuri keelata, kasutades mõnda selles juhendis käsitletud meetodit? Kuidas läks?
Andke meile allolevates kommentaarides teada.