Iga kord, kui kasutate millegi kirjutamiseks Microsoft Wordi, näeb osa sisust parem välja, kasutades maastikku, ja kogu dokumenti pole keeruline seda vormingut järgima panna. Mis saab aga siis, kui vajate ainult ühte lehekülge, et see oleks horisontaalpaigutus, mitte tervik?
parimad telefonid turul 2016

Näiteks võib teil olla dokument, kus on mitu lehekülge standardteksti ja üks leht, kus on palju veerge täis tabel. Tabelile võiks kasu olla maastiku orientatsioonist. Seevastu ülejäänud tekst nõuab vaikeorientatsiooni. Muidugi on tabel vaid näide ja see võib kehtida mis tahes lehe sisu kohta.
Olenemata konkreetsest juhtumist on hea uudis see, et saate Wordi dokumendis üksikute lehtede orientatsiooni muuta. Protsess nõuab vormindamisfunktsiooni 'Section Breaks' kasutamist. Selleks on kaks võimalust ja see artikkel pakub hõlpsasti järgitavat juhendit mõlema valiku jaoks.
1. meetod: jaotise katkestuste käsitsi sisestamine MS Wordis
Selle meetodi selgitamiseks oletame, et teil on neljaleheküljeline dokument ja soovite, et teisel lehel oleks ainult horisontaalpaigutus.
- Alustage, klõpsates teise lehe alguses – vilkuv kursor peaks asuma selle lehe vasakus ülanurgas (nii palju kui veerised seda võimaldavad).
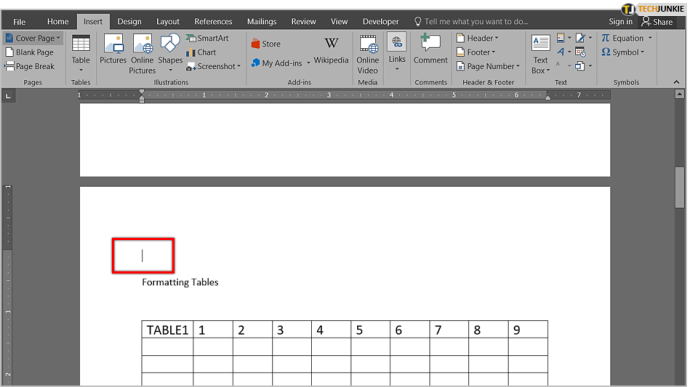
- Nüüd klõpsake ekraani vasakus ülanurgas asuvas lindimenüüs vahekaarti „Paigutus”. Järgmisena klõpsake ikooni „Katsid” – see näeb välja nagu kaks lehte, mille vahel on natuke ruumi.
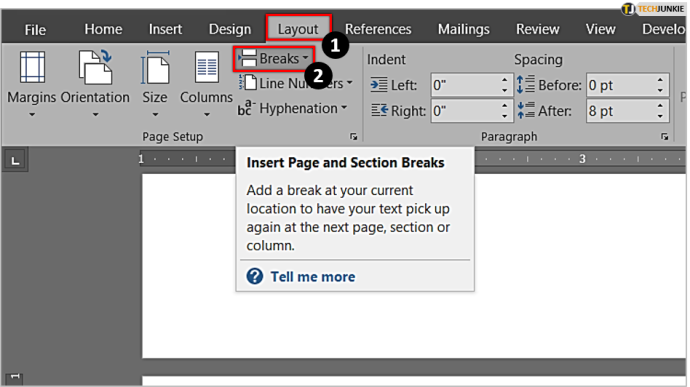
- Ilmuvas uues alammenüüs. valige 'Järgmine leht'. Olete nüüd loonud oma dokumendis esimese jaotise katkestuse.
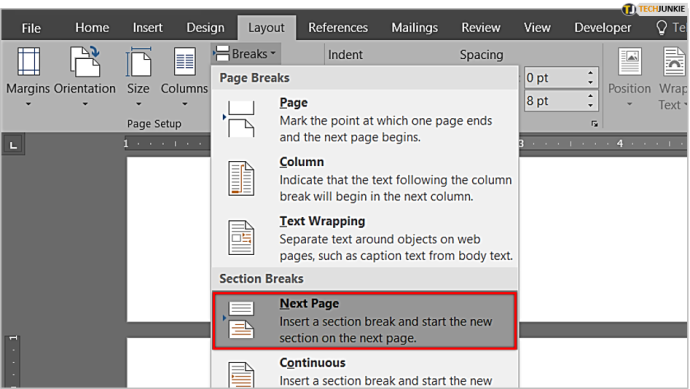
- Järgmine samm toimub ka vahekaardil „Paigutus”. Nüüd peate aga klõpsama ikooni 'Orientatsioon' ja valima 'Maastik'.
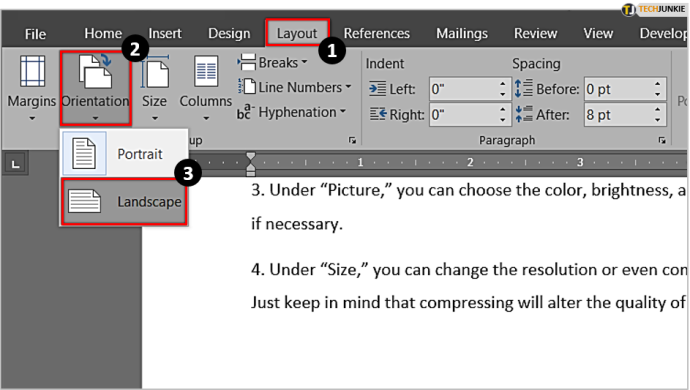
- Nüüd näete oma dokumendis olulist muudatust – kõik pärast tehtud jaotise pausi (see tähendab lehekülge teine, kolmas ja neljas) on horisontaalpaigutusega. Tulemuseks on samm õiges suunas, kuid see pole see, mida soovite. Peate ainult teise lehe kuvamiseks horisontaalrežiimis.
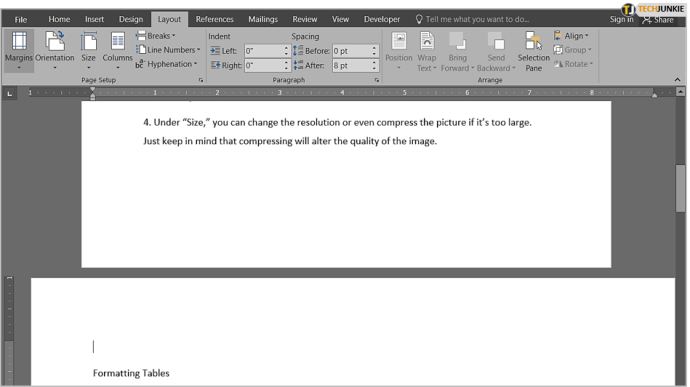
- Seega peame looma veel ühe sektsioonipausi. Klõpsake kolmanda lehe algust ja järgige sama protseduuri, et sisestada teine jaotise katkestus. Seejärel minge uuesti menüüsse 'Orientatsioon', kuid seekord muutke see tagasi valikuks 'Portree' – see on viimane samm, mida peate tegema.
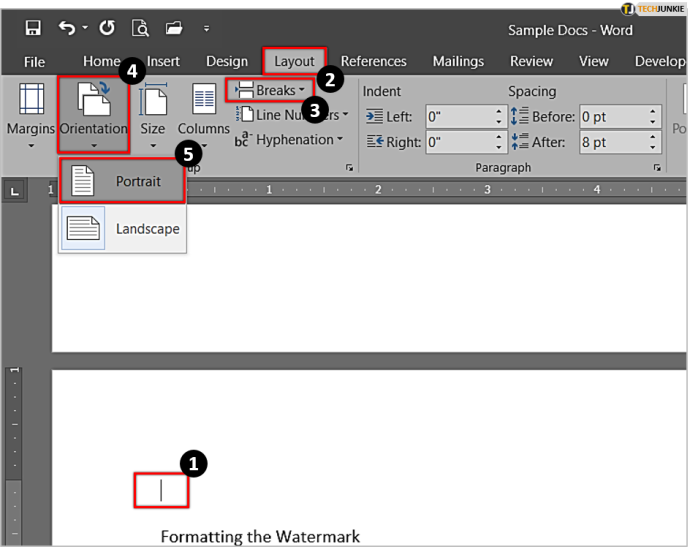
- Nüüd näete, et teie dokumendi teisel lehel on horisontaalpaigutus, samas kui kõik muu on vertikaalpaigutus. See, mida me siin tegime, on eraldanud teise lehe sektsioonipauside abil. Nii kehtib rõhtpaigutus ainult sellele lehele, mitte kogu dokumendile.
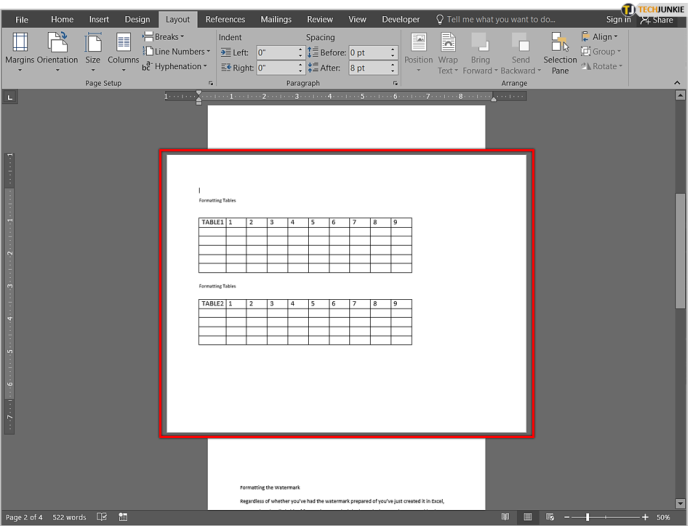
- Kui soovite paremini näha, kus teie jaotise katkestused asuvad, peate lubama vormindusmärkide kuvamise. Selleks minge jaotisse ' Kodu ' vahekaart ja leidke ' padjarätt sümbolis ' Lõik ” jaotis – see näeb natuke välja nagu tagurpidi P/väiketäheline q.
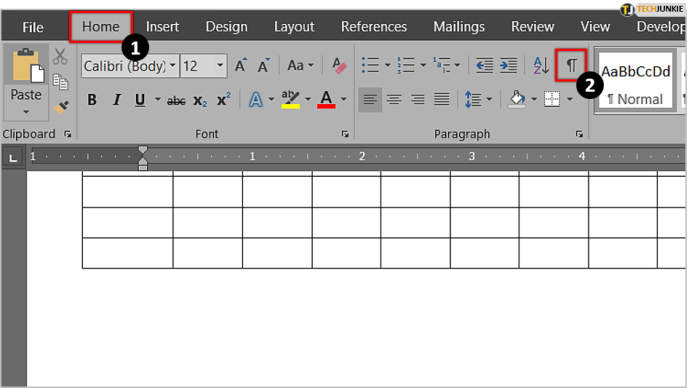
- Klõpsake seda ja Word kuvab kõik vormingumärgid, sealhulgas jaotise katkestused. Nüüd näete täpselt, kus iga jaotis algab ja lõpeb.
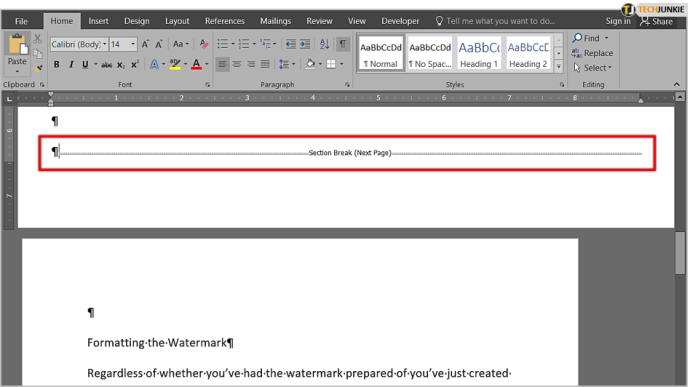
2. meetod: ilma sektsioonivahesid käsitsi sisestamata
Teine meetod võib olla veidi lihtsam, kuna te ei pea sektsioonipause ise sisestama – saate lasta Wordil seda teha.
- Alustuseks valite/tõstke esile teksti osa, mida soovite kuvada rõhtpaigutusega.
- Kui tekst on esile tõstetud, minge jaotisse ' Paigutus ' vahekaarti ja vaadake ' Lehekülje häälestus ” jaotis – see on sama, mis eelmise meetodi puhul. Nüüd peate aga klõpsama nuppu 'Käivitaja ikoon' (laiendav dialoogiboks) vahekaardi „Lehe häälestusrühm” paremas alanurgas, mis avab täieliku menüü „Lehe häälestus”.
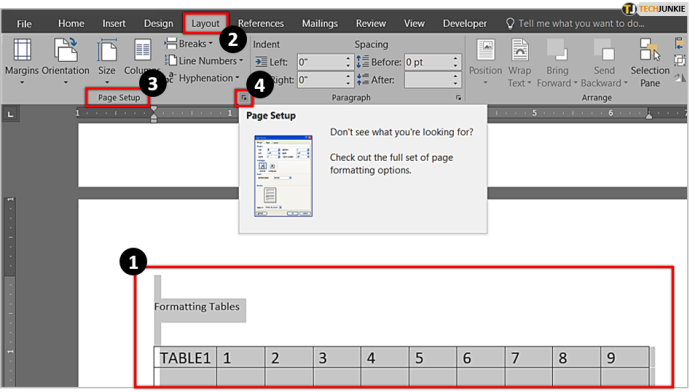
- Vaadake jaotist 'Orientatsioon' ja valige 'Maastik'. Nüüd vaadake selle kasti allosa ja näete alammenüüd ' Rakendama .” Klõpsake väikest noolt ja valige ' Valitud tekst .” Seejärel klõpsake lihtsalt nuppu OK.
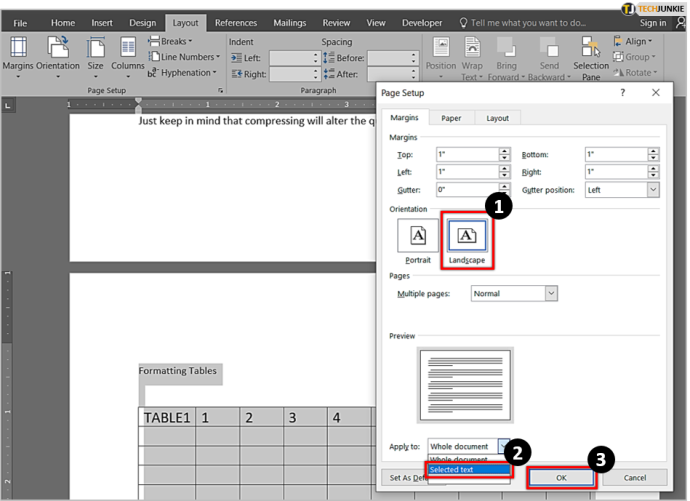
- Nüüd näete, et Word on tõstnud esiletõstetud jaotise eraldi lehele ja rakendanud sellele ainult maastiku orientatsiooni.
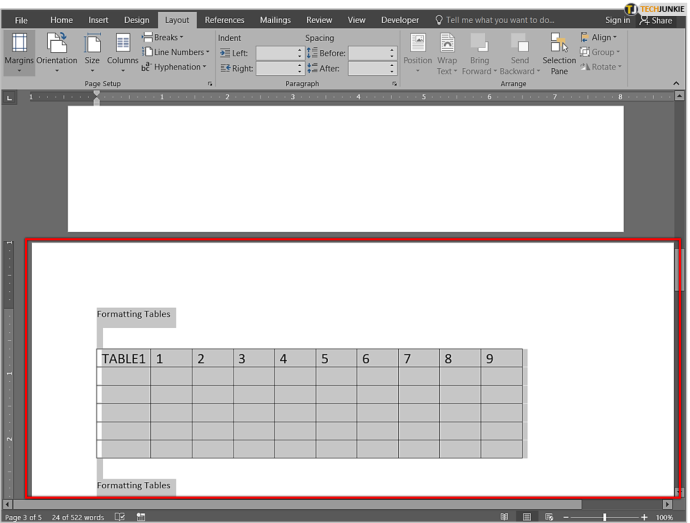
Kahe lehekülje suuna segamine MS Wordis on lihtne
Püst- ja rõhtpaigutuse kombineerimine on suurepärane viis samasse Wordi dokumenti erinevat tüüpi sisu mahutamiseks ilma graafikuid või suuri pilte pigistamata või neid paremalt poolt ära lõikamata. Nagu näete, peate ülesande täitmiseks läbi uurima mõned menüüd, kuid seda protsessi on lihtne teha.
Lõppkokkuvõttes ei kasuta te tõenäoliselt seda funktsiooni Microsoft Office'is/Wordis liiga sageli, kuid see võib olla väga hea nipp, kui olukord seda nõuab.
KKK: Ainult ühe lehe haljastamine MS Wordis
Kuidas muuta ainult üks leht Macis maastikukujunduseks?
Enamiku macOS-i kasutajate jaoks on Microsoft Wordi õpetuste järgimine sageli keeruline, kuna Apple'i arvuti ja arvuti vaheline liides on väga erinev. Õnneks kehtivad kõik ülaltoodud sammud ka Maci arvutite kohta.
Mida tähendab maastik?
Dokumentide puhul tähendab rõhtpaigutus, et teie lehed pööratakse külili, mis muudab need pigem laiemaks kui kõrgemaks, samas kui vertikaalpaigutus tähendab, et leht paistab pigem pikem kui laiem. Rõhtpaigutus on ideaalne lahendus graafikute sobitamiseks Wordi dokumenti või kui teil on vaja lisada suuri pilte.









