GIF-id on graafilise vahetusvormingu failid. Need failid on kõige laiemalt tuntud animeeritud piltidena, mida kasutatakse sotsiaalmeedias koomiliste anekdootidena. Kuid on ka palju muid kasutusviise.

Kui teie Macis on sama liikumatu taustapilt, võib see üsna kiiresti üsna igavaks muutuda. Kuid kas teadsite, et saate oma ekraani elavdada ja määrata taustapildiks animeeritud GIF-i? Selles artiklis näitame teile täpselt, kuidas seda teha.
Animeeritud GIF-ide määramine Maci arvuti taustapildiks
Teie arvuti operatsioonisüsteemil (macOS) pole tarkvara, mis toetab animeeritud GIF-ide taustapildiks või ekraanisäästjaks seadmist.
See aga ei tähenda, et te ei saaks installida täiendavaid programme, mis teid aidata võivad. Internetist leiate selle jaoks palju programme, kuid enamik neist on vigu täis või ei tööta üldse.
Õnneks oleme leidnud kaks programmi, mis on usaldusväärsed ja MacOS-i seadmetele hõlpsasti kättesaadavad. Neid programme värskendatakse pidevalt, nii et kasutajad saavad peaaegu iga kuu nautida rohkem funktsioone. Lisaks on need täiesti tasuta.
Vaatame need mõlemad läbi ja laseme teil otsustada, milline on teie jaoks parim.
Enne kui alustame
Kuna järgmised õpetused näitavad, kuidas neid programme alla laadida, installida ja kasutada, veenduge, et olete animeeritud GIF-i juba alla laadinud.
Saate otsida soovitud GIF-i veebisaitidelt nagu GIPHY ja Tenor. Kui olete leidnud soovitud GIF-i, paremklõpsake sellel ja valige Salvesta nimega.
Samuti on hea mõte teha oma animeeritud GIF-id. Paljud võrgutööriistad võimaldavad teil luua animatsioone lihtsalt piltide lisamisega. Gifi tegija on üks tööriistu, mida saate kasutada.
kas lisate kedagi snapchati, kas ta teab
GIF-paber
GIFPaper on üks esimesi programme, mis võimaldas kasutajatel määrata Maci arvutite taustapildiks animeeritud GIF-e. Esialgsetes versioonides ei peetud GIFPaperi tarkvara täpselt kasutajasõbralikuks. Peate kõik käsitsi installima ja seadistama, mis võttis üsna palju aega.
Lisaks kulutas see programm animeeritud GIF-i kuvamiseks umbes 15% arvuti protsessori võimsusest. Te ei pea olema tehnikatundlik, et teada, et 15% on liiga palju.
Kuid arendajad on enamiku nendest probleemidest lahendanud, nii et meie GIFPaper töötab nüüd üsna hästi.
kuidas lahkheliserverilt keelatud saada
Alustuseks näitame teile, kuidas seda tarkvara alla laadida ja installida.
MÄRKUS. Pidage meeles, et animatsioonid kasutavad alati rohkem RAM-i ja protsessori võimsust kui muud vormingud. Seega, olenemata valitud programmist, märkate, et teie protsessor töötab ületunde.
Kui teie protsessor pole nii võimas või teil on vanem Mac-arvuti, peaksite vältima animatsioonide taustapildiks seadmist. Animatsioonid on tõenäoliselt hilinevad ja võite pikas perspektiivis oma protsessorit kahjustada (kuigi see on üsna raske).
GIFPaperi allalaadimine, installimine ja kasutamine
GIFPaperil pole ametlikku veebisaiti. Seetõttu pärineb allalaadimislink, mille me selles artiklis anname, kolmanda osapoole veebisaidilt. Kuigi ohutuse huvides ei soovitata midagi alla laadida kolmanda osapoole veebisaidilt, on see link on meie roheline tuli. Kui see link lakkab töötamast, saate seda kontrollida alternatiivne .
Klõpsake lingil ja laadige alla GIFPaper. Selle tarkvara installimiseks ja kasutamiseks peate tegema järgmist.
- Topeltklõpsake installifailil nimega GIFPaperPrefs.
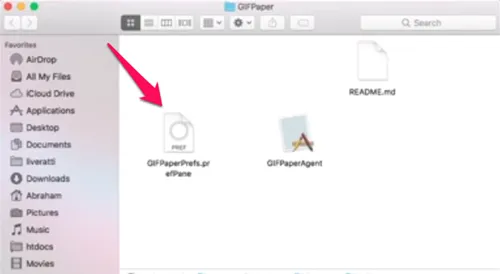
- Ilmub hüpikaken, mis küsib, kas soovite installida GifPaperPrefsi eelistuste paani. Valige suvand, mida soovite (Installi ainult sellele kasutajale või Installi kõigile selle arvuti kasutajatele) ja klõpsake nuppu Installi. Installimine lõpeb mõne sekundiga.
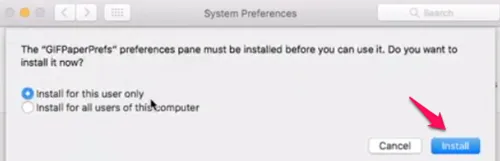
- Avage installitud programm GIFPaperPrefs.
- Valige algkuval Sirvi ja valige GIF, mille soovite määrata.
- Kui olete oma GIF-i valinud, saate reguleerida selle joondamist, skaleerimist ja taustavärvi.
- Käivitage teine fail kaustast, kuhu laadisite GIFPaperi alla. Seda nimetatakse GIFPaperAgentiks.
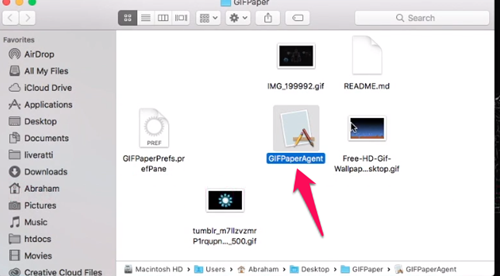
- Valige Ava ja teie animeeritud GIF-taustapilt peaks olema määratud.
Animeeritud GIF
AnimatedGIF on Mac OSX/macOS-i jaoks välja töötatud programm, mis võimaldab kasutajatel animeeritud GIF-e esitada. Algselt töötas see programm ekraanisäästjana. Viimaste värskendustega saab AnimatedGIF määrata teie Maci arvutis animeeritud GIF-taustad. Tarkvara on nüüd suhteliselt stabiilne ega kasuta nii palju muutmälu ega protsessorit, kuid peaksite siiski olema ettevaatlik, kuna see on arvutiti erinev.
Esiteks peate alla laadima AnimatedGIF-i. Programmi saate alla laadida aadressilt siin .
Nagu näete, on programm postitatud GitHubisse, kus näete isegi selle lähtekoodi. AnimatedGIF-i allalaadimiseks klõpsake soovitud versioonil. Peaksite alati valima uusima versiooni (antud juhul versiooni 1.5.3), kuna sellel on kõik uusimad värskendused.
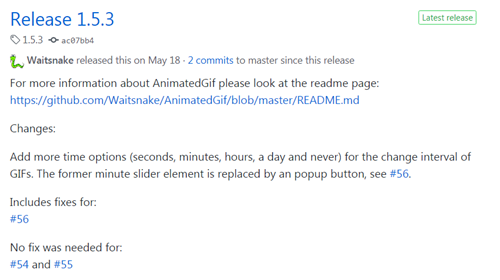
Kerige alla jaotiseni Varad ja laadige alla nii AnimatedGif.saver kui ka Uninstall_AnimatedGif.app ZIP-failid. Soovi korral saate alla laadida ka lähtekoodi, kuid see pole vajalik.
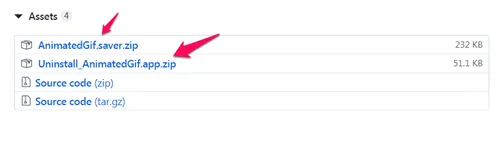
AnimatedGIF-i saate oma Maci arvutisse installida ja kasutada järgmiselt.
- Pakkige allalaaditud failid lahti.
- Topeltklõpsake failil AnimatedGIF.saver. MacOS küsib seejärel, kas soovite selle programmi installida. Klõpsake nuppu Installi.
- Minge jaotisse Süsteemieelistused.
- Valige Töölaud ja ekraanisäästja.
- Sealt valige AnimatedGIF Screensaver.
- Klõpsake selle ekraanisäästja valikuid.
- Valige GIF, mida soovite kasutada. Samuti saate sellest aknast reguleerida korralikku hulka sätteid.
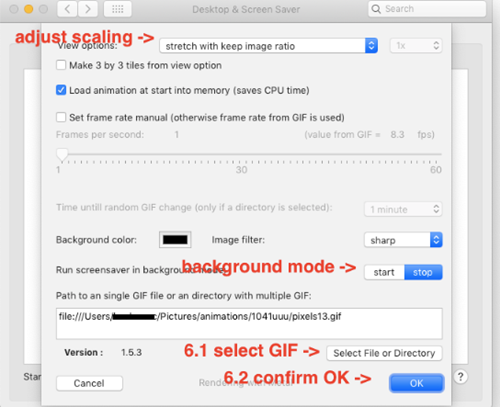
Korduma kippuvad küsimused
OSX-i ei ole alati lihtne sundida tegema asju, milleks see pole loodud. Siiski on alati lahendus, kui olete nõus sellesse tööd tegema. Kui me ei vastanud kõigile teie ülaltoodud küsimustele, jätkake lugemist!
Kuidas GIPHY-st GIF-i alla laadida?
kuidas saada YouTube'i video ärakirja
GIF-i kaevandamise üks tüütumaid aspekte on nende allalaadimise raskus. Kui leidsite GIPHY-st ideaalse GIF-i, peate leidma viisi selle allalaadimiseks.
Õnneks on meil siin artikkel, mis õpetab teid kuidas animeeritud GIF-e alla laadida .
Kuidas animeeritud GIF-i kustutada?
Kui teie taustpilt on kinni jäänud GIF-i, mis teile enam ei meeldi, saate selle kustutada. Oma juurde minemiseks järgige ülaltoodud rada Süsteemi eelistused ja Töölaud ja ekraanisäästja . Paremklõpsake GIF-il ja klõpsake nuppu Kustuta rippmenüüs.
Kohandage oma Maci arvuti taustapilti
GIFPaper ja AnimatedGIF võimaldavad teil kohandada oma Maci taustapilti, seadistades liikumatute taustpiltide asemel animeeritud GIF-e. Nüüd teate, mida peate nende programmide installimiseks ja kasutamiseks tegema. Valige programm, mida on teile lihtsam kasutada, ja nautige seda.
Tasub veel kord rõhutada, et GIF-id ja muud animatsioonid kasutavad rohkem protsessori võimsust ja RAM-i, nii et teie arvuti võib töötada aeglasemalt.
Millise neist kahest programmist te valite? Kas teil on juba ideaalne GIF-i uue taustapildi jaoks? Andke meile allolevates kommentaarides teada.









