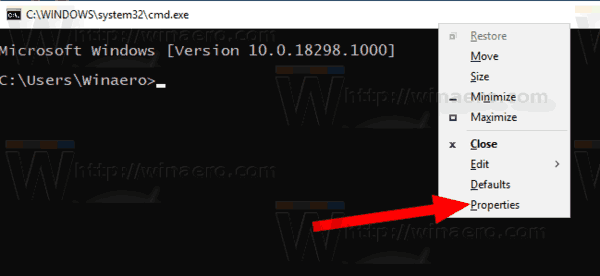Kui salvestate vahemälufaile, töötab teie iPad kiiremini ja pääsete mõnele rakenduse failile juurde võrguühenduseta. Veelgi parem, see salvestab mobiilsideandmeid, kuna teie iPad ei pea alati andmeid serverist tooma. Vahemälufailid kasutavad aga teie sisemist salvestusruumi, mistõttu ruum saab regulaarselt otsa.

See artikkel selgitab, kuidas tühjendada vahemälu iPadi rakendustes.
Kuidas tühjendada vahemälu iPadi rakendustes
Kui te oma rakenduste vahemälu käsitsi ei tühjenda, jääb see teie seadmesse alles. Kui teil on liiga innukad rakendused, võivad need täita teie sisemise salvestusruumi vahemälufailidega ja muuta teie seadme aeglaseks ja loiuks.
Mõnikord rikutakse salvestatud vahemälu, mis mõjutab rakenduse tavapärast toimimist kuni krahhini. Muul ajal vahemällu salvestatud andmed aeguvad, mistõttu rakendus kuvab vana teavet.
Seetõttu on iPadi rakenduste vahemälu rakenduse korrapärane tühjendamine ülioluline. Lõppude lõpuks, kui avate rakenduse pärast ajutiste failide kustutamist, salvestab iPad selle andmed uuesti vahemällu.
Vahemälu tühjendamine iPadi sirvimisrakendustes
Teie iPadi veebibrauserid võivad kuuluda nende rakenduste hulka, mis salvestavad palju teie iPadi vahemälu. Iga külastatava veebisaidi jaoks salvestab teie iPad küpsised ja vahemälu.
kuidas saada kõrge hetkepunkt
Safari brauseri vahemälu tühjendamiseks toimige järgmiselt.
- Avage iPadi avakuval rakendus Seaded ja valige 'Üldine'.

- Rakenduste salvestusteabe kuvamiseks valige „Salvestusruum”. Kerige alla ja valige 'Safari'.

- Safari seadete lehel puudutage valikut 'Täpsemalt' ja valige 'Kustuta ajalugu ja veebisaidi andmed'. See kuvab kõigi saitide loendi, mis on teie iPadi ajutisi faile salvestanud.

- Üksiku vahemälufaili kustutamiseks hõljutage kursorit selle kohal ja valige „Pühkige vasakule”. Puudutage paremal olevat punast nuppu 'Kustuta'.
- Kõigi brauseri vahemälufailide ühe korraga kustutamiseks puudutage valikut „Eemalda kõik veebisaidi andmed”. Safari iPadi rakenduse vahemälu tühjendamine eemaldab teiste sünkroonitud seadmete andmed.
Google Chrome'i brauseri jaoks toimige järgmiselt.
- Käivitage Chrome'i brauser ja valige paremas ülanurgas menüü 'Ellipsid'.

- Puudutage valikut 'Ajalugu' ja valige 'Kustuta sirvimisandmed'. Kontrollige, kas olete valinud „Küpsised, saidiandmed” ja „Vahemällu salvestatud pildid ja failid”.

- Valige ülaosas „Kogu aeg”, et kustutada kõik vahemälu failid viimasest tühjendamisest või valige soovitud ajavahemik.

- Kõigi vahemälufailide kustutamiseks puudutage nuppu 'Kustuta sirvimisandmed'.

Üksiku iPadi rakenduse vahemälu tühjendamine
Vahemälu tühjendamine selle meetodi abil annab teile kaks võimalust: rakenduse mahalaadimiseks või kustutamiseks. Väljalaadimine eemaldab teie iPadist rakenduse, kuid säilitab teie salvestatud andmed ja dokumendid. Kui installite rakenduse uuesti, saate oma andmetega puhta lehe ilma vahemälufailideta.
Seevastu kustutamisvalik kustutab rakenduse ja kogu sellega seotud teabe. Kui installite rakenduse uuesti, ei taastata te oma andmeid.
kuidas saada kohalikke kanaleid pluto tv-st
Vahemälu tühjendamiseks selle meetodi abil tehke järgmist.
- Käivitage oma iPadi avaekraanilt rakendus Seaded.

- Valige vasakpoolsel külgribal 'Üldine'. See avab põhikuval lehe Üldine.

- Puudutage valikut 'Salvestusruum'. Kui teie seadmes on ruum otsas, võib salvestuslehe laadimiseks kuluda mõni minut. Kui salvestusleht laaditakse, näete jaotust selle kohta, kuidas teie rakendused on salvestusruumi kasutanud, kusjuures kõige suurema ruumi hõivavad rakendused kuvatakse ülaosas. Samuti näete ülaosas rakenduste soovitusi.

- Puudutage ühte rakendustest, et näha selle salvestusolekut. Rakenduse pisipildi all leiate kaks valikut „Laadi rakendus maha” ja „Kustuta rakendus”.

- Kui see on rakendus, mida te enam ei kasuta, puudutage valikut „Kustuta rakendus”. Teisest küljest, kui see on rakendus, mida regulaarselt kasutate ja võtab liiga palju ruumi, puudutage valikut „Laadi rakendus maha”. Ärge unustage seda andmete taastamiseks hiljem uuesti installida.


Selle meetodi kasutamise negatiivne külg on see, et mõnel rakendusel, näiteks rakendusel Fotod, ei ole vahemälu tühjendamiseks võimalust maha laadida või kustutada. Peate minema rakendusse ja kustutama käsitsi failid, mida te enam ei kasuta.
iPadi rakenduste vahemälu tühjendamine kodunupu abil
Kodunupu kasutamine võib olla asjakohane, kui te ei soovi vahemälu tühjendamiseks rakenduste desinstallimise ja uuesti installimise tüütut protsessi läbida.
- Minge oma iPadi avakuvale ja puudutage rakendust, mille vahemälu soovite tühjendada.

- Kui rakendus avaneb, hoidke iPadi paremas alanurgas all toitenuppu, kuni näete valikut 'Lühista väljalülitamiseks'.

- Laske toitenupp lahti ja vajutage iPadi vasakul asuvat nuppu Kodu, kuni rakendus taaskäivitub. See tühjendab rakenduse vahemälu.
Kui kasutate seadet ilma kodunuputa, kasutage vahemälu tühjendamiseks järgmisi samme.
- Avage seadete rakendus ja valige vasakpoolsel külgribal 'Üldine'.

- Valige 'Juurdepääsetavus' ja lubage juurdepääsetavuse aknas 'AssistiveTouch' lüliti. Avakuvale ilmub valge-hall ring ja see toimib nüüd avakuva nupuna.

- Naaske avalehele 'Seaded' ja valige 'Üldine'. Kerige alla ja valige 'Lülita välja'.

- Vajutage pikalt ikooni „AssistiveTouch” (kodunupp), kuni teie iPadi ekraan muutub mustaks ja vilgub valgeks.
- Puudutage valikut „Lubage väljalülitamiseks”. Teie iPad taaskäivitub ja vahemälu tühjendatakse.

Vahemälu tühjendamine kolmandate osapoolte rakenduste jaoks iPadis
Erinevalt iPadi eelinstallitud rakendustest on enamiku kolmanda osapoole rakenduste salvestusseadetes vahemälu valik. Nende rakenduste vahemälu tühjendamiseks tehke järgmist.
- Avage oma iPadis mis tahes kolmanda osapoole rakendus, näiteks Snapchat või WhatsApp.

- Leidke rakenduses käik või nupp „Seaded”.

- Kerige menüüs Seaded ja leidke 'Salvestusruum ja andmed' või 'Salvestusruum ja vahemälu'. Tingimused erinevad rakenduseti pisut.

- Valige 'Halda salvestusruumi' ja valige 'Tühjenda vahemälu'.
Vahemälu tühjendamine iPadis kolmanda osapoole tööriistade abil
Võib-olla olete märganud, et iPadi vahemälu ei saa korraga tühjendada. See võib olla ebamugav, kui teie seadmes on ruum otsas ja teil pole aega vahemälu tühjendamiseks iga rakendust läbi vaadata. Õnneks saate iPadi rakenduse vahemälu korraga tühjendamiseks kasutada oma Macis või Windowsis kolmandate osapoolte tööriistu.
Kolmanda osapoole vahemälu puhastustööriistade näited on järgmised iFreeUp ja PanFone iOS Eraser . iFreeUp sobib iPadi kasutajatele, kes kasutavad Windowsi arvutit. PanFone iOS kustutuskumm seevastu toetab Maci ja Windowsi. Need kolmanda osapoole tööriistad töötavad sarnaselt.
PanFone iOS Eraser rakenduse abil saate oma iPadi vahemälu tühjendada järgmiselt.
kuidas piksliga pilte võrgus parandada
- Käivitage oma Windowsi või Maci brauser ja laadige alla soovitud kolmanda osapoole tööriist.

- Pärast allalaadimist käivitage ja installige rakendus oma arvutisse. Kui olete lõpetanud, avage rakendus.

- Kasutage iPadi arvutiga ühendamiseks USB-kaablit.
- Valige külgriba vasakus ülanurgas ikoon „Ruumi vabastamine”. Valige põhikuval 'Quick scan'.
- Skannimine võtab paar minutit, pärast mida kuvatakse rämpsfailide kasutatud ruum.
- Liikuge ekraani paremasse alanurka ja valige 'Puhasta'. Andke rakendusele vahemälufailide tühjendamiseks veidi aega. Korrake protsessi, et veenduda, et olete eemaldanud kõik rämpsfailid.
Vabastage oma iPad
Kui kasutate oma iPadi iga päev, on vältimatu, et kogunete vahemälu faile, mille kustutamata jätmise korral põhjustab teie seadme viivitus ja ruum saab otsa. Kuigi vahemälufailid on teie seadmele kasulikud, parandab nende kustutamine ülaltoodud meetoditega teie seadme jõudlust.
Kui sageli tühjendate oma iPadi vahemälu? Kas soovite, et iPadil oleks võimalus vahemälu tühjendada ilma rakendusi desinstallimata? Andke meile teada allpool olevas kommentaaride jaotises.