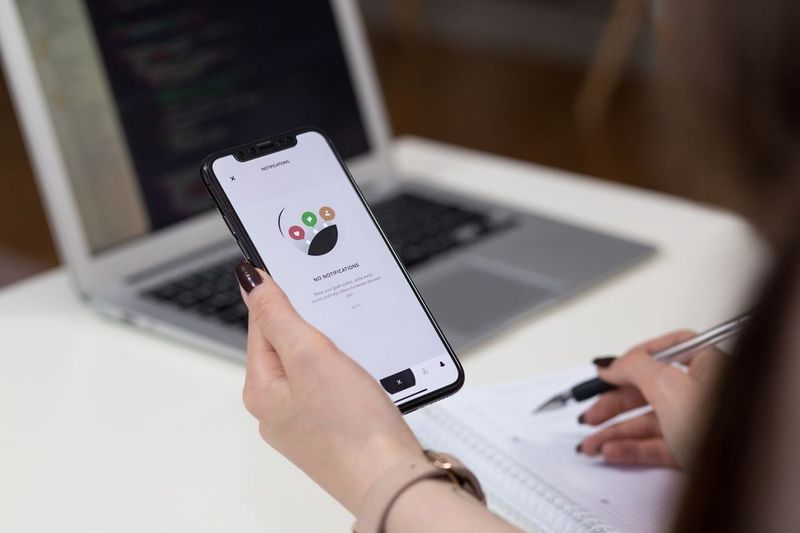Tänapäeval pakuvad paljud nutitelefonide kaamerad kvaliteeti, mis on lähedane esmaklassilistele DSLR-idele. Pole kunagi olnud lihtsam jäädvustada vapustavat kunstiteost, mida oma Instagrami jälgijatega jagada.
Kahjuks ei näe paljud Instagrami fotod nii kvaliteetsed välja kui originaalid.
Asi on selles, et Instagram võimaldab maksimaalset pildi suurust 1080p x 1350p. Kui teie foto on sellest suurusest väiksem, suurendab Instagram seda automaatselt. Ja kui eraldusvõime on kõrgem, nagu sageli, tihendab Instagram teie foto ja muudab selle suurust.
Õnneks on sellest möödapääs. Näete oma Instagrami pilte kogu nende hiilguses, järgides mõnda lihtsat sammu.
Kuidas vaadata Instagrami fotosid täiseraldusvõimega mobiiltelefonis ja arvutis

Valdav enamus Instagrami kasutajatest sirvib oma vooge nutitelefoni rakenduse kaudu. Kahjuks kohalik rakendus ei võimalda teil näha täissuuruses pilte . Selle asemel teete seda peate kasutama oma nutitelefoni või lauaarvuti brauserit .
Siin on juhised, mida peate järgima täiseraldusvõimega fotode/piltide vaatamiseks Instagramis:
kuidas näha, kui palju on kellelgi tõmblusi
- Minge oma Instagrami veebisaidile 'mobiili- või arvutibrauser' (iga brauser töötab) ja logige sisse oma mandaatidega.
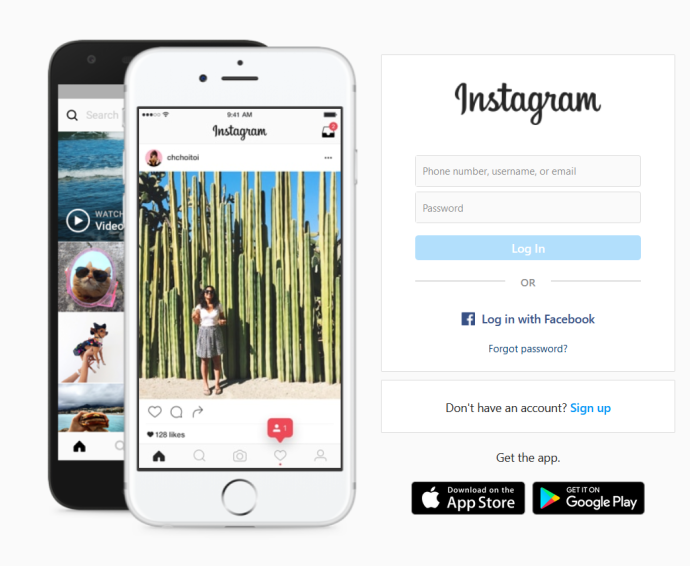
- Kuna te ei saa pilti otse oma voost klõpsata, külastage 'kasutaja profiil' ja seejärel avage 'foto' tahad näha.
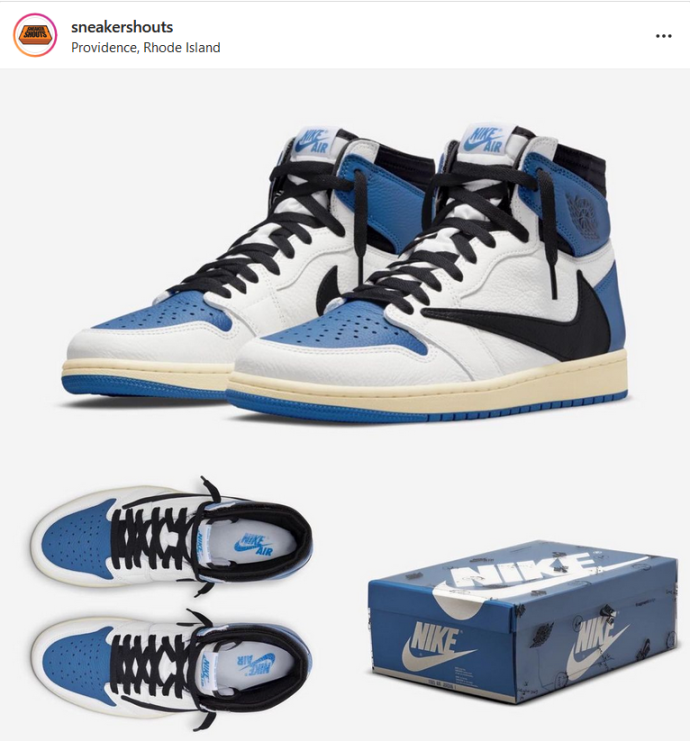
- Sisestage aadressiribale '
media/?size=l' (väiketäht L) suurte piltide jaoks 'URL-i lõpp.' Seega muutke foto algset URL-ihttps://www.instagram.com/p/B-KPJLlJ2iJ/juurdehttps://www.instagram.com/p/B-KPJLlJ2iJ/ media/?size=l.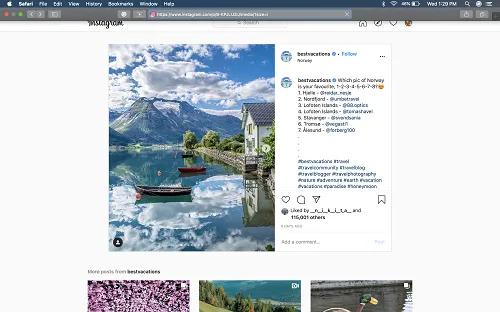
- Löö 'Sisenema,' ja näete pilti täissuuruses.
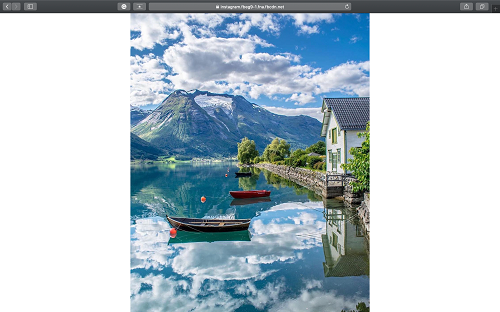
Fotot näete ka meediumi- või pisipildiversioonis. Selleks lisage foto URL-i lõppu järgmine tekst:
-
media/?size=mkeskmise suuruse jaoks -
media/?size=tpisipildi suuruse jaoks
Ja kui teile meeldib täissuuruses foto, saate selle salvestada, paremklõpsates ükskõik millisel pildil ja valides selle 'Salvesta pilt kui…' valik.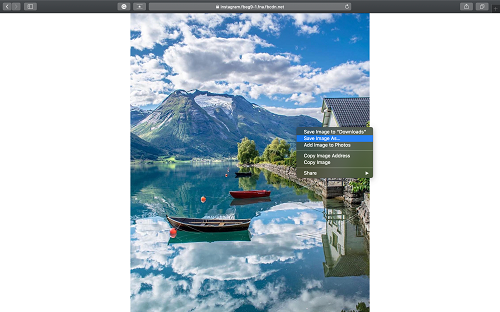
Kuidas näha täissuuruses profiilipilte?
Nüüd, kui teate, kuidas oma lemmik Instagrami fotosid täissuuruses näha, on aeg liikuda edasi profiilipiltide juurde. Nagu teate, näitab Instagram teile ainult profiilifotode kärbitud ringikujulisi versioone. Omarakendus ei võimalda teil näha täissuuruses profiilifotot . Kui puudutate pilti, näete ainult kasutaja lugusid, kui tal neid on.
Hea uudis on see olenemata sellest, millist platvormi te kasutate, on võimalus sellest mööda hiilida .
PC, Maci ja nutitelefoni brauserite puhul toimige järgmiselt.
- Minema 'Instagrami veebisait' brauserist. Kasutaja profiilipildi nägemiseks ei pea te sisse logima.
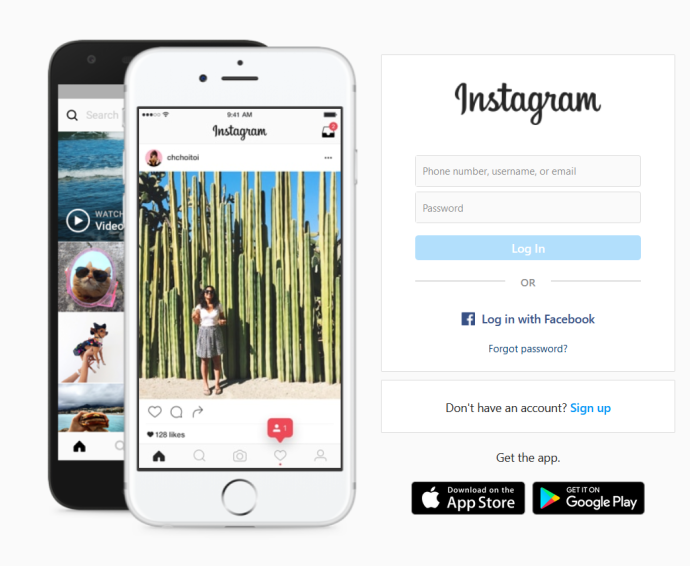
- Otsige üles 'Instagrami konto' et soovite näha profiilipilti täissuuruses.
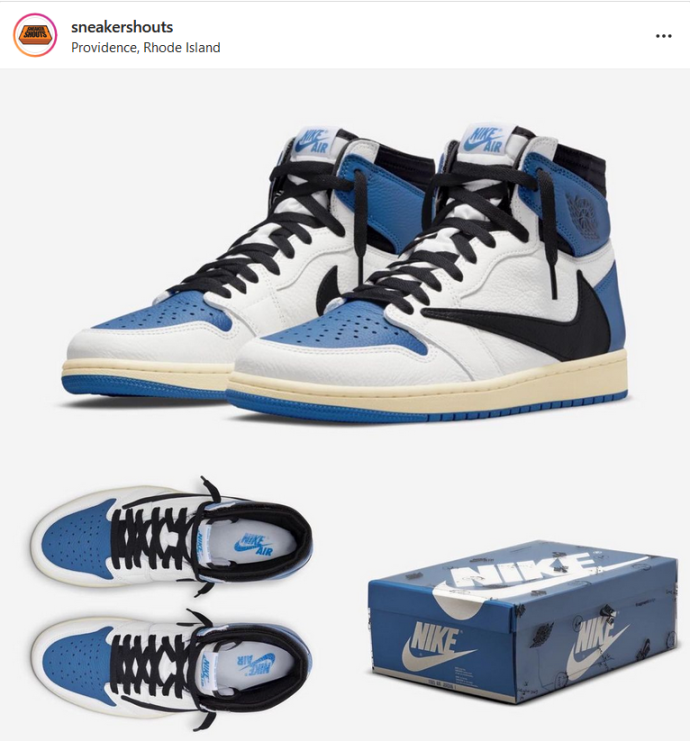
- Kopeerige 'profiili kasutajanimi'.
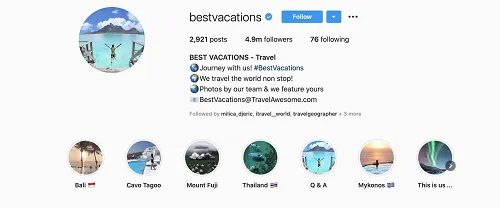
- Minge saidile 'thumbtube.com' ja kleepige 'kasutajanimi' otsinguväljale.
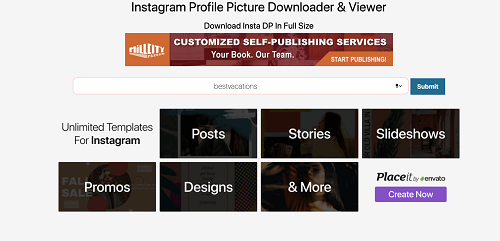
- Klõpsake 'Esita,' ja näete täissuuruses profiilipilti.
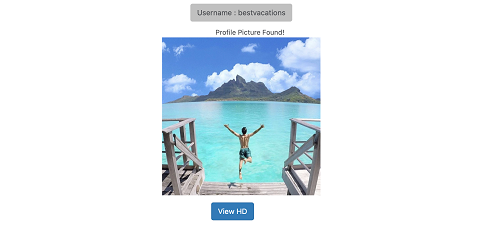
See tööriist töötab kõigi Instagrami kontodega, olenemata sellest, kas need on privaatsed või mitte . Kui te täissuuruses profiilipilti ei näe, laadis kasutaja foto algselt üles madala eraldusvõimega.
iOS/Android seadmed
Kui kasutate iOS- või Android-seadet, saate selle hankida “ Imelik rakendus “ iOS App Store'ist või Google Playst. Selle allalaadimisel järgige täissuuruses profiilipiltide vaatamiseks allolevaid juhiseid.
- Avatud 'Kiir' teie seadmes.
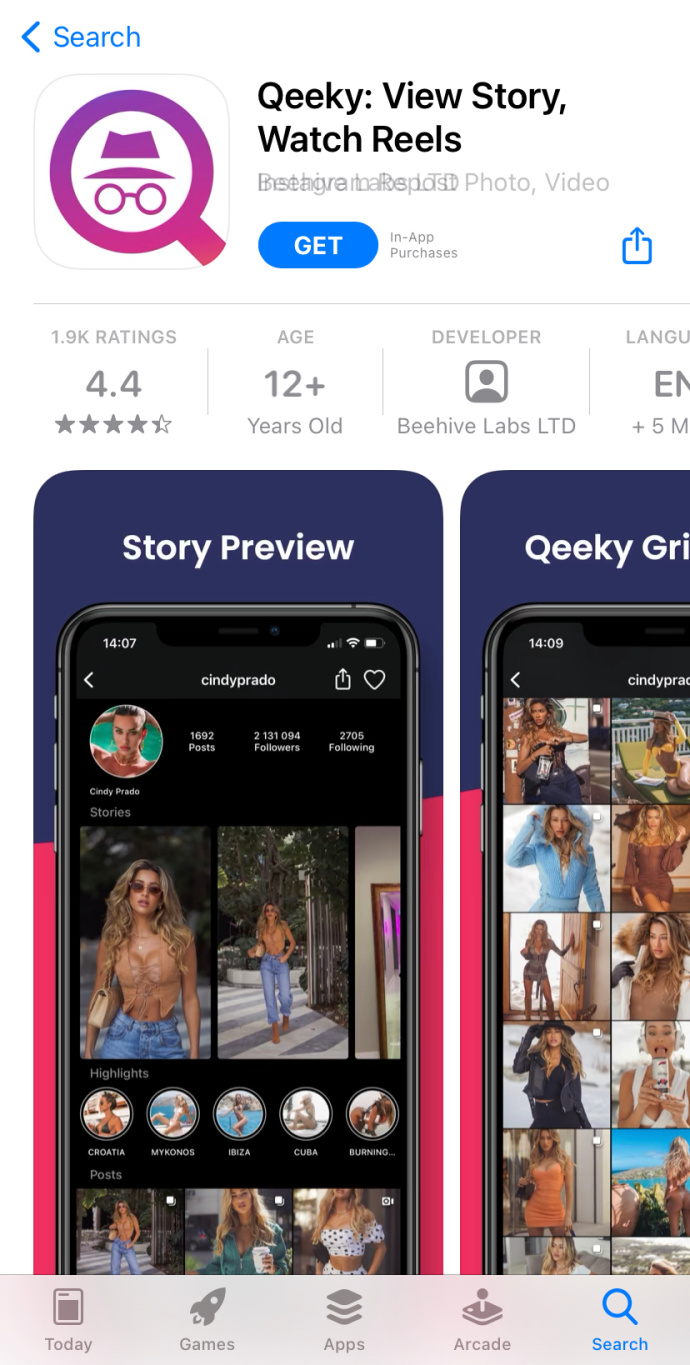
- Sisestage 'kasutajanimi' profiilist, mille pilti soovite näha 'Otsinguväli.'
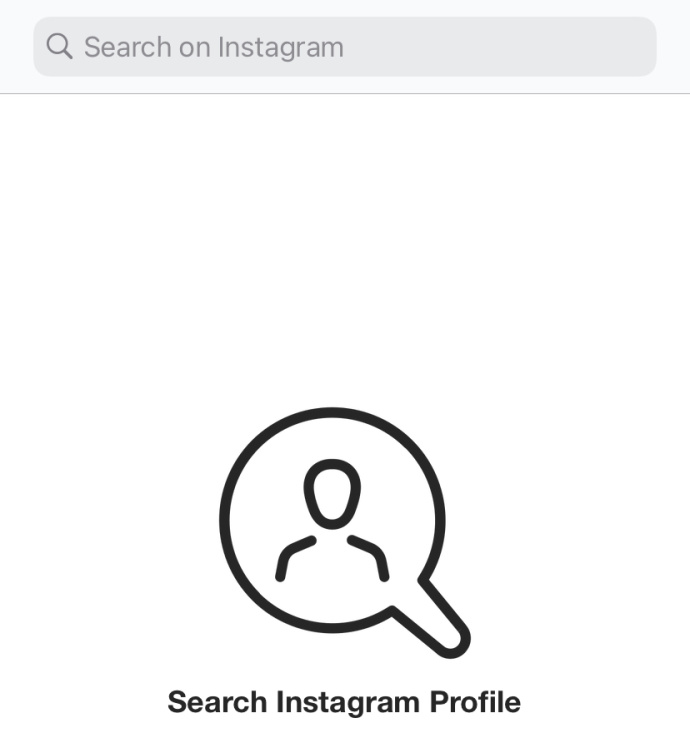
- Puudutage nuppu 'ringikujuline foto' täissuuruses profiilipildi nägemiseks.
Sarnaselt brauseri lahendusega töötab rakendus kõigi Instagrami kontode jaoks. Saak on tasuta versioon näitab teile ainult madala kvaliteediga pilte.

Kvaliteetse versiooni avamiseks vajate Qeeky tasulist versiooni. Kirjutamise ajal maksab Qeeky Pro 2,99 dollarit. Kui ostate pro-versiooni, näete fotosid nende originaalsuuruses.
Miks Instagram vähendab pildi suurust?
Nüüd, kui teate, kuidas näha Instagrami fotosid täissuuruses, pole valus õppida natuke selle kohta, miks pilte üldse vähendatakse väiksema eraldusvõime/suurusega.
kas Xboxis võib tekkida ebakõla?
Asi on selles, et Instagram ei taha teie pildi suurust vähendada; Meta (varem tuntud kui Facebook) teeb. Meta omab mõlemat Instagram ja WhatsApp ja kõik kolm platvormi on tuntud pildi suuruse ja kvaliteedi vähendamise poolest. Võib-olla olete märganud, et WhatsAppis saadetud fotod näevad mõnikord udused välja.
Kujutiste udususel võib olla mitu põhjust, kuid kõige tõenäolisem põhjus on see, et meta kaitseb servereid ülekoormamise eest. Instagramis jagatakse iga päev miljoneid fotosid ja enamik kasutajaid ei taha oma fotograafiaoskusi näidata.
Ühendage ülaltoodu ülivõimekate nutitelefonikaameratega ja saate fotosid, mis võivad olla tohutu suurusega. see on palju andmeid, mida Instagrami serverid kvaliteetse pildi kuvamiseks vajavad. Tagamaks, et need ei saaks ülekoormatud, piirab Meta Instagrami piltide suurust.
Kuigi enamik sotsiaalmeedia platvorme teeb seda, on Meta tihendamine palju halastamatum kui Twitter või Tumbler. Seetõttu peavad nii Instagram kui ka WhatsApp pildid väiksemana hoidma.
Siiski ei muuda see paljusid Instagrami postitusi vähem vapustavaks. Instagrami maksimaalne pildisuurus on endiselt piisav, et saaksite oma lemmikpostitusi nautida.
—-
Olenemata sellest, kas leiate Instagrami fototapeedi väärilise või soovite seda originaalsuuruses näha, teate nüüd, et protsess on üsna lihtne. Profiilifotode puhul võib brauseri meetod olla teie parim valik. Sellised rakendused nagu Qeeky pakuvad madala kvaliteediga pilte üldiselt tasuta, seega peate kvaliteetsete versioonide nägemiseks maksma. Muidugi, kui leiate, et kogu foto nägemine on seda raha väärt, võib rakendus olla mugavam ja hõlpsamini kasutatav.