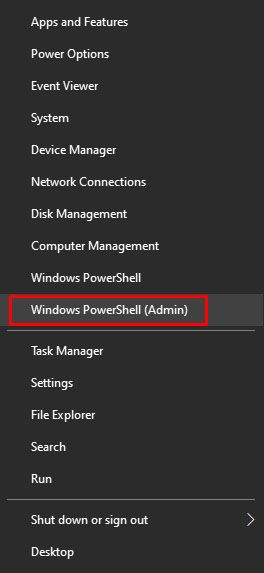kandke kommide purustamise võimendid üle uude telefoni
Steami sisu maht on peaaegu piiramatu, mistõttu paljud inimesed kulutavad platvormil palju raha. Õnneks on kogu ostuajaloo vaatamiseks uus viis. See täiendus tulenes EL-i GDPR-ist (üldine andmekaitsemäärus).
Jätkake selle artikli lugemist ja uurige, kuidas Steamis oma ostude ajalugu vaadata.
Kuidas vaadata oma ostuajalugu Steamis
Steami ostuajaloo vaatamiseks järgige juhiseid:
- Logige sisse oma Steami kontole. Soovitame installida ja kasutada Steami klient veebisaidi asemel. Steami allalaadimiseks või värskendamiseks klõpsake lingil.

- Järgmisena klõpsake Steami avalehe paremas ülanurgas oma profiilil ja valige Konto üksikasjad .
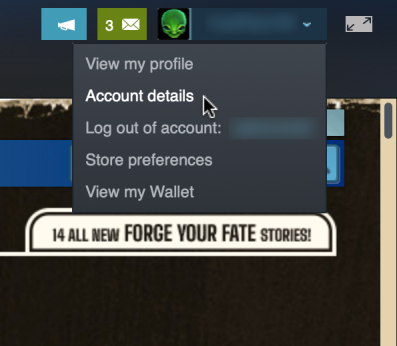
- Sinu Konto üksikasjad leht ilmub nüüd.
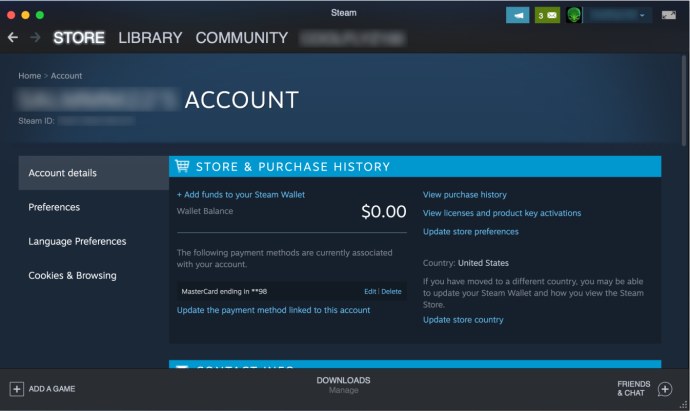
- Under Kaupluse ja ostude ajalugu , kliki Vaata ostuajalugu.
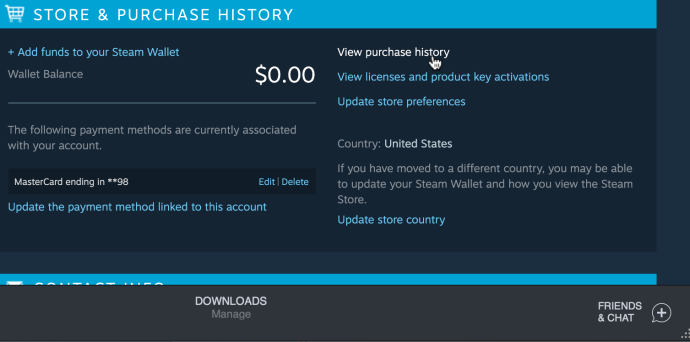
- Steam näitab järgmises aknas kogu teie ostude ajalugu.
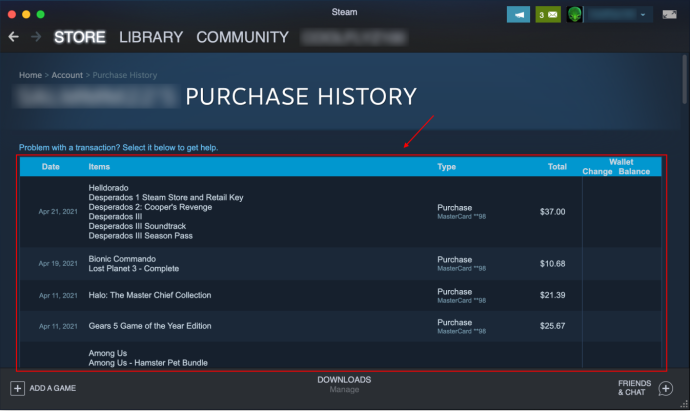
Saate kerida alla ja vaadata iga ostu ja turutehingut, mille olete Steamis teinud. Jah, nad lisasid isegi Steam Community Marketi ostud ja müügid, et tagada maksimaalne läbipaistvus.
Mida leiate oma Steami ostude ajaloost
Tänu EL-i õigusaktide muudatustele pakub Steami ostuajalugu nüüd väga üksikasjalikku sisukorda. Saate hõlpsalt tehinguid sirvida ja vaadata, millal, kus ja kuidas te Steamis raha kulutasite või sellega raha teenisite.
- Vaadake 'Kuupäev' jaotis, mis näitab ostu täpset kuupäeva.
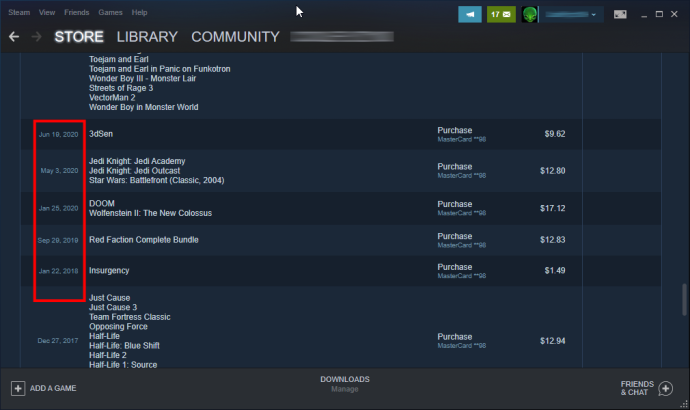
- The Üksused jaotis näitab teile, milliseid mänge või programme/rakendusi teil on. The Üksused jaotis on ebaselge, kuna see näitab kõiki Steam Community Marketi müüke ja oste samal viisil, ilma selgelt eristamata, mida olete müünud või ostnud. Loodetavasti värskendab Valve seda tulevikus.
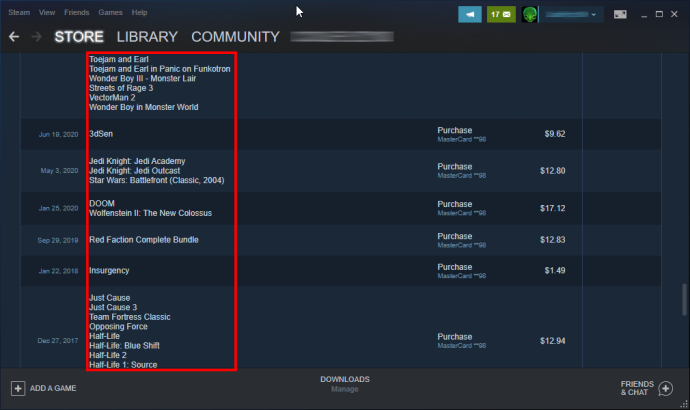
- The Tüüp jaotis näitab, kuidas olete raha teeninud või kulutanud. Lõpuks näete kogu teenitud või kaotatud rahasummat ja oma Steam Walletis tehtud muudatusi.
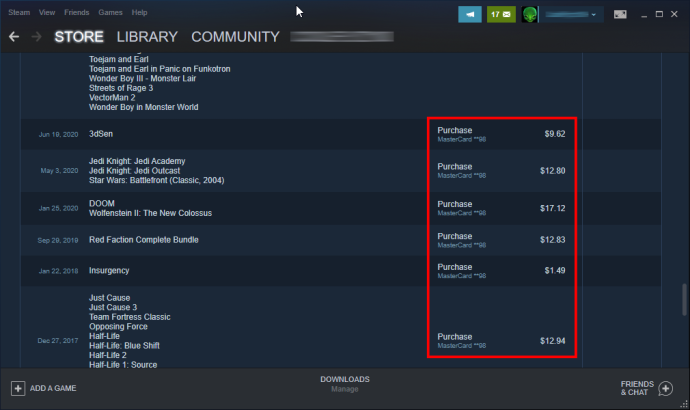
Üldiselt on Steami ostuajalugu fantastiline tööriist ja suurepärane lisand ning nüüd on veelgi lihtsam jälgida kõiki oma Steami makseid. Muidugi saadab Steam teile alati meiliteate, kui teete platvormil müügi või ostu, kuid kes saab kõiki oma e-kirju pikema aja jooksul jälgida?
Kasutage ostutõendina Steami ostuajalugu
Steami ostuajalugu pole mitte ainult hea ülevaade kõigist teie Steami tehingutest. Seda saab kasutada ka ostutõendina, kui midagi läheb valesti, näiteks puudub DLC, puudub raamatukogust, on probleeme võtmega ja palju muud. Samuti saate küsida raha tagasi, esitada küsimusi, kaevata ülemäärase tasu üle, küsida kviitungit jne. See menüü on üsna mugav, eriti kui ja kui midagi läheb valesti.
Siit saate teada, kuidas valida sobiv üksus, vastata ja teha ostutõendi ekraanipilt.
- Klõpsake oma profiili ikoon või gametag paremas ülanurgas, seejärel valige ' Konto üksikasjad.'
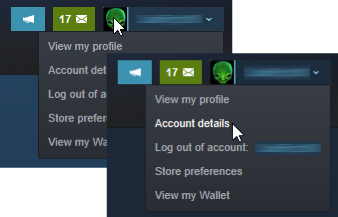
- Kliki 'Kuva ostuajalugu.'
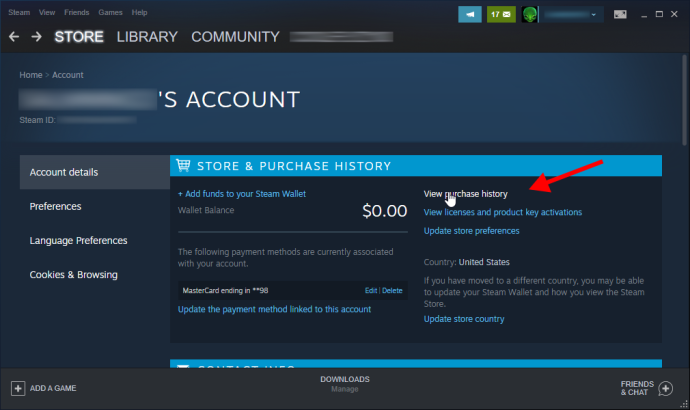
- Valige kõnealune tehing.
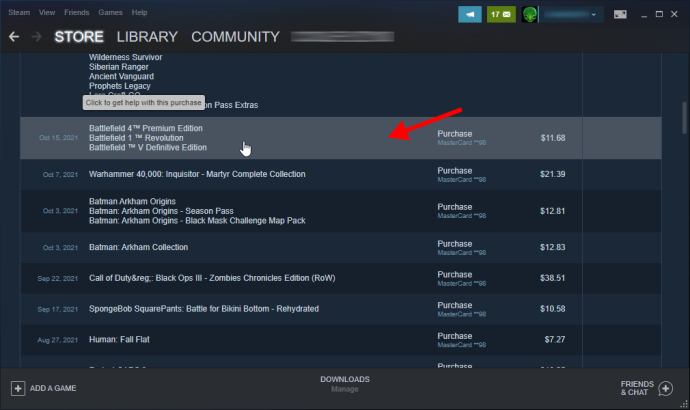
- Vajadusel valige konkreetne kõnealune mäng.
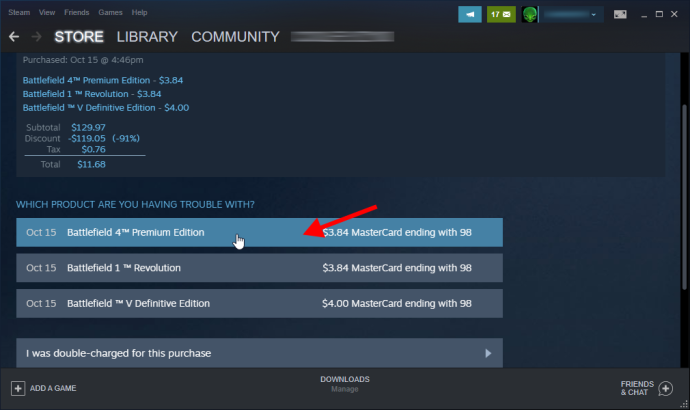
- Teie ostuandmed kuvatakse eelnevalt valitud mängu kohta.
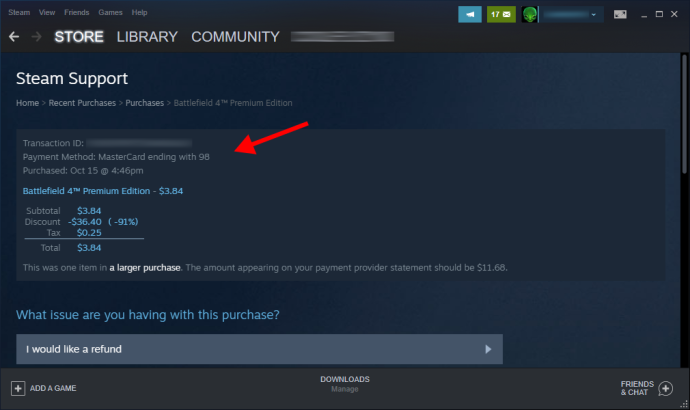
- Tutvuge muude tehinguvõimalustega, kerides alla.
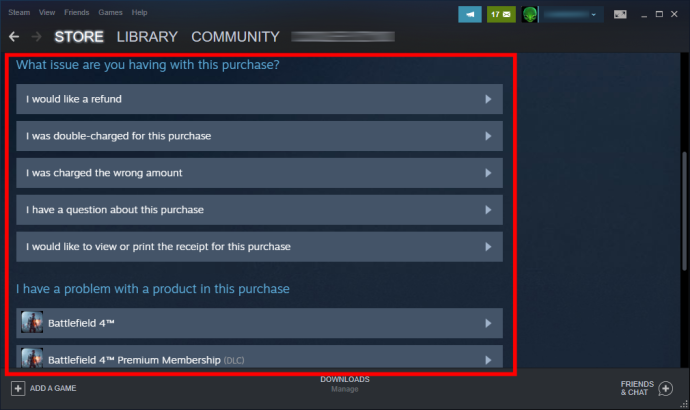
- Ostutšeki ekraanipildi kuvamiseks (hõlmab kogu ostu – mitte ainult ühte mängu) klõpsake nuppu 'Soovin selle ostu kviitungit vaadata või printida.'
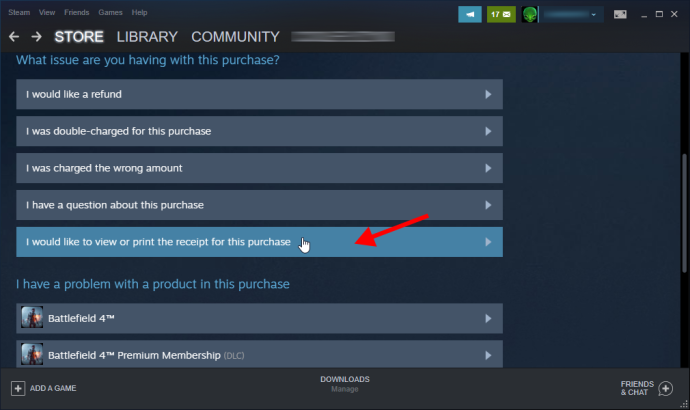
- Ekraanil kuvatakse teie kviitung, mis näitab konto nime, arvet, ostukuupäeva, makseviisi ja kõigi tehinguga seotud mängude summat. See on meil, mille nad teile pärast ostmist saatsid.
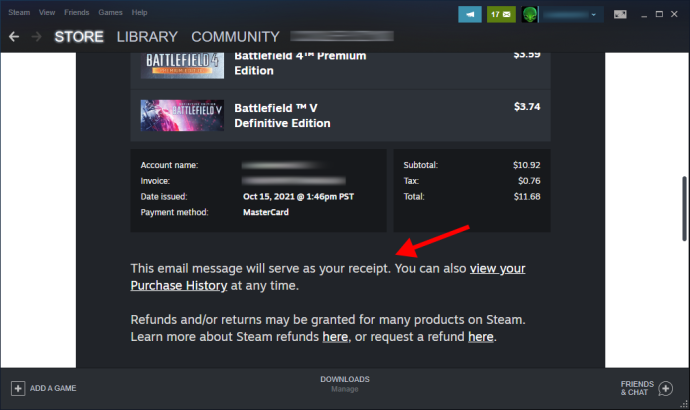
Ülaltoodud juhiste järgi saate valida ka ostutehingu, mitte konkreetse mängu.
Steam paraneb pidevalt
Ostuajaloo vaatamine Steamis võib mõne jaoks olla stressirohke, kuid see on kasulik kõigile. Valve täiustab pidevalt platvormi, tutvustab uusi funktsioone ja suurendab läbipaistvust.
Ostmine, kinkimine ja müümine on tõrgeteta ning kõik on nüüd ühes kohas. Steami ostuajaloo jaotis järgib eeskuju.