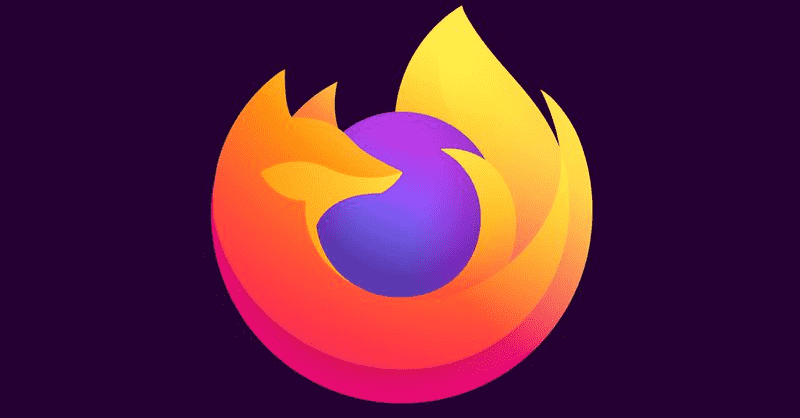Paljud Windowsi kasutajad kiirustasid oma operatsioonisüsteemi uuendama kohe, kui Windows 11 süsteemivärskendus välja tuli. Kuna Windows 11 sisaldab mitmeid muudatusi ja uusi funktsioone, võivad mõned ühilduvusprobleemid takistada teie arvutil selle värskenduse hankimist. Kui teie seade ei vasta Windows 11 minimaalsetele süsteeminõuetele, saate nendest mööda minna teatud sammudega.
google ajalugu kustutab kogu minu tegevuse

Selles artiklis näitame teile, kuidas Windows 11 installinõuetest mööda minna. Lisaks vaatame läbi kõik operatsioonisüsteemi- ja funktsioonispetsiifilised nõuded, mille Microsoft on uusima süsteemivärsknduse jaoks seadnud.
Millised on Windows 11 nõuded?
Uusima Windowsi värskendusega tõi Microsoft välja uhiuued funktsioonid, mis muudavad Windows 11 kasutamise lihtsaks. Kuigi Windows 11 avaldati ametlikult 2021. aasta oktoobris, tuli Microsoft 2022. aasta veebruaris välja veelgi rohkemate Windows 11 värskendustega. Mõned süsteemimuudatused hõlmavad uut menüüd Start, integreeritud Microsoft Teamsi rakendust, tegumiribal asuvat vidinate paneeli ning muid näpunäiteid ja Funktsioonid. Tegumiriba ikoonid on paigutatud bänneri keskele ja kasutajaliides on täielikult ümber kujundatud.
Üks mugavamaid asju Windows 11 värskenduse juures on see, et see on Windows 10 kasutajatele täiesti tasuta. Nii saate oma Windows 10 operatsioonisüsteemi kiiresti Windows 11-le värskendada.
- Avage vasakus alanurgas menüü Start.
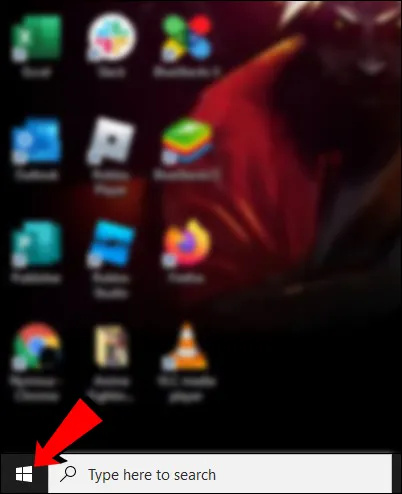
- Valige Seaded vasakust külgribalt.
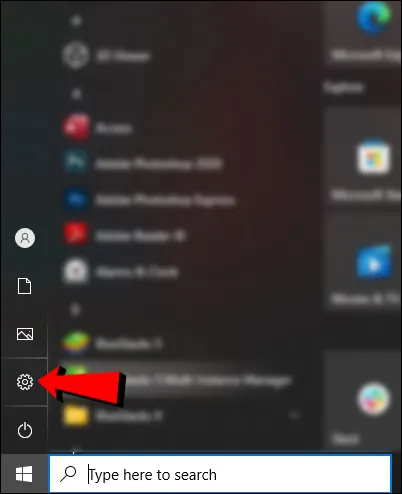
- Jätkake jaotisega Värskendus ja turvalisus sakk.
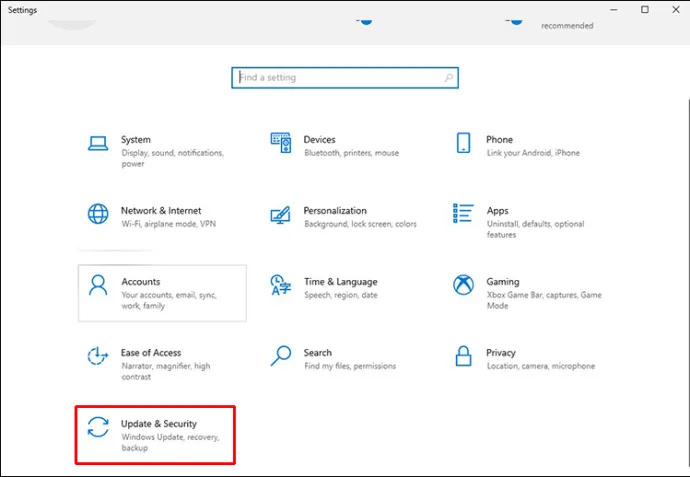
- Kliki Windowsi uuendus akna vasakus servas.
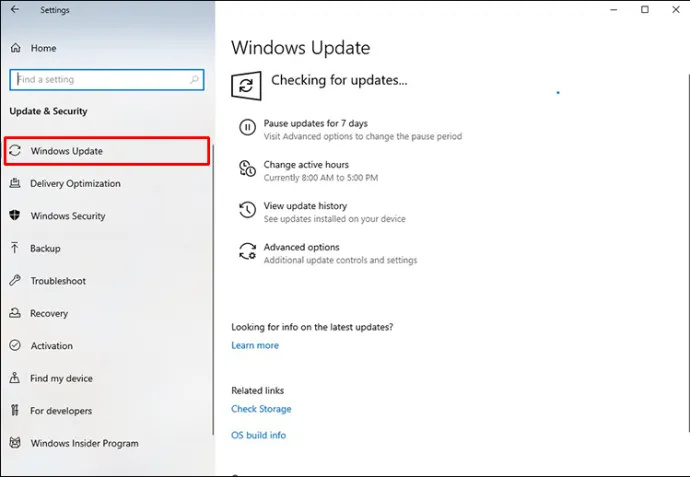
- Vali Laadige alla ja installige nuppu all Windowsi uuendus osa.
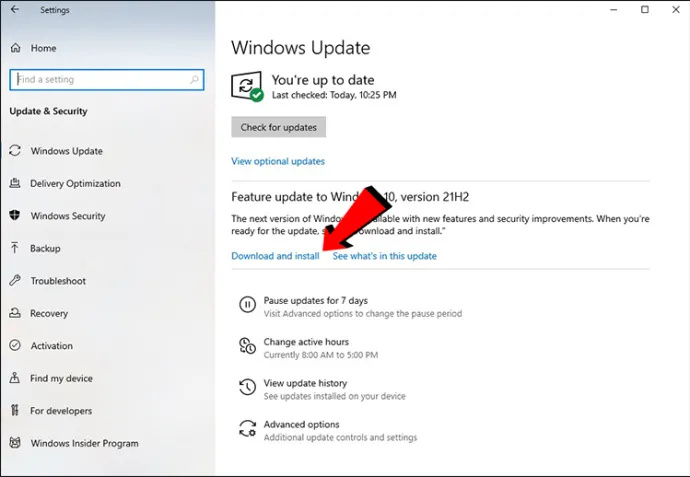
Nagu näete, on operatsioonisüsteemi Windows 11-le värskendamine käkitegu. Kuid mitte kõik arvutid ei ühildu Windows 11 süsteemivärskendusega, kuna need ei vasta süsteemi miinimumnõuetele. Teate, et see kehtib teie seadme kohta, kui proovite värskendust käivitada ja kuvatakse teade 'See arvuti ei saa käitada Windows 11'.
Siin on mõned kõige olulisemad minimaalsed süsteeminõuded Windows 11 värskenduse jaoks.
Operatsioonisüsteemi nõuded
Windows 11 värskenduse installimiseks peab teie arvuti vastama järgmistele operatsioonisüsteemi nõuetele.
- Teie arvuti peab töötama Windows 10 versiooniga 2004 või uuemaga.
- Teie protsessor peab töötama sagedusel 1 gigaherts (GHz) või kiiremini ning see peab olema AMD, Inteli või Qualcommi kahetuumaline 64-bitine protsessor.
- Graafikakaart peab ühilduma DirectX 12 või uuema versiooniga ja sellel peab olema WDDM 2.0 draiver.
- Teie seadmel peab olema vähemalt 4 GB muutmälu ja vähemalt 64 GB salvestusruumi.
- Teie seadmes peab olema lubatud UEFI Secure Boot funktsioon.
- Teie ekraan peab olema HD (720 pikslit) ja diagonaalselt üle 9 tolli ning värvikanali kohta peab olema 8 bitti.
- Usaldusväärse platvormi moodul (TPM), versioon 2.0, tuleb installida.
- Windows 11 Home väljaande jaoks peab teil olema Microsofti konto.
On ütlematagi selge, et süsteemi värskenduse lõpuleviimiseks peab teie seadmel olema Interneti-ühendus. Windows 11 spetsifikatsioonide, funktsioonide ja arvutinõuete kohta lisateabe saamiseks külastage ametlikku Microsoft Windows 11 värskendusleht .
Funktsioonispetsiifilised nõuded
Lisaks operatsioonisüsteemi nõuetele peab teie seade vastama ka teatud funktsioonispetsiifilistele Windows 11 värskenduse nõuetele. Siin on mõned kõige olulisemad:
- Teie seadmel peab olema automaatne HDR-ekraan.
- Vajalik on 5G tugi.
- Kui soovite Cortanat kasutada, peavad teil olema lubatud mikrofon ja kõlar.
- Kui soovite kasutada rakendust BitLocker to Go, vajate USB-mälupulka.
- Klient Hyper-V saab töötada ainult siis, kui teie protsessoril on teise taseme aadressi tõlkimise (SLAT) võimalused.
Funktsioonispetsiifilisi nõudeid on palju rohkem kui operatsioonisüsteemi nõudeid. Muidugi sõltub see Windowsi rakenduste, funktsioonide ja vidinate arvust, mida kavatsete kasutada. Näiteks kui soovite kasutada kahefaktorilist autentimist, Microsoft Teamsi, Multiple Voice Assistantit, Wake on Voice'i, Windows Projectioni, Windows Hello ja muid Windowsi funktsioone, peavad teie seade vastama teatud nõuetele. Nende nõuete kohta lisateabe saamiseks külastage Microsofti ametlik leht .
Kuidas Windows 11 nõuetest mööda minna
Nüüd, kui oleme käsitlenud kõiki kõige olulisemaid Windows 11 süsteeminõudeid, räägime sellest, kuidas mõnest neist mööda hiilida. Enne nende lahenduste leidmist pidage meeles, et teatud nõuded peavad olema täidetud ja neid ei saa mööda minna. Mida saate teha, on mööda minna TPM-i, RAM-i, turvalise alglaadimise ja protsessori nõuetest.
Usaldusväärse platvormi mooduli (TPM) nõue on üks asi, millest saate mööda minna. Microsoft nõuab, et teil oleks Windows 11 jaoks mõeldud TPM-i versioon 2.0, kuid kui teie arvutis on TPM 1.2 või uuem, on võimalik sellest nõudest mööda minna.
Rufuse abil mööduge Windows 11 nõuetest
Lihtsaim viis sellest Windows 11 süsteeminõudest mööda minna on Rufuse installimine. See tasuta utiliit aitab teil luua buutiva USB-mälupulga, mille saate alla laadida siin . Kui olete selle utiliidi alla laadinud, saate seda Windows 11 TPM-i nõudest mööda hiilimiseks kasutada järgmiselt.
- Mine lehele “ Microsoft Windows 11 allalaadimisleht “ ja valige iso-faili loomine.
Märkus. Peate valima ka eelistatud keele samas aknas, otse allalaadimisnupu all.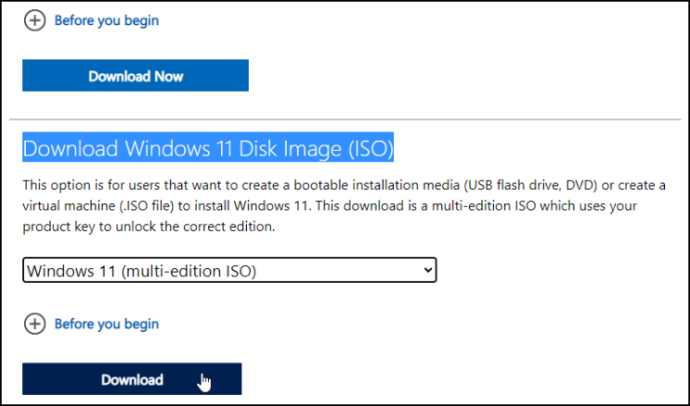
- Sisestage a 'USB-seade' teie arvutisse.
Märge : Selle lahenduse jaoks vajate USB-draivi, millel on vähemalt 16 GB salvestusruumi.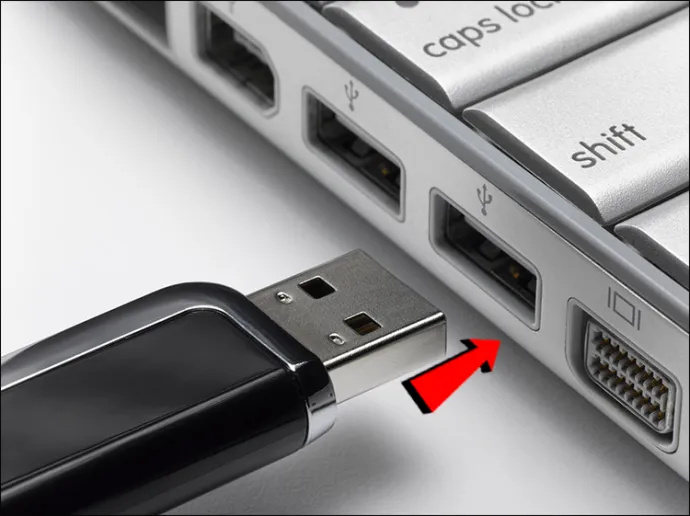
- Käivitage 'Rufus.'
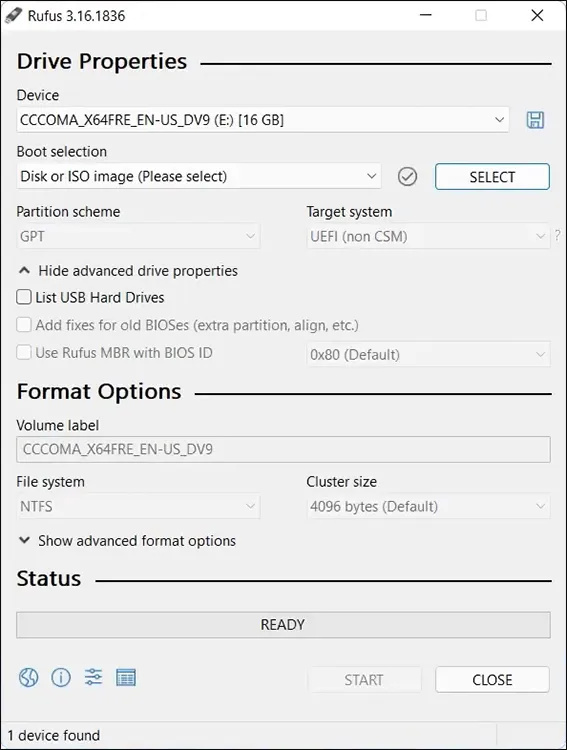
- Jaotises „Seade” leidke ja valige oma 'USB-draiv.'
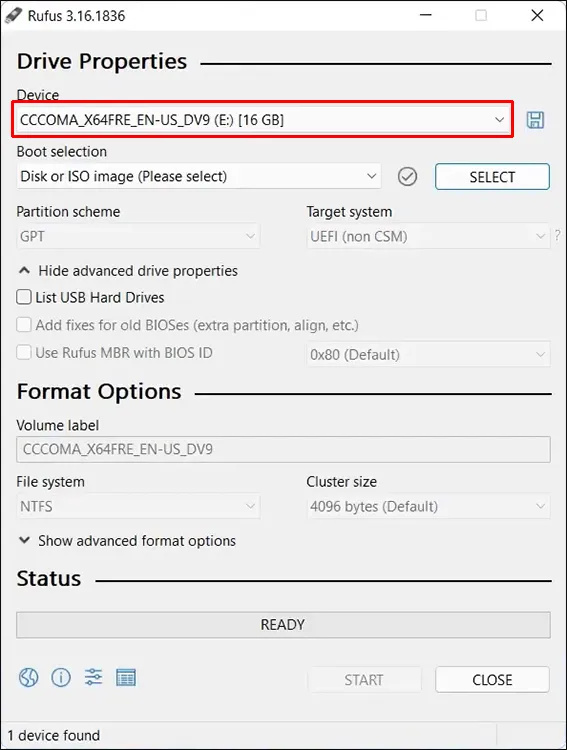
- Vali 'Ketas või ISO-pilt' jaotises „Alglaadimise valik”.
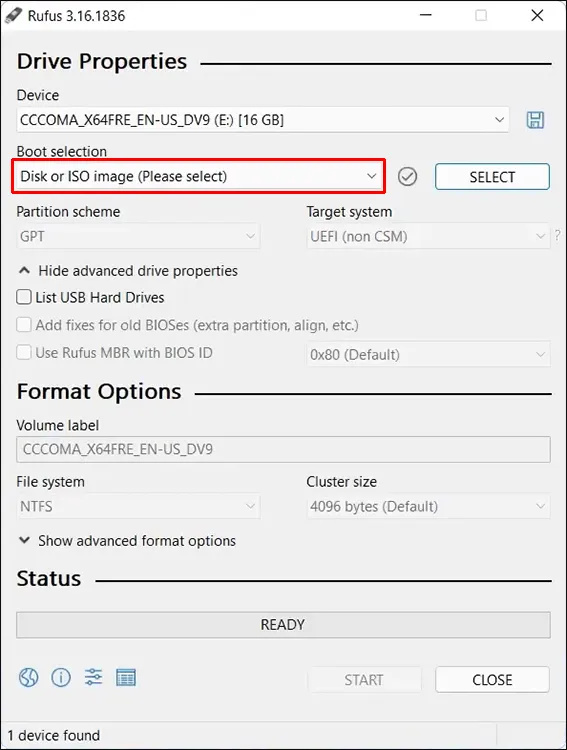
- Nüüd klõpsake nuppu 'Vali' nuppu.
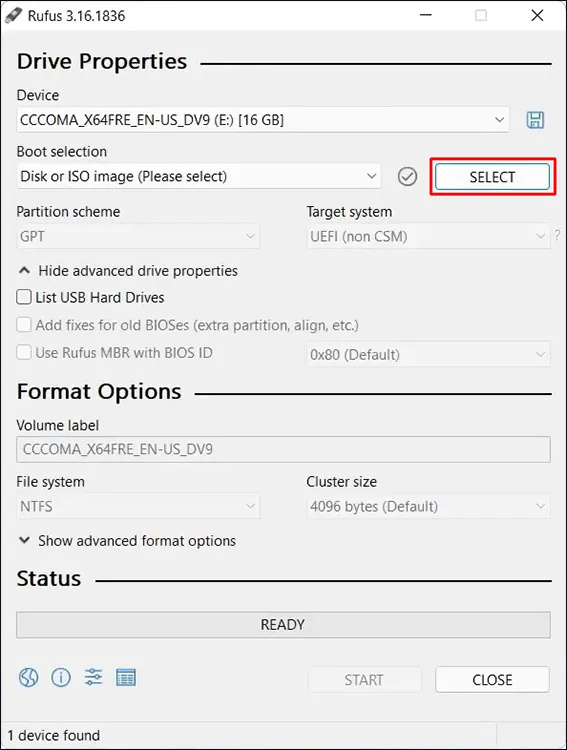
- Otsige üles ja valige 'Windows 11 iso fail' laadisite esimeses etapis Microsoftilt alla, seejärel klõpsake nuppu 'Avatud.'
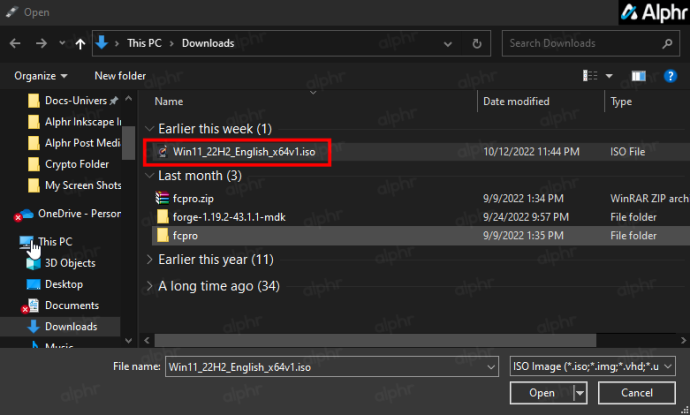
- Valige rippmenüüst „Pildi valik” Laiendatud Windows 11 installimine (ilma TPM-i / turvalise alglaadimiseta) . Veenduge, et klõpsate mitte dwt valik.
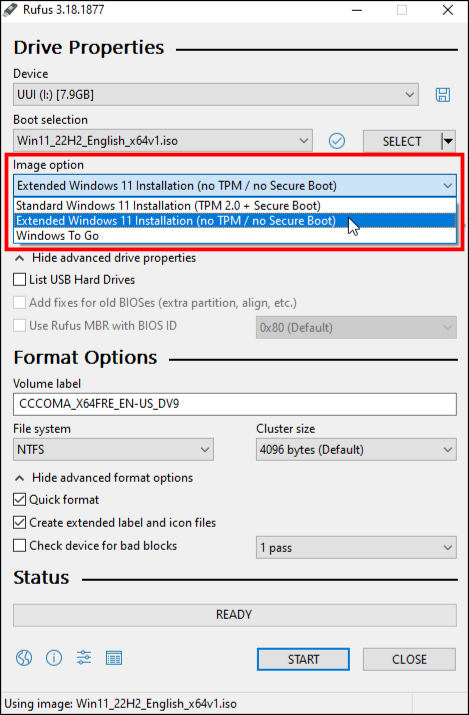
- Klõpsake nuppu 'Alusta' nuppu akna paremas alanurgas.
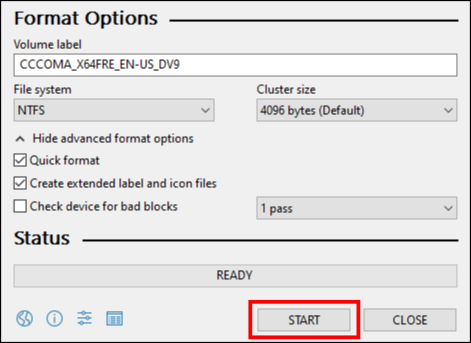
Jällegi peate installiprotsessi lõpuleviimiseks ootama paar minutit. Seejärel saate installida Windows 11, kasutades äsja loodud buutivat iso-faili. Windows 11 TPM-i nõue ei ole enam probleem, vähemalt kuni uue versiooni saabumiseni. Sellest teemast pikemalt hiljem.
Vältige Windows 11 nõudeid registriredaktori abil
Teine meetod, mida saate kasutada Windows 11 TPM 2.0, RAM-i, turvalise alglaadimise ja protsessori nõuetest möödahiilimiseks, on registris muudatuste tegemine. Protsess ei pruugi töötada, kuna Windows võib pärast taaskäivitamist muudatused tagasi võtta , kuid see on proovimist väärt. Jah, hiljutised Windows 10 ja 11 värskendused on tõstnud kaitsetaset, takistades teatud registrikirjete muutmist, isegi kui teie profiiliks on määratud Administraator.
Registriredaktori abil saate proovida Windows 11 konkreetsetest nõuetest mööda minna järgmiselt.
- Vajutage Windows + R võtmed.

- Tippige ekraanile '
Regedit'. Jookse aken ja klõpsake nuppu Okei .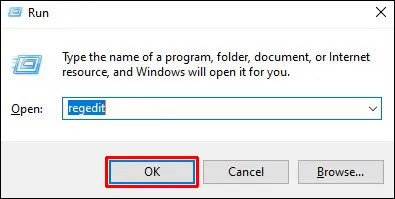
- Minge sellele võtmele:
“HKEY_LOCAL_MACHINE\SYSTEM\Setup”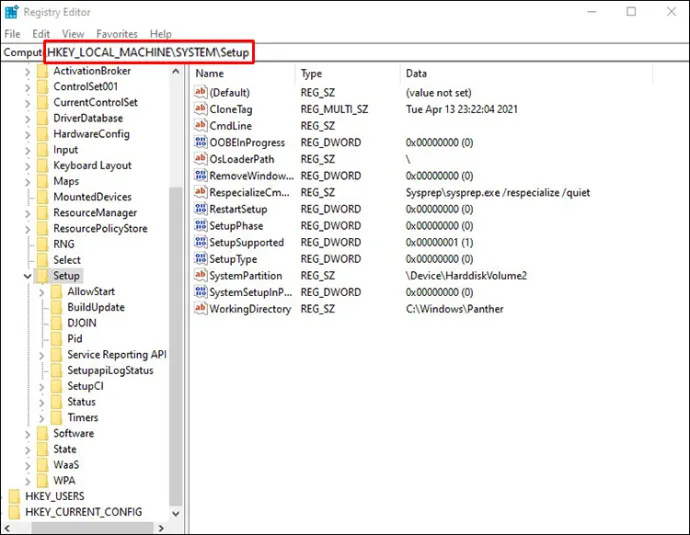
- Klõpsake vasakpoolsel külgribal klahvi ja seejärel paremklõpsake Seadistamine kausta.
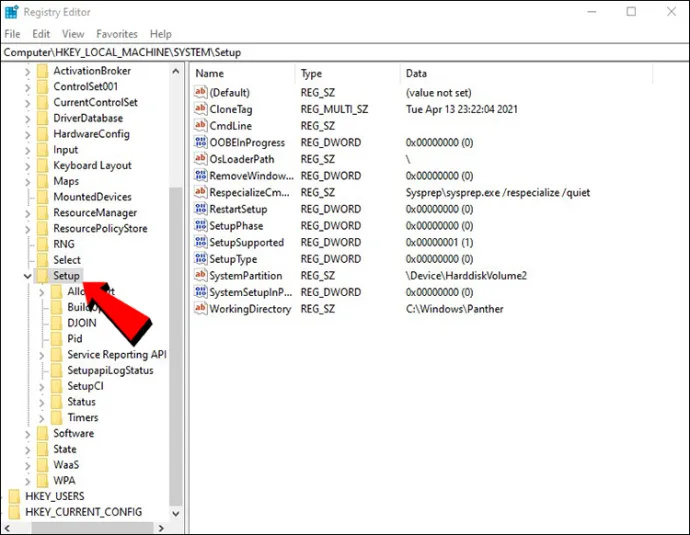
- Valige Uus > Võti .
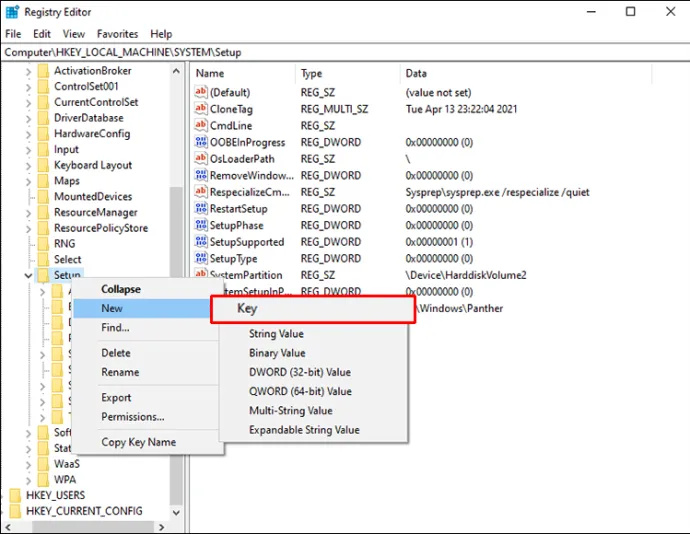
- Nimetage võti LabConfig .
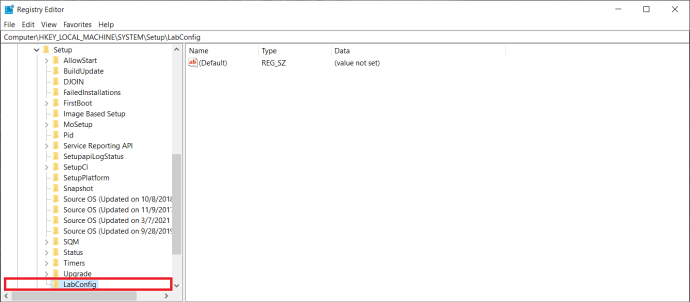
- Nüüd paremklõpsake jaotises LabConfig kaust ja valige Uus > DWORD (32-bitine) väärtus .
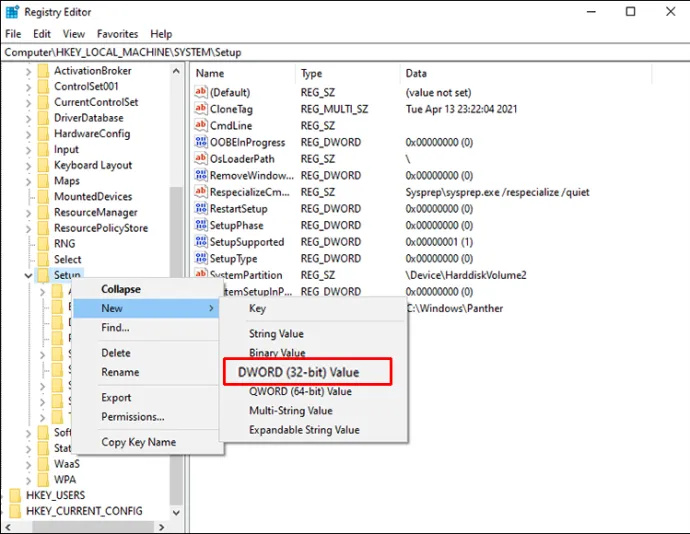
- Nimetage see võti Mööda TPMCheck .
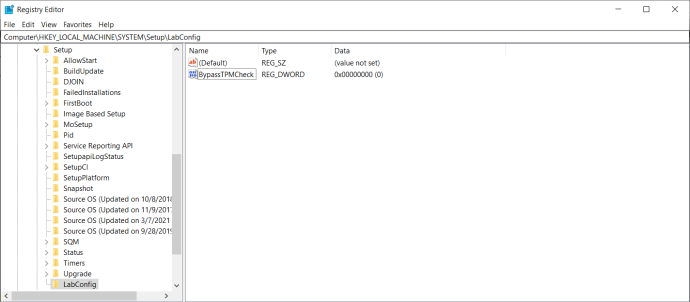
- Topeltklõpsake uuel failil ja määrake Väärtusandmed juurde 1 .
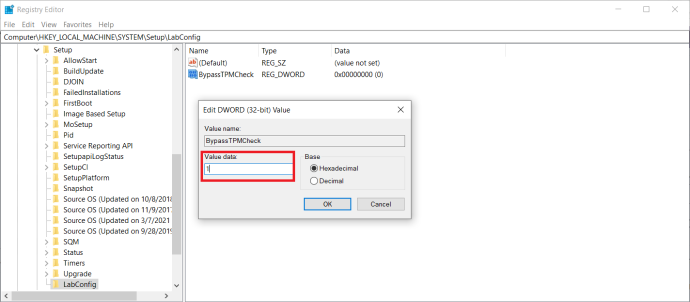
- Under Alus , tee kindlaks Kuueteistkümnendsüsteem on valitud ja valige Okei .
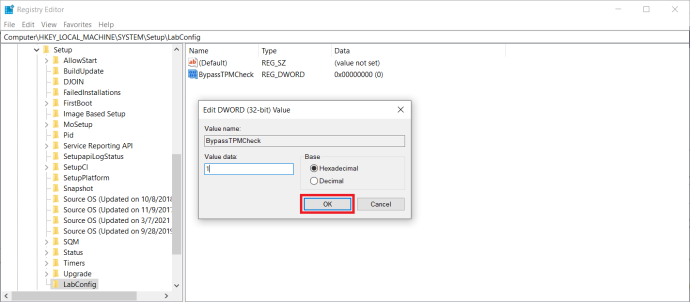
- Korrake seda protsessi ja looge uus DWORD nimega BypassSecureBootCheck , määrates väärtuseks 1 .
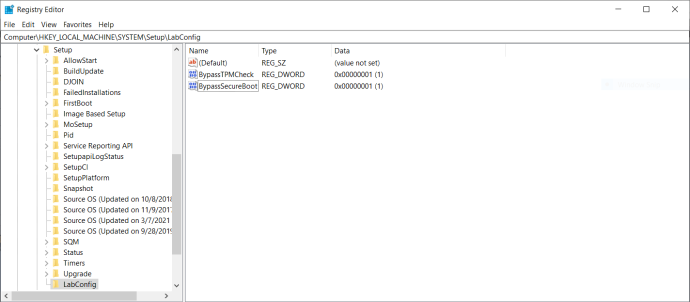
- Pärast nende toimingute tegemist sulgege registriredaktor ja taaskäivitage arvuti.
Kui soovite RAM-i kontrolli keelata, järgige samu samme, välja arvatud juhul, kui peate LabConfig DWORD-i nimetama erinevalt. Annate failile nimeks 'BypassRAMCheck'. Kõik muud selle lahenduse toimingud on samad.
- Samuti, kui peate CPU kontrolli keelama, avage register ja minge aadressile Arvuti\HKEY_LOCAL_MACHINE\SYSTEM\Setup\MoSetup .
- Nüüd paremklõpsake aknas või kaustas ja valige Uus > DWORD (32-bitine) väärtus .
- Nimetage see AllowUpgradesWithUnsupportedTPMOrCPU ja määrake selle väärtuseks 1 .
Ärge laske Windows 11 nõuetel teid peatada
Uusim Windows 11 süsteemivärskendus sisaldab palju uusi funktsioone ja täiustatud kasutajaliidest. Kuigi operatsioonisüsteemi Windows 11-le värskendamine on Windows 10 kasutajatele tasuta, pole kõigil seadmetel seda võimalust. Sellegipoolest on Windows 11 installinõuetest mööda hiilimiseks ja Windowsi värskendamiseks paar võimalust.
Kas teil on olnud probleeme Windows 11 installinõuetega? Kas teil õnnestus neist mööda minna mõne selle juhendi lahendusega? Andke meile teada allpool olevas kommentaaride jaotises.