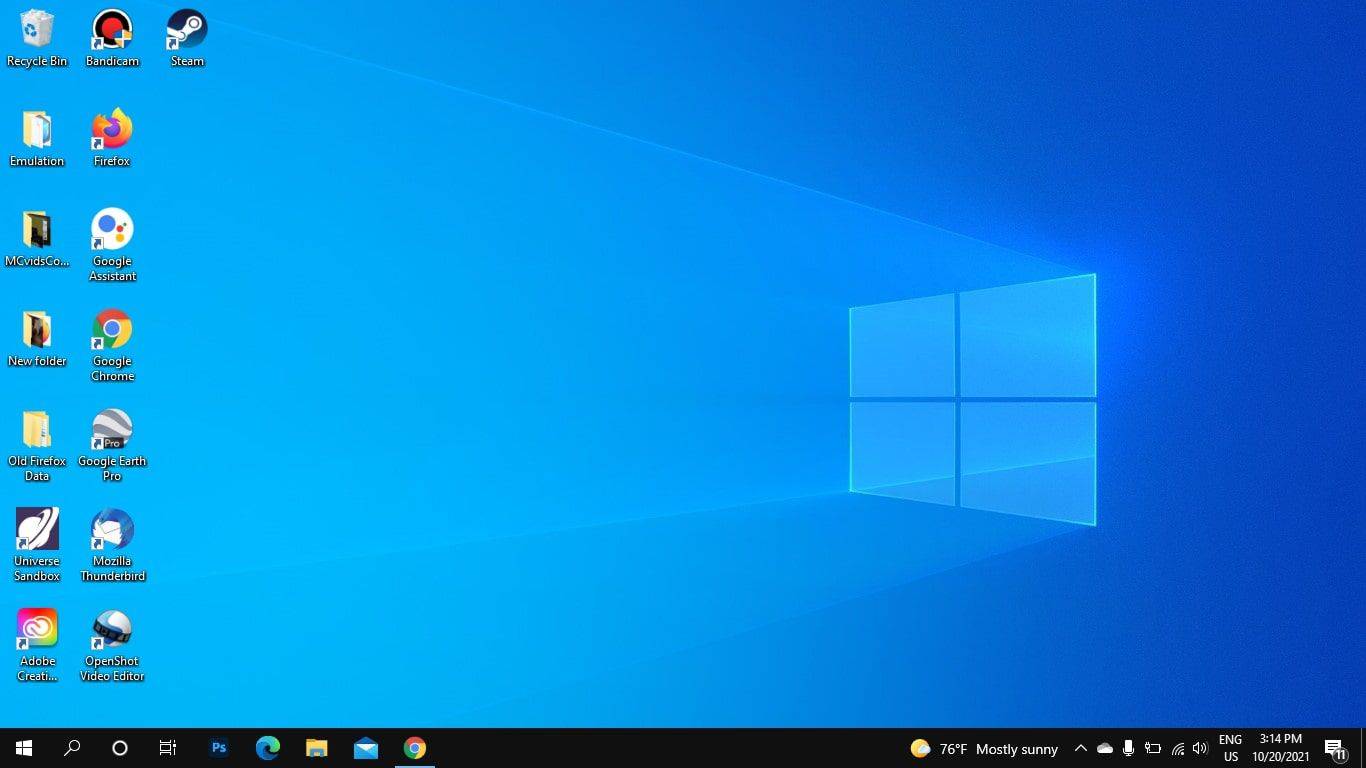Turu ühe parima kirjutamisprogrammina ei ole MS Wordil vormindamisvõimaluste puudust. Teksti joondamine kuulub oluliste asjade hulka ja võite olla üllatunud, mida saab joontega sellega seoses teha.

Eelkõige on Wordis võimalik jooni mitmel viisil. Eelkõige saate joondada ühe osa vasakule ja teise paremale. See artikkel õpetab teile, kuidas just seda teha ja kiirendada vormindamismängu MS Wordis.
Reaosa joondamine MS Wordis
Microsoft Wordil on täielike ridade ja lõikude jaoks vaikimisi joondusvalikud. Saate muuta teksti joondust vasakule, paremale, keskele ja joondatud.
Tarkvara võimaldab teil luua ka ühe rea topeltjoondust, kuid see valik pole nii ilmne kui mainitud vormindusstandardid. Kahe joonduse – vasakule ja paremale – loomiseks samal real on kaks meetodit:
- Parempoolse tabelduspeatuse funktsiooni kasutamine
- Tabeldusfunktsiooni seadistamine paremale joondusele
On ka teistsugune meetod, mis võib lõpuks anda soovitud tulemuse, kuid mida te ei tohiks kasutada, kui teate topeltjoonduse loomiseks õiget viisi. Selle alternatiivse meetodi juurde jõuame hiljem. Praegu vaatame parimaid viise rea osa paremale joondamiseks Wordis.
Seletusi lugedes pidage meeles, et selles juhendis eeldatakse, et teie teksti vaikejoondus on vasakule.
Parempoolse tabelduspeatuse funktsiooni kasutamine
Esimene meetod sõltub sellest, kas joonlaud on Wordis sisse lülitatud. Joone kahekordseks joondamiseks kasutage joonlauda järgmiselt.
- Kui joonlauda ei kuvata, lubage see, märkides menüüs 'Vaade' ruudu 'Joonlaud'.

- Otsige joonlaua vasakult küljelt üles Tab sümbol – see näeb välja nagu pesapalli kodubaas või täht 'L'.

- Klõpsake tabeldusmärgil, kuni näete peeglis sellist kuju nagu täht 'L'. See on parempoolse tabelduspunkt.

- Tabelduskoha paigutamiseks klõpsake ülemisel joonlaual valge sektsiooni paremat serva.

- Alustage tippimist, seejärel vajutage klaviatuuril nuppu Tab. Kursor peaks hüppama paremale ja sisestatav tekst peaks täituma paremalt vasakule.

Tabeldusfunktsiooni seadmine paremale joondamisele
Teise võimalusena saate menüü kaudu seadistada vahekaartide joonduse. See tehnika on mugavam, kuna see ei sõltu sellest, et klõpsate joonlaua täpsel punktil, nagu eelmise meetodi 3. sammus.
- Veenduge, et teate oma dokumendis parema veerise asukohta. Täpset numbrit näete ülemise joonlaua paremal küljel. Kui joonlauda seal pole, lülitage see sisse, minnes valikusse „Vaade” ja märkides ruut valiku „Joonlaud” kõrval.

- Kui olete oma dokumendis tühjal real, minge vahekaardile 'Kodu'.

- Sisestage menüü 'Lõige'.

- Minge jaotisse 'Vahekaardid'. Siin näete mitut vahekaartide kohandamise valikut.

- Sisestage jaotises „Tabuleerimiskoha asukoht” 1. toimingust meelde jäänud parempoolse veerise asukoha täpne väärtus.

- Jaotises 'Joondamine' valige 'Parem', seejärel klõpsake 'OK'.

Selgitame, mis siin juhtus.
Parempoolse veerise asukoha sisestamisel seadsite vahekaardi automaatselt dokumendi paremasse serva. See tähendab, et kui vajutate klaviatuuril nuppu Tab, hüppab kursor paremale.
Parema joonduse valimine tähendab, et tekst täidetakse paremalt vasakule. Pange tähele, et tegelik tekst 'voogub' õigesti, vasakult paremale, st teie tähed ei ilmu vastupidises järjekorras.
kuidas teada saada, kas graafikakaart on surnud
Klaviatuuri vahekaartide ja tühikute kasutamine (mida mitte teha)
Järgmine meetod on halvem kui kaks, mida me varem kirjeldasime, kuid võib olla kiire ühekordne parandus vähemtähtsa dokumendi jaoks. Kuid me ei soovita teil seda meetodit äritegevuses või muus ametlikus kirjavahetuses kasutada, kuna see näeb välja ebaprofessionaalne.
- Alustage teksti tippimist vasakpoolse joondusega.

- Sisestage tekst, mida soovite ilma täiendavate toiminguteta paremal kuvada. Hetkel näeb see välja nagu tavaline liini jätk.

- Asetage kursor selle tekstiosa esimese tähe ette, mida soovite paremale liigutada.

- Vajutage klaviatuuril 'Tab'. Võimalik, et peate seda sammu mitu korda kordama, kuni viimane täht jõuab paremale veerisele võimalikult lähedale.

- Klahvi „Tab” kasutamine ei anna tõenäoliselt ideaalset positsioneerimist. Peenhäälestage teksti joondust tühikuklahviga.

Kui peate oma dokumendis sageli teksti topeltjoondama, osutub see meetod kiiresti tüütuks. Lisaks võib see tekitada tarbetuid tüsistusi. Näiteks kui soovite rida redigeerida, on tõenäosus, et pärast sõnade või isegi märkide sisestamist või kustutamist muutub tekst viltu.
Kuid mis kõige tähtsam, see meetod vananeb niipea, kui teate, kuidas õigesti topelt joondada. Seetõttu peaksite selle asemel alati kasutama eelnevalt kirjeldatud tehnikaid.
Muud vahekaardi valikud Wordis
Lisaks paremale joondamisele saate kasutada tabeldusfunktsiooni, et samal real teksti erinevalt positsioneerida ja joondada. Vahekaardi valikud hõlmavad järgmist:
- Vasakule
- Keskus
- Õige
- Kümnend
- Baar
Esimesed kolm võimalust täidavad sarnaseid funktsioone, mille tähendus ilmneb nimest. Kümnendvalik on erinev, kuna seda kasutatakse numbrite joondamiseks.
Kui teil on vaja kirjutada rida ridu, mis sisaldavad kümnendkohtadega numbreid, joondab need punktid vahekaardi „Komand” valimine. Joondussäte rakendub olenemata arvude suurusest. Näiteks kui kirjutate ühele reale '120,5' ja järgmisele '3,4', on '.5' ja '.4' ideaalselt joondatud.
Lõpuks pole vahekaardi peatus 'Tiba' üldse seotud teksti positsioneerimisega. Selle asemel loob see funktsioon vertikaalse riba, kui valite selle ja klõpsate joonlaual. Pange tähele, et sisestatud riba on ehtne sümbol, mis kuvatakse trükituna.
Klõpsates vahekaardi ikoonil, kuvatakse veel kaks valikut, mis vahekaarte ei mõjuta. Selle asemel viitavad need funktsioonid rea taandele.
Esiteks on teil esimese rea taane. Seda valikut tähistab ülespoole suunatud pesapalli kodubaasi ikoon. Kui asetate kursori kindlale reale ja valite esimese rea taande, algab kogu lõigu esimene rida joonlaual valitud kohast.
Teiseks on rippuva taane valik, mida näidatakse allapoole suunatud pesapalli kodubaasina. See valik määrab teie ülejäänud lõigu taande. Esimest rida see aga ei mõjuta, kuna sellel on spetsiaalne taandetööriist.
Selle jaotise lõpetuseks vaatame veel ühte olulist toimingut: tabelduskohtade eemaldamine Wordi dokumendist. Õnneks on seda väga lihtne teostada.
Kui asetasite tabelduspunkti kogemata või otsustasite, et te ei vaja enam alternatiivset joondust, saate joonlaualt stopp eemaldada kolme lihtsa sammuga.
kas ma saan oma arvutis kikit kasutada
- Klõpsake ja hoidke tabelduspunkti hiire vasaku nupuga.

- Hoides vasakut nuppu, liigutage hiirt joonlaua alla ja oodake, kuni tabeldusmärk muutub halliks.

- Vabastage nupp.
Hakka Wordi teksti joondamise meistriks
Kõigi MS Wordi pakutavate vormindamisvalikute puhul oleks kahju mitte kasutada kasulikke tööriistu, näiteks tabelduspunkte. Nüüd, kui teate, kuidas tekstiridu osaliselt paremale joondada, näevad teie dokumendid palju korrapärasemad ja professionaalsemad.
Kas teil õnnestus Wordis rida osaliselt paremale joondada? Kas proovisite muid tabelduspeatuse valikuid? Andke meile allolevates kommentaarides teada.