Rakenduse andmed hõlmavad kogu teavet ja üksusi, mida rakendus kasutab ja mõnikord ka sellega loodud, nagu videod, fotod, helisalvestised ja palju muud. Siiski ei pruugi te teada, et kui kustutate rakenduse kogemata, kaotate kogu salvestatud olulise teabe.

Kui soovite teada, kas seda teavet saab taastada, kui see kogemata kustutatakse, on teil hea meel teada saada, et on mitu võimalust, mida saate proovida oma andmete taastamiseks. Selles artiklis näitame teile, kuidas kustutatud rakenduse andmeid taastada.
Taastage kustutatud rakenduse andmed iCloudi varukoopiast
Kustutatud rakenduste andmete taastamine iPadis võib olla väga lihtne, kui kasutasite teabe varundamiseks iCloudi. Esiteks peate oma iPadi lähtestama ja seejärel taotlema iCloudil kogu salvestatud teabe taastamist. Selleks järgige neid samme.
kuidas lisada inimesi õunamuusikasse
- Avage oma iPadis 'Seaded'.
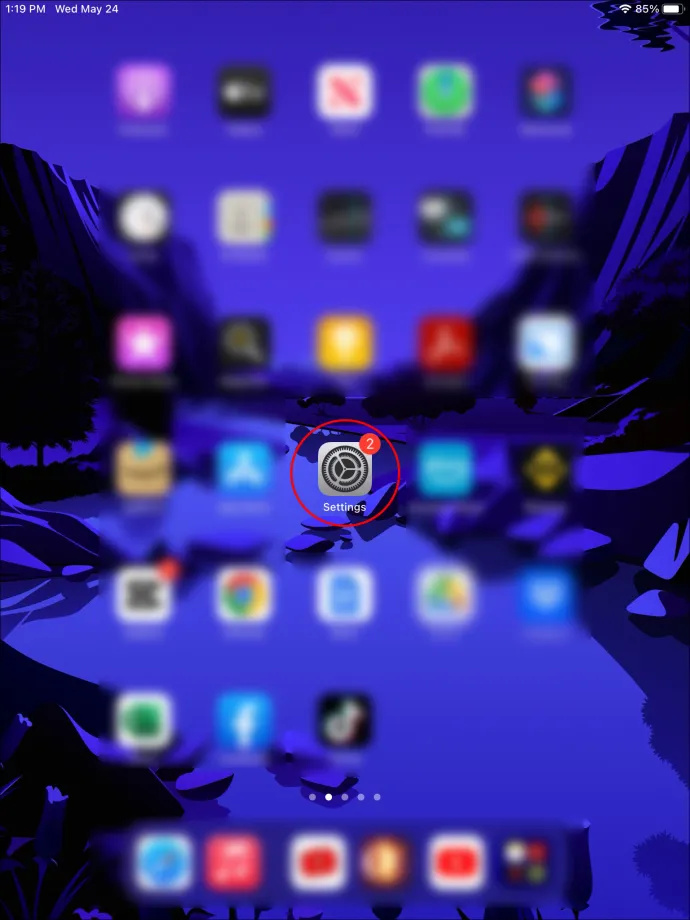
- Kerige menüüs alla, kuni jõuate jaotiseni 'Üldine'.
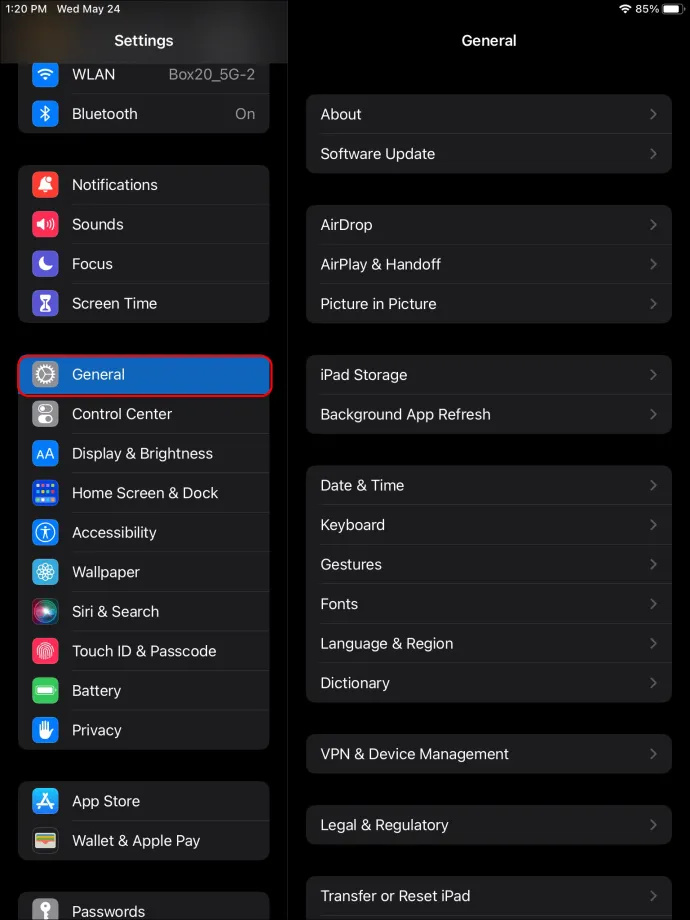
- Valige 'Teisalda või lähtesta iPad'.
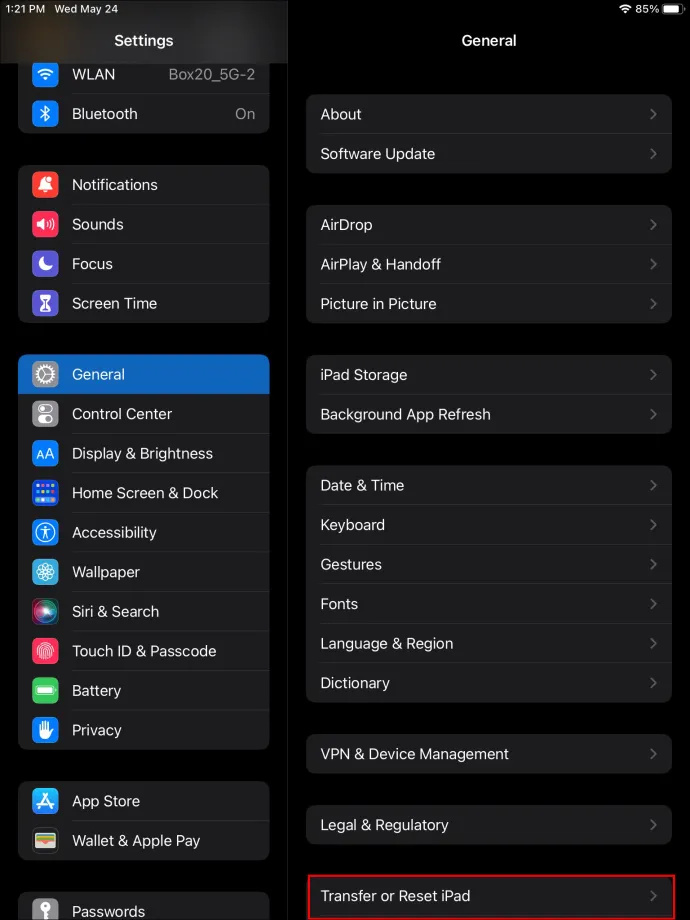
- Puudutage valikut 'Lähtesta kogu sisu ja sätted' ja järgige juhiseid. Kui protsess on lõppenud, kustutatakse teie iPad kõigist rakendustest ja andmetest.
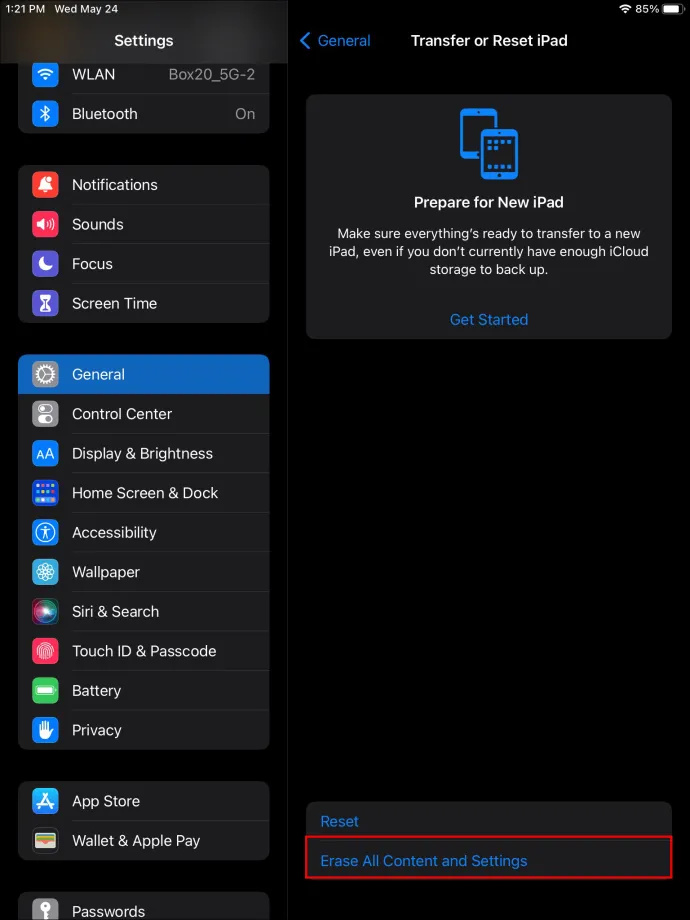
- Käivitage oma iPadi häälestusprotsess ja valige kõigi iCloudi salvestatud rakenduste ja andmete uuesti installimiseks 'Taasta iCloudi varufailidest'.
Pidage meeles, et iCloud ei luba teil konkreetseid andmeid taastada. Selle asemel taastab see kõik, mis on viimase salvestamise seisuga salvestusteenusesse üles laaditud. Konkreetse teabe hankimiseks peate kasutama teist rakendust.
Kustutatud rakenduste andmete taastamine Rakenduste uuesti installimine
Uusimatel iPadi mudelitel on integreeritud funktsioon, mis võimaldab teil rakendusi kustutamise asemel välja laadida. Kui otsustate rakenduse uuesti installida, on kõik andmerakendused endiselt saadaval. Kui olete seda funktsiooni oma iPadis kasutanud, tagastab rakenduse uuesti installimine automaatselt kogu teie teabe. Rakenduse uuesti installimiseks tehke järgmist.
- Avage oma iPadis App Store.
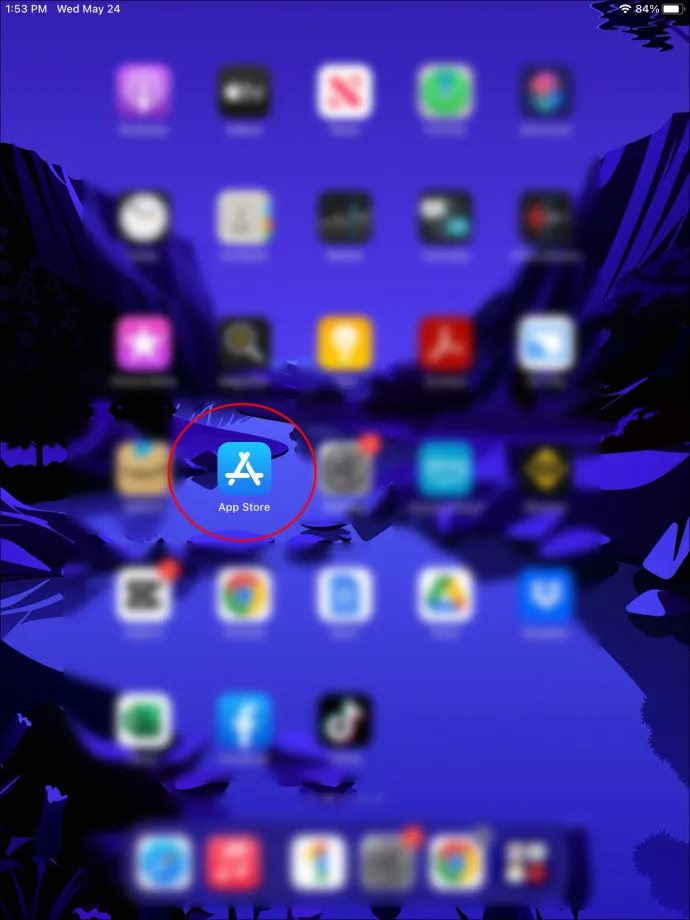
- Puudutage otsinguikooni ja tippige selle rakenduse nimi, mida soovite taastada.
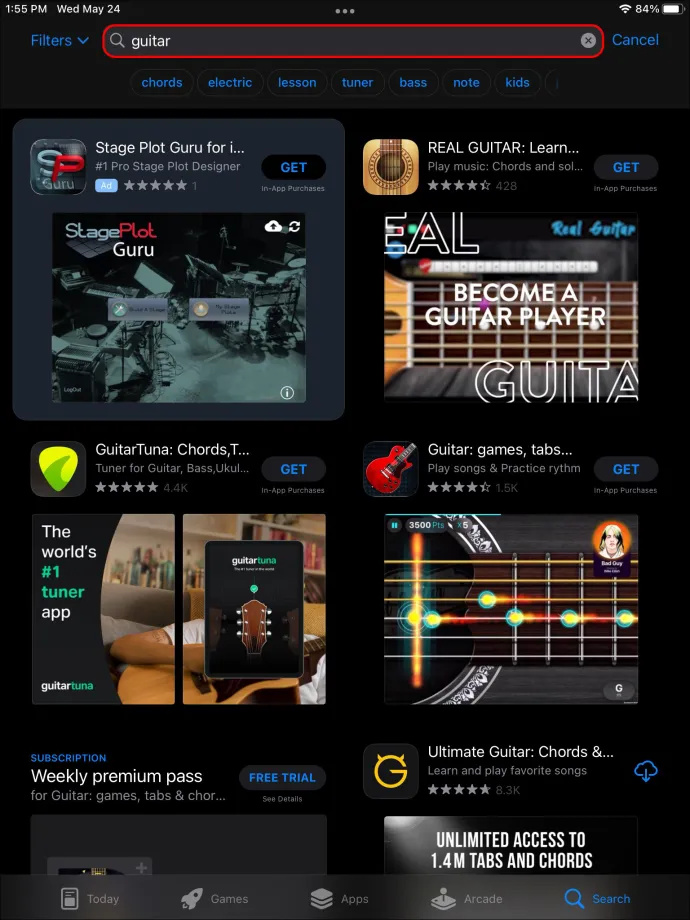
- Klõpsake rakenduse kõrval 'Installi'. See laaditakse üles mõne sekundi pärast.
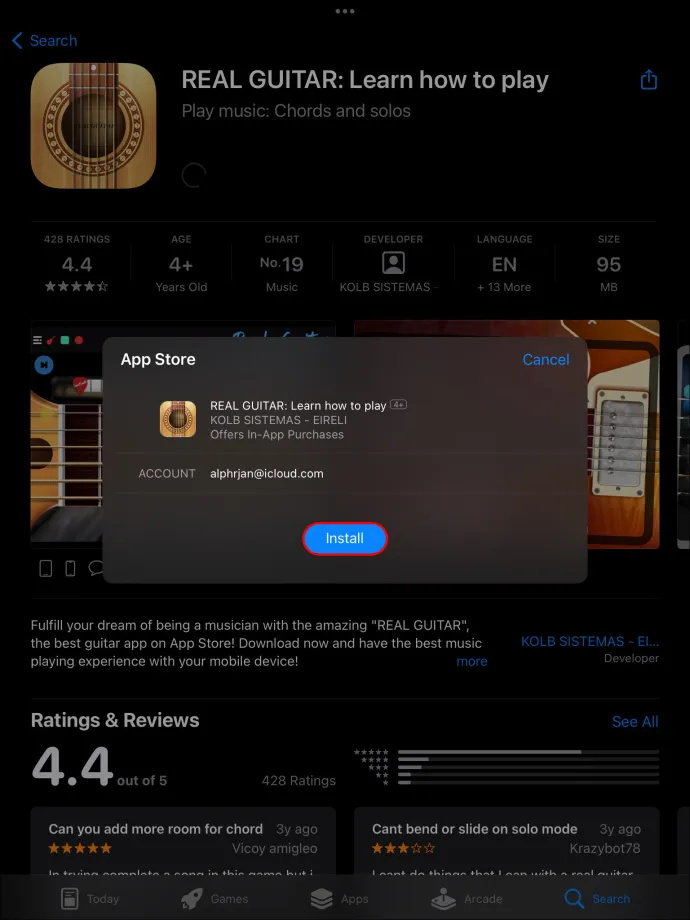
- Avage rakendus ja kontrollige, kas kogu teave on alles.
Kustutatud rakenduse andmete taastamine iOS-i jaoks mõeldud FoneLabi abil
FoneLab on kolmanda osapoole rakendus, mille saate oma Maci või Windowsiga arvutisse alla laadida, et taastada oma iPadist kustutatud rakenduse andmed. See kasutajasõbralik platvorm juhendab teid vajaliku teabe kiireks taastamiseks igal sammul. Lisaks saate valida, millist tüüpi faile soovite laadida, et piirata oma iPadi uuesti laaditavat teavet. Rakenduse installimiseks ja teabe taastamiseks järgige neid samme.
- Minema FoneLab ja laadige rakendus alla, järgides juhiseid.
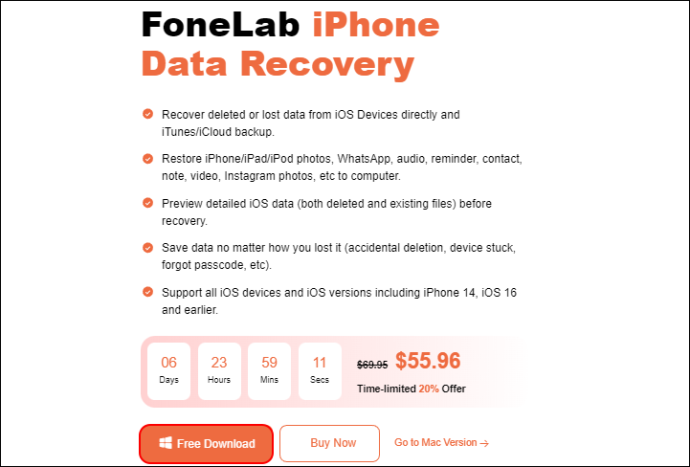
- Pärast installimist avaneb rakendus automaatselt. Ühendage iPad arvutiga.

- Klõpsake 'iPhone Data Recovery' ja seejärel 'Taasta iOS-i seadmest'.
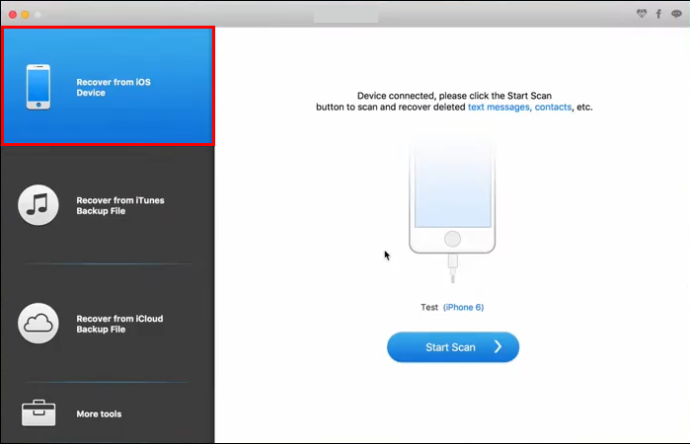
- Näete, et teie iPadi ekraan süttib ja küsib juurdepääsuluba. Puudutage valikut 'Luba'.
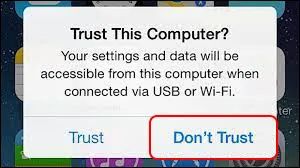
- Klõpsake arvutis nuppu 'Alusta skannimist'.
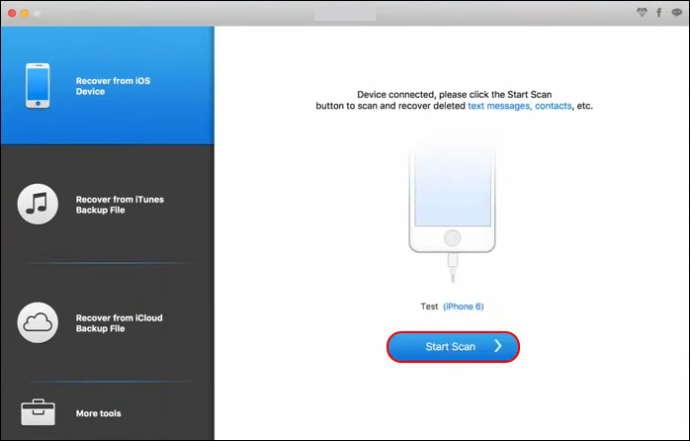
- Vasakpoolsest menüüst leiate rakenduse videod, rakenduse fotod ja rakenduse heli. Valige failid, mida soovite taastada. Mõne minuti pärast näete kõiki kustutatud faile, mida saate taastada.
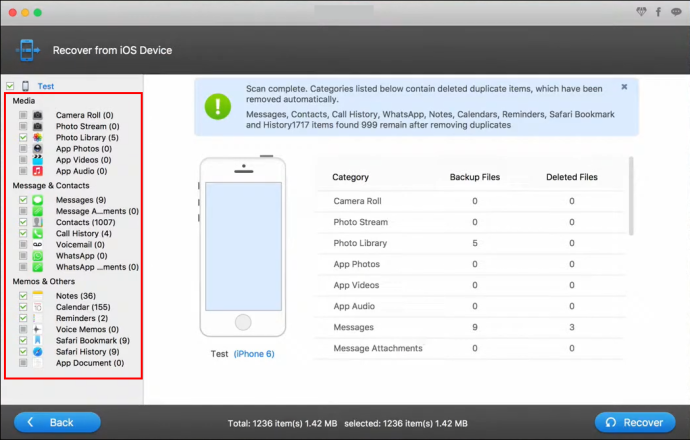
Taastage kustutatud rakenduse andmed iTunes'i varufaili abil
iPadid ja muud Apple'i kaasaskantavad seadmed on eraldiseisvad seadmed, mida saab hallata ilma arvutita. iTunes'i installimine arvutisse on aga suurepärane alternatiiv iPadi teabe varundamiseks ja taastamiseks.
Kuigi rakendus võib olla algajatele veidi väljakutseid pakkuv, saate pärast mõne kõige asjakohasema funktsiooniga tutvumist sünkroonida oma iPadi arvutiga ühendusega või ilma. Kui kasutate iTunesit, järgige iPadi rakenduse andmete taastamiseks järgmisi samme.
- Avage arvutis iTunes ja ühendage oma iPad USB-pordi kaudu.

- Klõpsake parempoolses menüüs iPadi ikooni ja seejärel nuppu 'Kokkuvõte'.
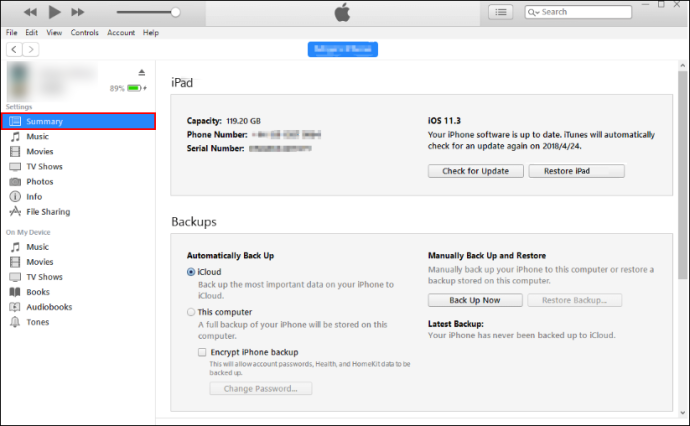
- Klõpsake nuppu 'Taasta iPad'. Leiate kogu oma iPadi iTunes'i salvestatud kustutatud teabe.
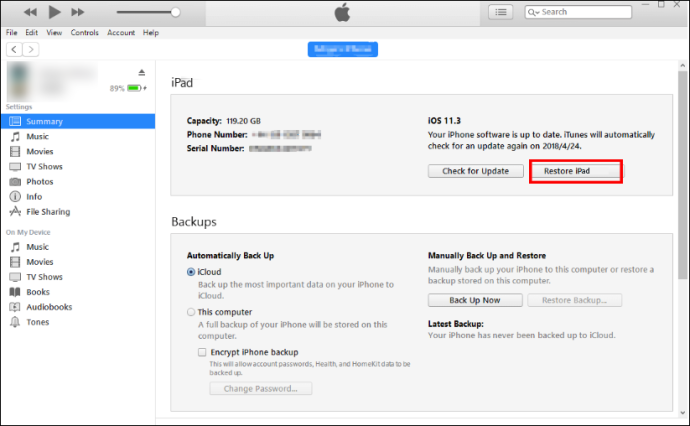
Kui kasutate Maci arvutit ja olete värskendanud MacOS-i uusimale versioonile, märkate, et iTunes pole enam rakendusena loetletud. See aga ei tähenda, et te ei saaks oma iPadi taastada. Järgige lihtsalt neid lihtsaid samme.
World of Warcraft liitlasvõistlused avanevad
- Avage oma Macis 'Finder'.
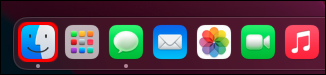
- Vasakul küljel leiate oma iPadi.
- Klõpsake 'General' ja seejärel 'Restore iPad'.
Kui taastamisprotsess on lõppenud, leiate kogu teabe, mille olete oma arvutisse iPadis varundanud. Te ei saa valida, milline teave taastatakse ja mis mitte. Peate oma seadet kontrollima ja tarbetu teabe eemaldama.
KKK-d
Kuidas leida iPadist kustutatud rakendusi?
Kõik rakendused, mille olete kunagi oma iPadi installinud ja sealt kustutanud, leiate oma App Store'i profiilist. App Store'is puudutage paremas ülanurgas oma profiiliikooni ja valige 'Ostetud'. Leiate loendi kõigist rakendustest, mille olete App Store'ist soetanud.
Kuidas kontrollida iPadi salvestusruumi?
Mõnikord kaotate rakenduse andmed, kui kustutate rakendusi, et vabastada salvestusruumi. Enne rakenduste juhuslikku kustutamist saate avada jaotised 'Seaded', 'Üldine' ja lõpuks 'iPadi salvestusruum'. Teil on loend kõigist teie iPadi installitud rakendustest ja sellest, kui palju salvestusruumi igaüks võtab.
Mis on iPadOS-ile optimeeritud salvestusruum?
iPadOS-i optimeerimissalvestusruum on Apple'i funktsioon, mis vabastab automaatselt ruumi, kui teie seadmel on vähe salvestusruumi. See juhtub siis, kui installite uue rakenduse, värskendate iPadOS-i, laadite alla muusikat või salvestate uue video. Seade kustutab automaatselt mittevajaliku teabe, nagu rakendused, mida te ei kasuta, ajutised failid ja vahemälu.
Millised on optimeeritud salvestussoovitused?
iPadi jaotises iPadi salvestusruum leiate soovituste loendi seadmes ruumi vabastamiseks. See võib hõlmata teie fotode teisaldamist iCloudi, rakenduste eemaldamist, mida te pole mõnda aega kasutanud, ja palju muud. Iga soovituse kõrval on lubamisnupp, mis võimaldab neid võimaluse korral automaatselt teha.
Midagi pole kadunud
Kui teie iPadi salvestusruumi on vähe, võite tunda kiusatust kustutada rakendused, mida arvate, et te enam ei kasuta. Võite liiga hilja mõista, et ka kõik rakenduse andmed eemaldatakse, mistõttu kaotate väärtusliku teabe.
kuidas kopeerida tabelit pdf-ist sõnaks
Õnneks pakub Apple teabe varundamiseks mitmeid alternatiive, näiteks iTunes või iCloud. Kui te pole aga oma iPadis andmetest varukoopiat loonud, ei saa te seda taastada. Sellisel juhul peate kaotatud teabe hankimiseks installima kolmanda osapoole rakendused, näiteks FoneLab.
Kas varundate oma iPadis olevaid andmeid? Andke meile kommentaaride jaotises teada, millist meetodit kasutate kogemata kustutatud teabe hankimiseks.









