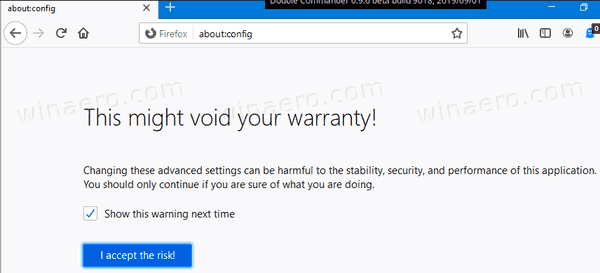OBS Studio on paljude professionaalsete mängijate jaoks mõeldud voogesitustarkvara ja seda mõjuval põhjusel. Seda saab sujuvalt integreerida suuremate platvormidega, nagu Twitch ja YouTube Gaming, ning see toimib hästi enamiku operatsioonisüsteemidega. Teine boonus on programmi avatud lähtekoodiga olemus.

Kuid OBS ei ole tõrgete suhtes immuunne ja Windowsi kasutajaid vaevab üks konkreetne probleem. Me räägime muidugi kurikuulsast Black Screenist. Tõrge ilmneb tavaliselt otseülekande ajal ja sellel on mitu võimalikku põhjust. Selles artiklis jõuame asja tuumani, näidates teile, kuidas seda samm-sammult juhiste abil parandada.
Mis põhjustab OBS-i musta ekraani?
Must ekraan on tõenäoliselt kõige levinum probleem, mida Windowsi kasutajad OBS-iga voogesituse ajal kogevad. Vea võivad esile kutsuda mitmed võimalikud stsenaariumid, seega vaatame üle:
- Spetsiaalne ja integreeritud graafika segab. Teie operatsioonisüsteem peab otsustama, kas kasutada konkreetse mängu või rakenduse ressursside eraldamiseks emaplaati või spetsiaalset graafikakaarti. Mõnikord võib protsess takistada OBS-i tarkvara jõudlust, segades töötavat mehaanikat.
- Administraatoriõiguste puudumine. Kui jagate kogu ekraani OBS-iga, võib arvuti mõnikord aktiveerida piirangurežiimi ja peita kuvatava sisu.
- Rakendus ei ühildu OS-iga. Kuna saadaval on kaks OBS-i versiooni (32-bitine ja 64-bitine), ei pruugi operatsioonisüsteem teie installitud versiooni toetada. Süsteemivärskendused võivad põhjustada ka ühilduvusprobleeme.
- Ülekiirendamine. Kuigi see võib märkimisväärselt parandada arvuti üldist jõudlust, võib kiirendamine mõnikord kahjustada kolmanda osapoole tarkvara.
- Kokkupõrked sarnase tarkvaraga. Kui sarnane tarkvara töötab taustal, võib OBS sellega kokku puutuda ja põhjustada metaandmete ülevoolu. Üleliigsed ressursid võivad põhjustada talitlushäireid, näiteks musta ekraani tõrget.
- Ebapiisavad salvestusseaded. Kuna OBS pakub mitut erinevat ekraani jäädvustamise võimalust, võib vale lubamine mõnikord põhjustada tõrkeid.
- Arvuti on tõrkeseisundis. Kui hoiate arvutit pikka aega töös, võib see lõppeda tõrkeseisundiga, mis takistab üldist jõudlust.
Võimalikud parandused
Kui olete probleemi allika kindlaks teinud, saate selle lahendamiseks võtta asjakohaseid tõrkeotsingumeetmeid. Järgmistes lõikudes oleme koostanud iga stsenaariumi jaoks samm-sammult juhised. Allpool on mõned võimalikud parandused, mis aitavad teil kardetud musta ekraaniga toime tulla.
Ülekiirendamise keelamine
Lihtsamalt öeldes nimetatakse protsessori taktsageduse suurendamist, kuni see saavutab lävitemperatuuri, kiirendamiseks. Kuigi see võib suurendada FPS-i ja üldist arvuti jõudlust, on sellega seotud mitmeid probleeme. Peamiselt võib kiirendamine põhjustada tõrkeid kolmanda osapoole tarkvaras, näiteks OBS-is. Kui arvate, et see põhjustab musta ekraani vea, peaksite selle funktsiooni keelama:
- Charm Bari avamiseks hoidke all klahvi 'Windows + C'.
- Avage Seaded ja seejärel Muuda arvuti sätteid. Valige valikute loendist Üldine.
- Valige Advanced Startup ja seejärel Restart Now.
- Avage Tõrkeotsing ja minge jaotisse Täpsemad suvandid, et valida „UEFI püsivara sätted”.
- BIOS-i menüü automaatseks käivitamiseks taaskäivitage arvuti.
- Avage vahekaart Täpsemalt ja klõpsake nuppu Performance.
- Leidke kiirendamise valik ja keelake see. Salvestage muudatus ja vajutage BIOS-i menüüst väljumiseks 'F10'.
OBS-i sätete muutmine
Kuigi OBS-i vaikesätted töötavad tavaliselt nagu võlu, võivad teatud konfiguratsioonid takistada võrgus ekraani jagamist. Kui must ekraan ilmub iga kord, kui proovite voogesitust, avage Seaded ja reguleerige järgmisi funktsioone.
- Keela jõu skaleerimine.
- Keela läbipaistvus.
- Keela FPS-lukk.
- Keela petmisvastane funktsioon.
- Keela ülekatted.
- Luba salvestuskursor.
- Vähendage FPS-i ja vähendage eraldusvõimet.
- Muutke x264 eelseadistust.
Draivi lubade muutmine
Kui teie C-draivile on installitud OBS, ei ole kõigil arvutikasutajatel lubatud tarkvara andmesisu muuta. Piirangud võivad ekraani jäädvustamise ajal põhjustada tõrkeid, nii et tõenäoliselt peate vastavalt kohandama Drive Permission sätteid. Peate tegema järgmist.
- Veenduge, et oleksite sisse logitud administraatoriõigustega kontole.
- File Exploreri avamiseks hoidke all 'Windows + E'. Otsige üles esmane draiv ja paremklõpsake ripploendi avamiseks. Valige Atribuudid.

- Avage vahekaart Turvalisus ja klõpsake õiguste muutmiseks nuppu Redigeeri.

- Valige rühma- või kasutajanimekastist Autentitud kasutaja ja lubage jaotises Authenticeeritud kasutajate õigused täielik kontroll.

- Muudatuste salvestamiseks valige Rakenda ja seejärel OK.

- Taaskäivitage arvuti ja käivitage OBS, et kontrollida, kas see töötab korralikult.
GPU sätete muutmine
Teine võimalik lahendus on GPU sätete muutmine. Ekraani jäädvustamise tarkvara jaoks vale töötlemisüksuse valimine on musta ekraani tõrke tavaline põhjus. Õnneks saab selle kiiresti lahendada järgmiste tõrkeotsingu sammudega.
tee sõprade nimekiri Facebookis privaatseks
- Paremklõpsake oma ekraanil, et pääseda juurde NVIDIA juhtpaneelile.
- Liikuge vahekaardile Halda 3D-sätteid ja avage jaotis Programmi sätted.

- Kerige programmide loendis ja klõpsake OBS-i ekraanihõive funktsioonil. Kui te seda ei leia, klõpsake nuppu Lisa ja otsige OBS .exe-faili.

- Valige ekraani jäädvustamiseks õige graafikaprotsessor. NVIDIA protsessor töötab voogesituse jaoks parima valikuna. Tavaline GPU teeb tavaliselt lihtsa ekraani jäädvustamise triki.

- Kui olete lõpetanud, salvestage kõik muudatused ja taaskäivitage arvuti. Käivitage OBS, et kontrollida, kas musta ekraani tõrge on parandatud.
Pidage meeles, et see meetod töötab ainult siis, kui teie arvutil on spetsiaalne graafikakaart. Kui ei, kaaluge optimaalse jõudluse tagamiseks selle installimist.
Administraatori õigused
Kui OBS Studiol pole vastavaid administraatoriõigusi, takistab teie arvuti tõenäoliselt ekraani sisu jagamist, mille tulemuseks on must ekraan. Probleemi saab lahendada, andes rakenduse administraatori õigused. Seda saab teha järgmiselt.
ei saa Windowsi nuppu aknad 10 kasutada
- Kasutage OBS-i installifaili leidmiseks otsingufunktsiooni. Võite kasutada ka otseteed 'Windows + S'.
- Paremklõpsake rakenduse ikoonil, et avada rippmenüü. Valige loendist Ava faili asukoht.

- Avaneb uus aken, mis sisaldab faili. Paremklõpsake failil ja valige rippmenüü suvandite paneelist Atribuudid.

- Ilmub uus aken. Avage vahekaart Ühilduvus ja liikuge seadete kasti. Lubage suvand Käivita see programm administraatorina, märkides vasakus servas väikese kasti.

- Muudatuste salvestamiseks valige Rakenda. Nagu alati, taaskäivitage arvuti ja käivitage OBS, et näha, kas meetod töötas.

Ühilduvusrežiim
Uusima raamistiku installimine võib mõnikord põhjustada ühilduvusprobleeme. Tundub, et OBS-il on probleeme Windowsi OS-i uusima versiooni toetamisega, mis võib segada ekraani jagamist ja tarkvara üldist jõudlust. Kui arvate, et see on vea põhjus, proovige ühilduvusseadeid kohandada. Seda saab teha järgmiselt.
- Kasutage OBS-i installifaili leidmiseks klahve 'Windows + S'. Paremklõpsake rakendusel ja valige ripploendist Ava faili asukoht.

- Teid suunatakse ümber sihtkausta. Paremklõpsake OBS-faili ja klõpsake nuppu Atribuudid.

- Ilmub hüpikaken. Avage vahekaart Ühilduvus ja leidke jaotis Ühilduvusrežiim.

- Märkige ruut Käivita see programm ühilduvusrežiimis: ja valige praegune Windowsi OS-i versioon. Valige Rakenda ja taaskäivitage arvuti.

OBS-i värskendamine
Muidugi on mõnikord probleemi allikas tarkvara ise. Kui ükski ülalmainitud parandustest ei õnnestunud, võite alati proovida rakenduse uuesti installida, et hankida uusim raamistik. Kuna OBS on avatud lähtekoodiga programm, on selle allalaadimine täiesti tasuta. Selle asemel, et jääda vananenud versiooni juurde, proovige järgmist meetodit.
- Käivitage juhtpaneeli rakendus. Kiireim viis seda teha on kasutada otsingufunktsiooni või käsku 'Windows + S'.
- Rakenduste loendi avamiseks klõpsake nuppu Programmid.
- Kerige, kuni leiate OBS-i. Paremklõpsake installifailil ja klõpsake nuppu Desinstalli. Taaskäivitage arvuti.
- Avage brauser ja minge lehele OBS ametlik veebisait uusima versiooni allalaadimiseks.

Jõurattasõit
Mõnikord on vastus lihtsaim lahendus. Enne kui asute kasutama kõrgtehnoloogilisi tõrkeotsingu toiminguid, mis ei aidanud, kaaluge võimsuse kasutamist. Teisisõnu, kas olete proovinud seda välja ja uuesti sisse lülitada?
Kui teie arvuti jääb liiga kauaks aktiivseks, võib see üle kuumeneda ja sattuda veaolekusse. Toiteallika täielikult eemaldades saate seadme käivitada ja lahendada enamiku ajutisi probleeme. Kui te pole seda kunagi varem proovinud, on siin järgmised sammud võimsusega jalgrattasõiduks:
- Alustuseks lülitage arvuti välja.
- Oodake, kuni see täielikult välja lülitub, ja seejärel eemaldage lauaarvuti pistikupesast. Sülearvutite kasutajad peavad aku eemaldama.
- Hoidke toitenuppu mõni sekund all, et veenduda, et kogu toide on tühjaks laetud.
- Jätke see järgmiseks 5-10 minutiks ja seejärel taaskäivitage.
Bye-Bye Blackouts
Kuigi must ekraan on kindlasti tüütu, on see suurepäraselt juhitav. Kui märkate tõrkeid, alustage lihtsamatest lahendustest, nagu jõujalgrattasõit või seadetega mängimine. Samuti ei pruugi teie installitud OBS-i versioon teie operatsioonisüsteemiga ühilduda, seega kontrollige kindlasti rakenduse spetsifikatsiooni.
Kui see ei tööta, on probleemi lahendamiseks palju täpsemaid tõrkeotsingu toiminguid. Järgige juhiseid hoolikalt, eriti protsessori konfiguratsiooni reguleerimisel.
Millised on teie kogemused OBS-iga? Kas teil esineb sageli tõrkeid ja vigu? Kommenteerige allpool ja öelge meile, kas musta ekraani vea parandamiseks on mõni muu viis.