Kui ajate asju või lähete sõpradega välja, teate, et mõlemad võivad hõlmata mitmesse kohta reisimist või spontaanset järeletulemist. Kuid ärge muretsege; Uberiga saate oma sõidule lisada kaks täiendavat peatust. Veelgi enam, saate isegi peatuse lisada, kui teie Uberi sõit on juba pooleli.
![Peatuse lisamine Uberi rakenduses [Rider või Driver]](https://www.macspots.com/img/other/53/how-to-add-a-stop-in-the-uber-app-rider-or-driver-1.png)
Selles juhendis näitame teile, kuidas lisada telefoni Uberi rakenduses peatusi enne Uberi sõitu ja selle ajal. Vastame ka mõnele muule küsimusele Uberiga sõitude planeerimise kohta.
Kuidas iPhone'i rakenduses Uberis peatust lisada
Uberi oma Lisa peatus funktsioon on mugav paljudes olukordades. See on ideaalne, kui reisite koos sõpradega erinevatesse sihtkohtadesse, kui olete teel tööle, kui soovite oma lapsed kooli panna või kui teil on ootamatult vaja minna teise kohta.
Õnneks saate lisada peatusi enne sõidu algust ja ka Uberi sõidu ajal. Kuid iga peatusega, mille marsruudile lisate, tõuseb teie hind. Ja mis puudutab iga peatuse vahemaad, siis need võivad olla maksimaalselt kolme minuti kaugusel. Kui peatused kestavad üle kolme minuti, tõuseb teie hind veelgi.
Uute peatuste lisamine, eemaldamine või muutmine on lihtne isegi siis, kui olete poolel teel sihtkohta. Uberi sõidule peatuse lisamiseks iPhone'i rakenduses toimige järgmiselt.
- Ava Uber rakendus teie iPhone'is.
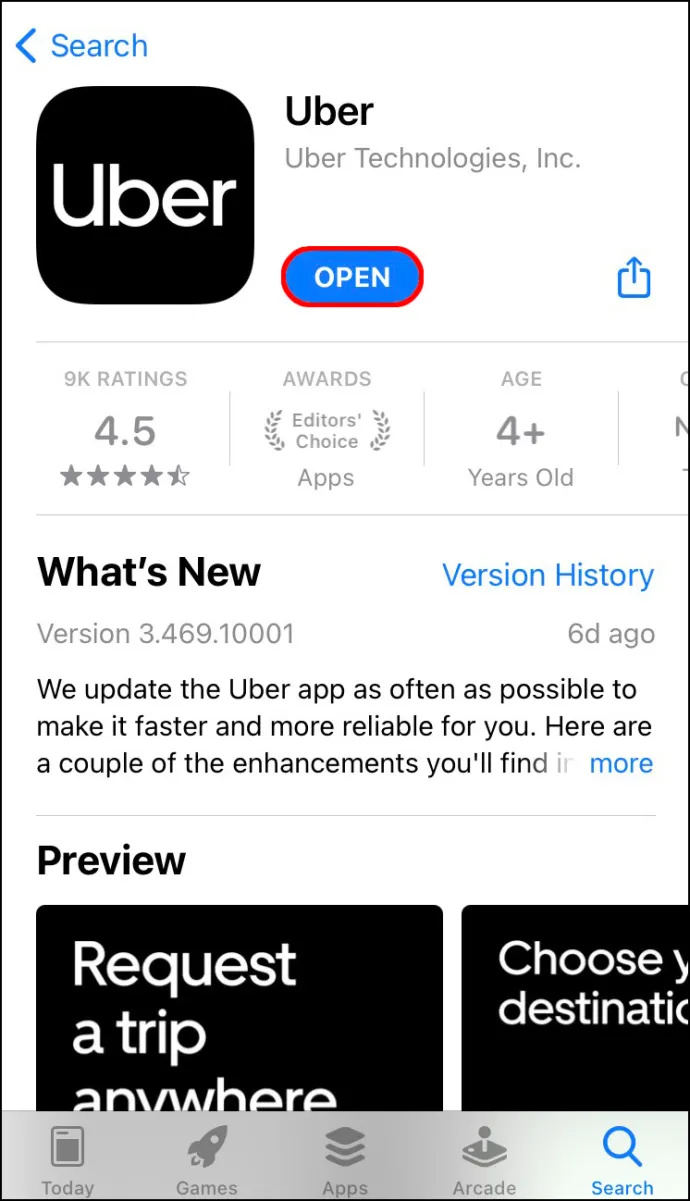
- Puudutage nuppu Kuhu? väljale ekraani ülaosas ja tippige oma sihtkoht.
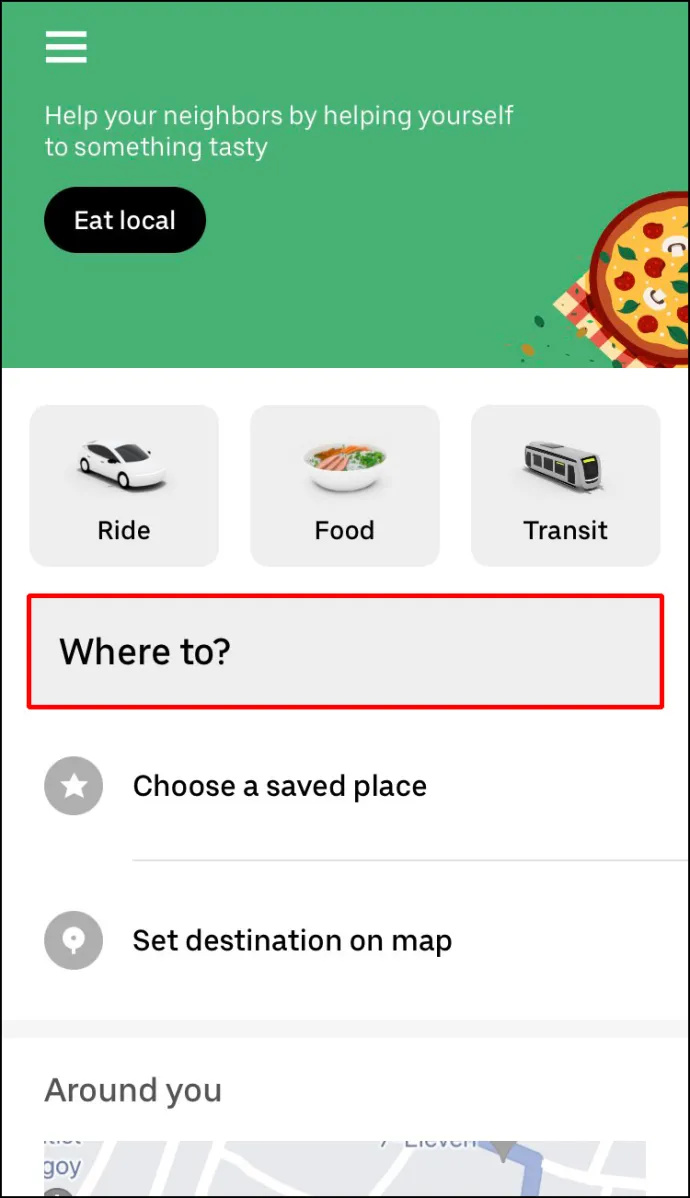
- Valige oma Uberi sõiduks soovitud sõiduki tüüp.
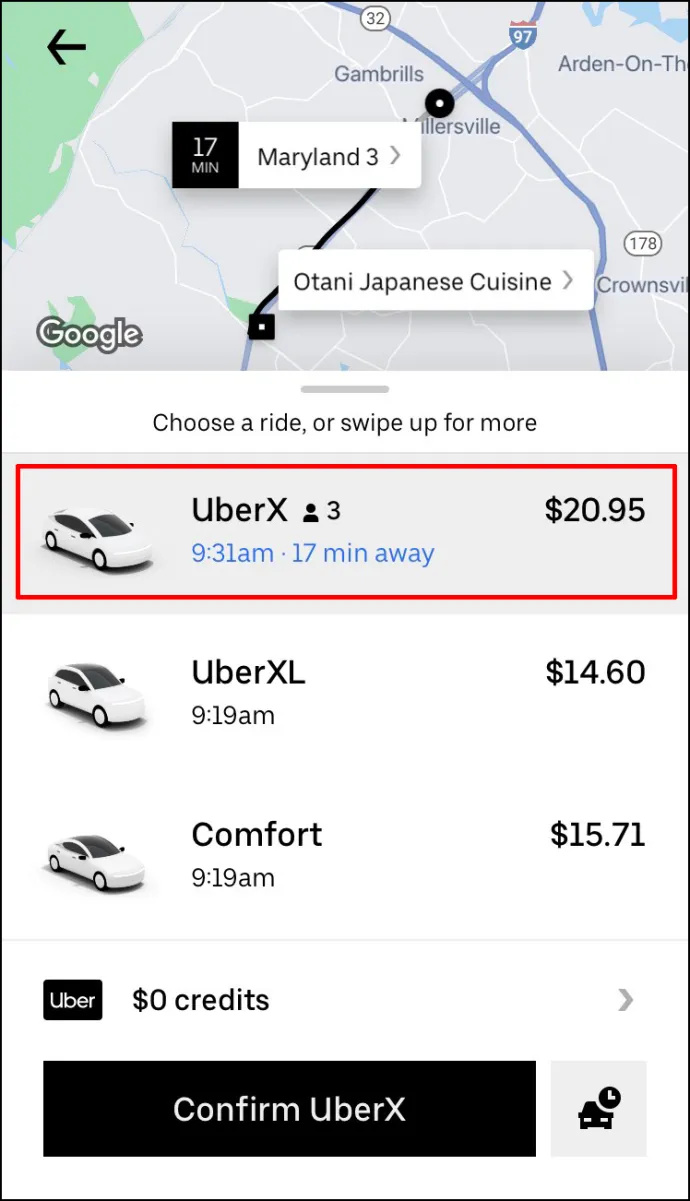
- Mine lehele Taotlus valik.
- Kinnitage pealevõtmise asukoht.
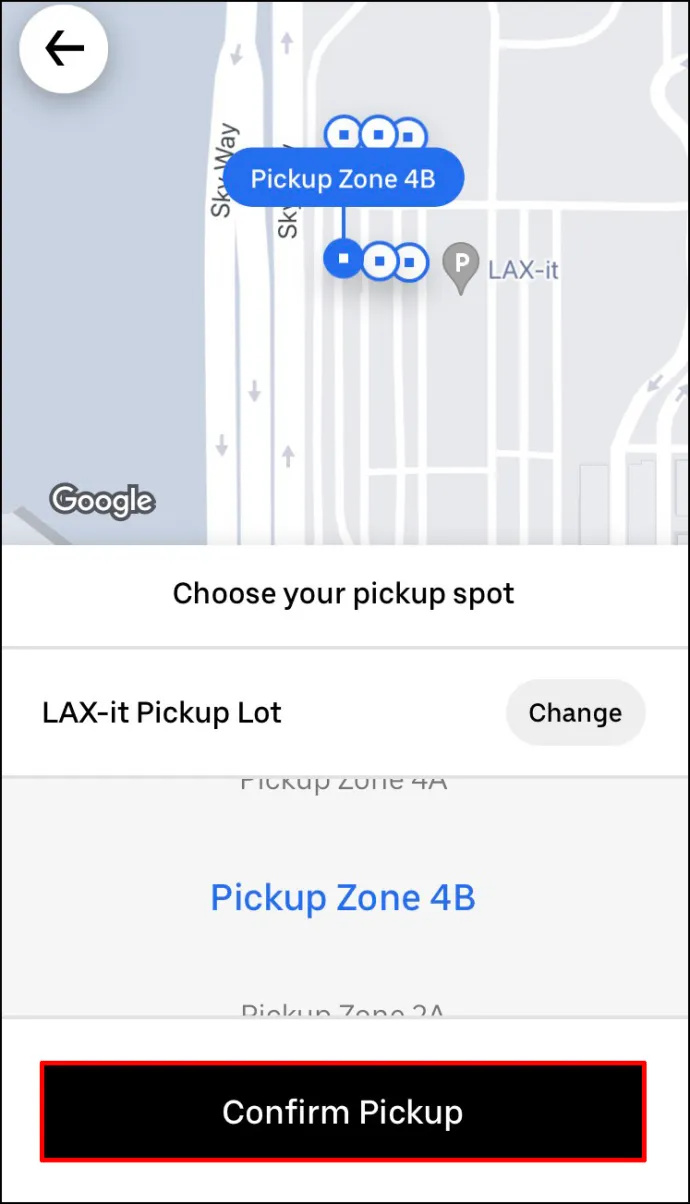
Kui teie Uberi juht teie taotluse vastu võtab, saate peatuse lisada. Järgmisena peate tegema järgmist. - Minge tagasi Uberi kaardile.
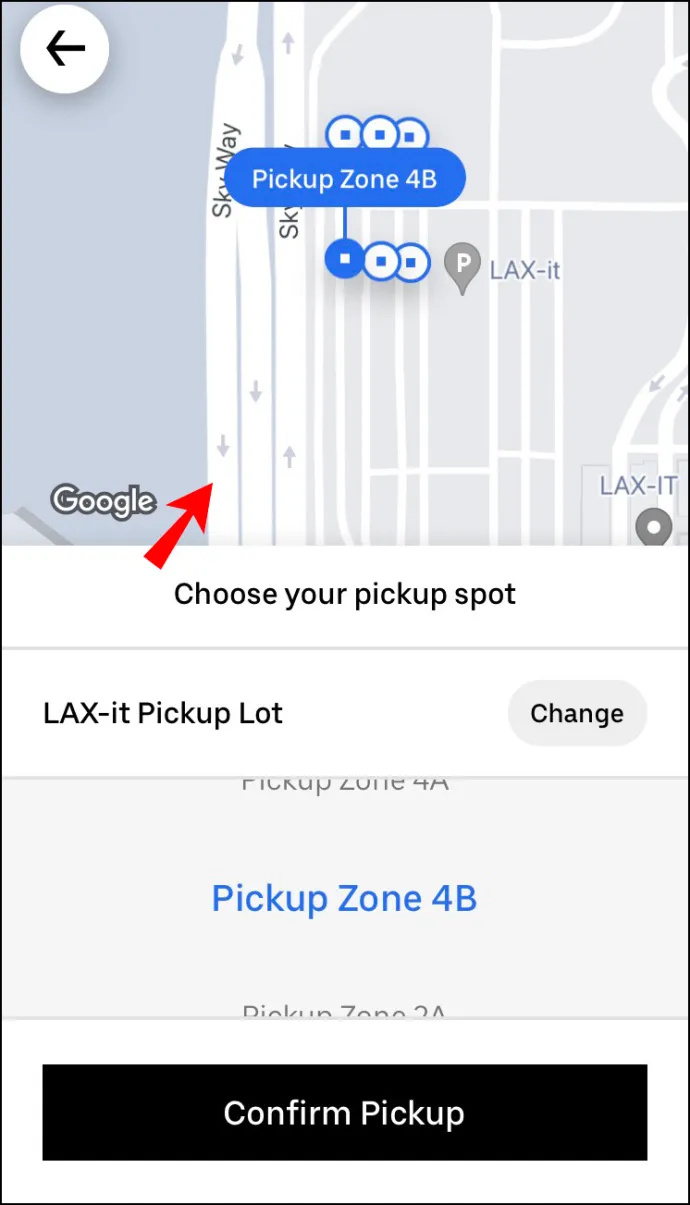
- kõrval Kuhu? väljal puudutage + nuppu.
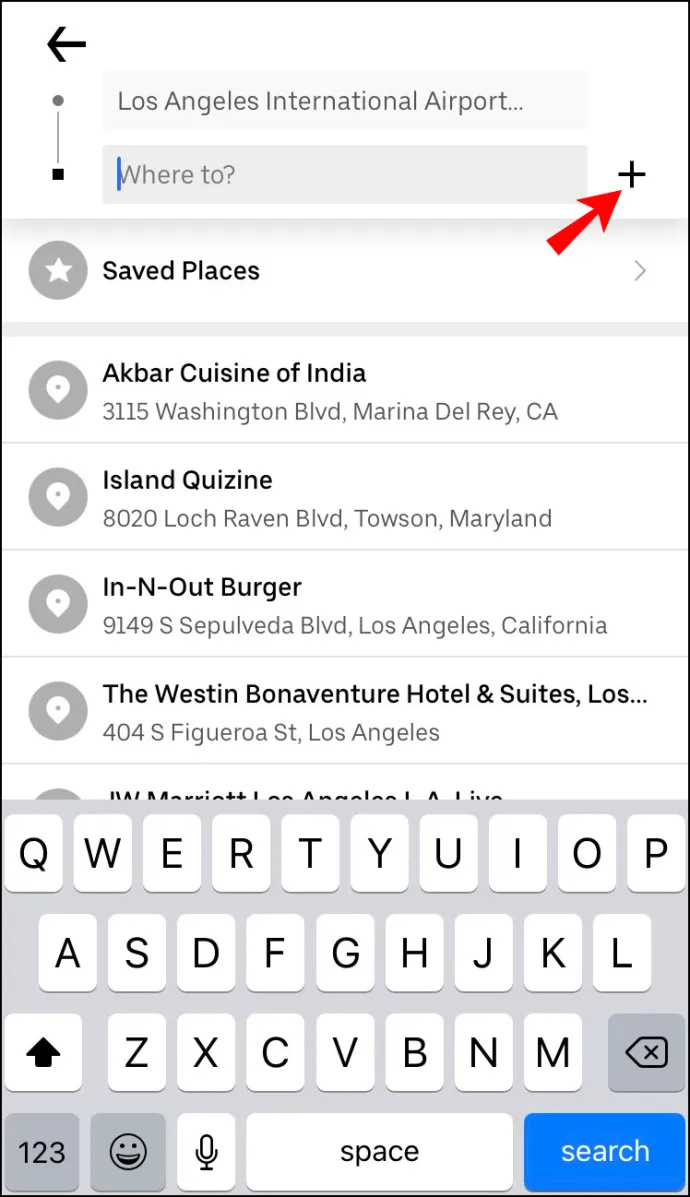
- Jätkake jaotisega Lisa peatus kasti ja tippige uus peatus.
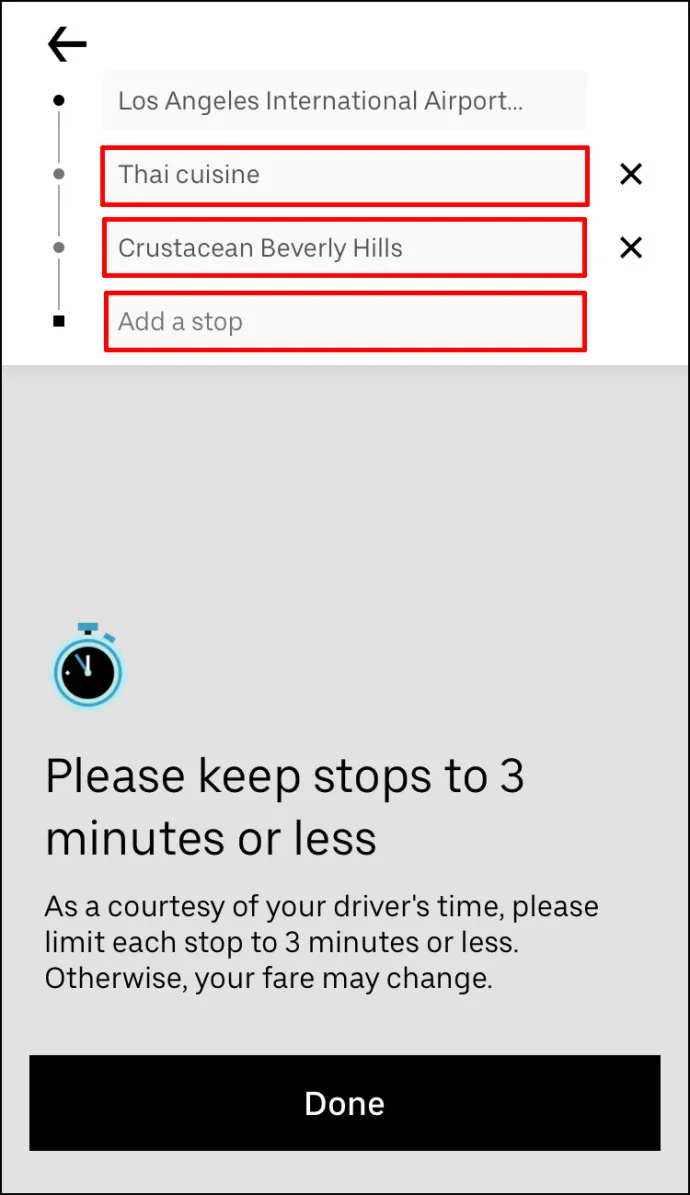
- Puudutage nuppu Valmis .
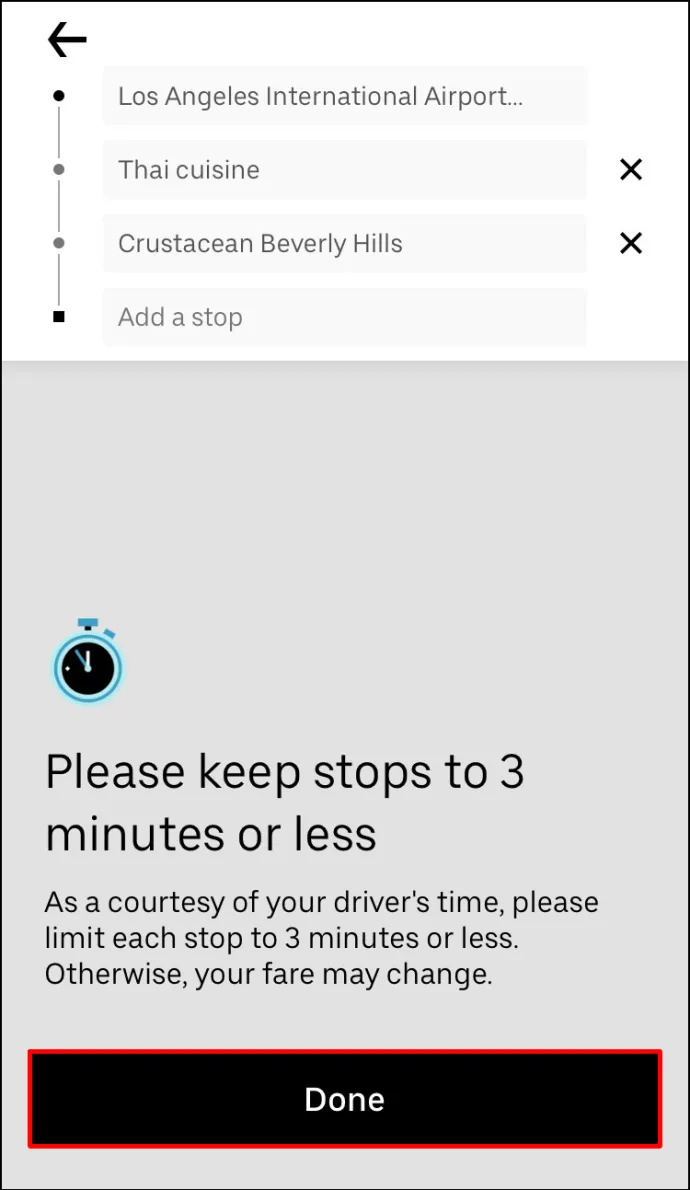
- Valige Kinnita nuppu ekraani allosas.
Kui soovite lisada veel ühe peatuse, korrake protsessi.
Selle funktsiooni suurepärane on see, et te ei pea oma Uberi juhti peatuse lisamisest teavitama. Teavet värskendatakse nende rakenduse versioonis automaatselt, uus peatus lisatakse kohe marsruudile.
Pidage meeles, et saate oma Uberi sõidule lisada veel kuni kaks peatust. Mida aga teha ei saa, on peatuste järjekorda muuta. Teie Uberi juht viib teid sihtkohtadesse nende lisamise järjekorras.
Kui te ei pea lõpuks seda lisapeatust külastama, puudutage lihtsalt nuppu X peatuse tühistamise võimalus.
Kuidas Androidi rakenduses Uberis peatust lisada
Peatuse lisamine Uberi sõidule Androidis on sama lihtne. Seda tehakse järgmiselt.
- Ava oma Uber rakendus.

- Mine lehele Kuhu? kasti ekraani ülaosas.

- Sisestage väljale oma sihtkoht.
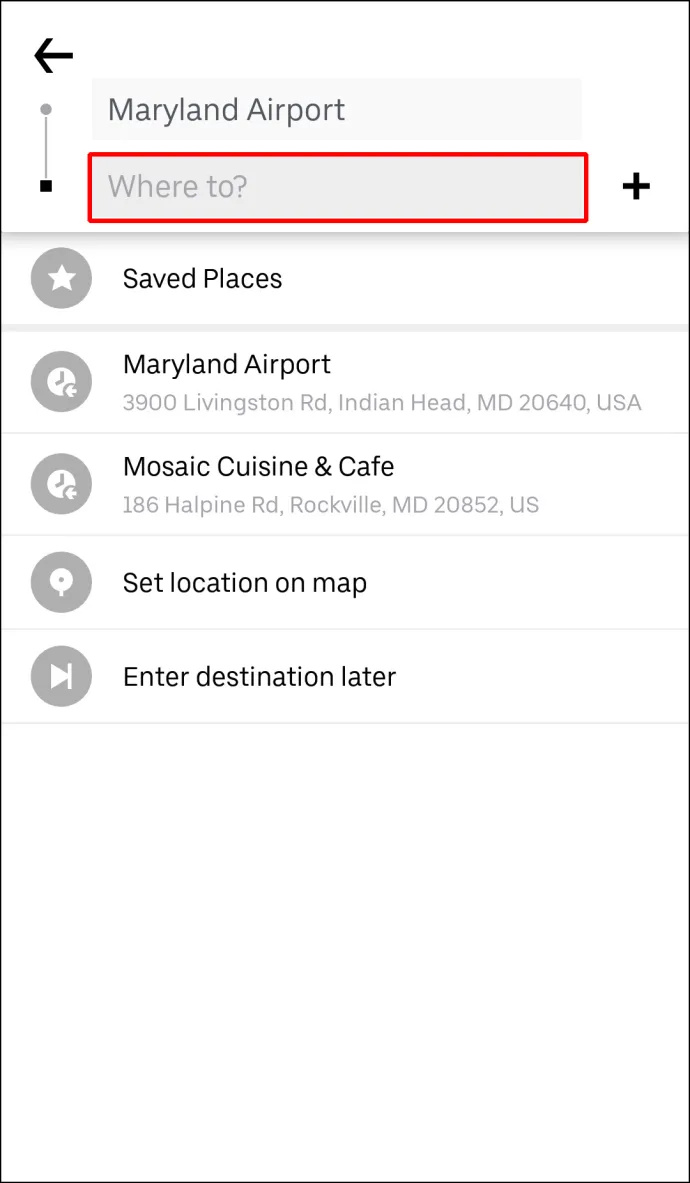
- Valige oma Uberi sõidu jaoks sõidukitüüp.

- Puudutage nuppu Kinnita nuppu.
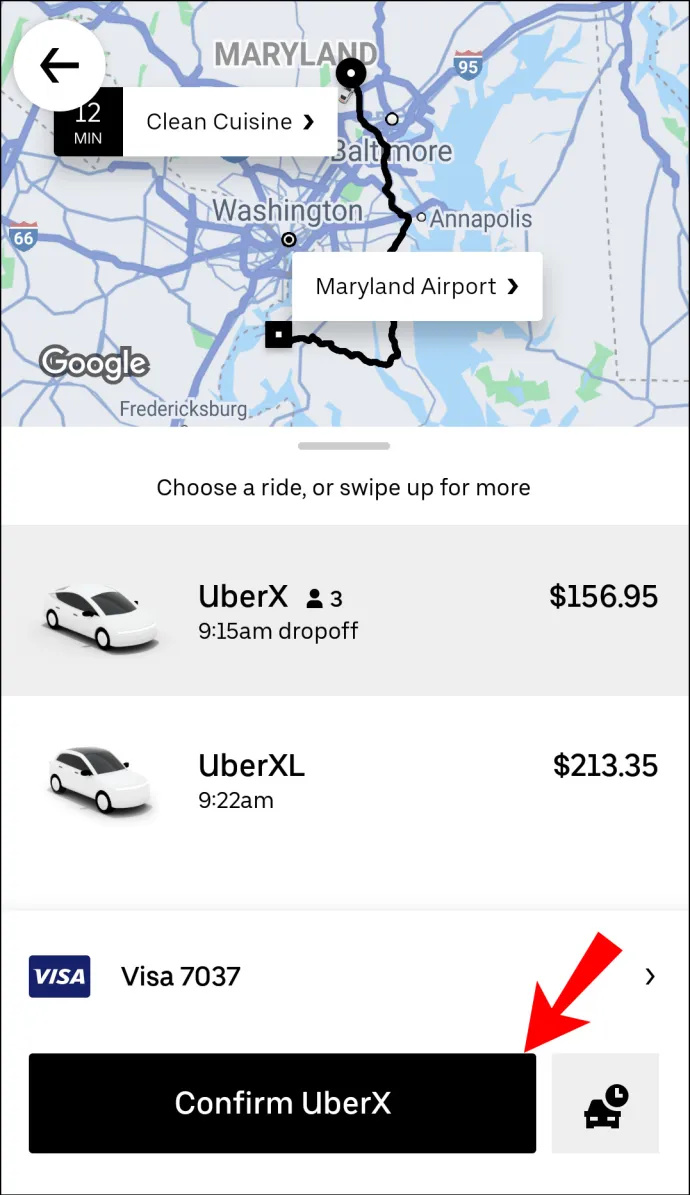
- Kinnitage oma pealevõtmise asukoht.
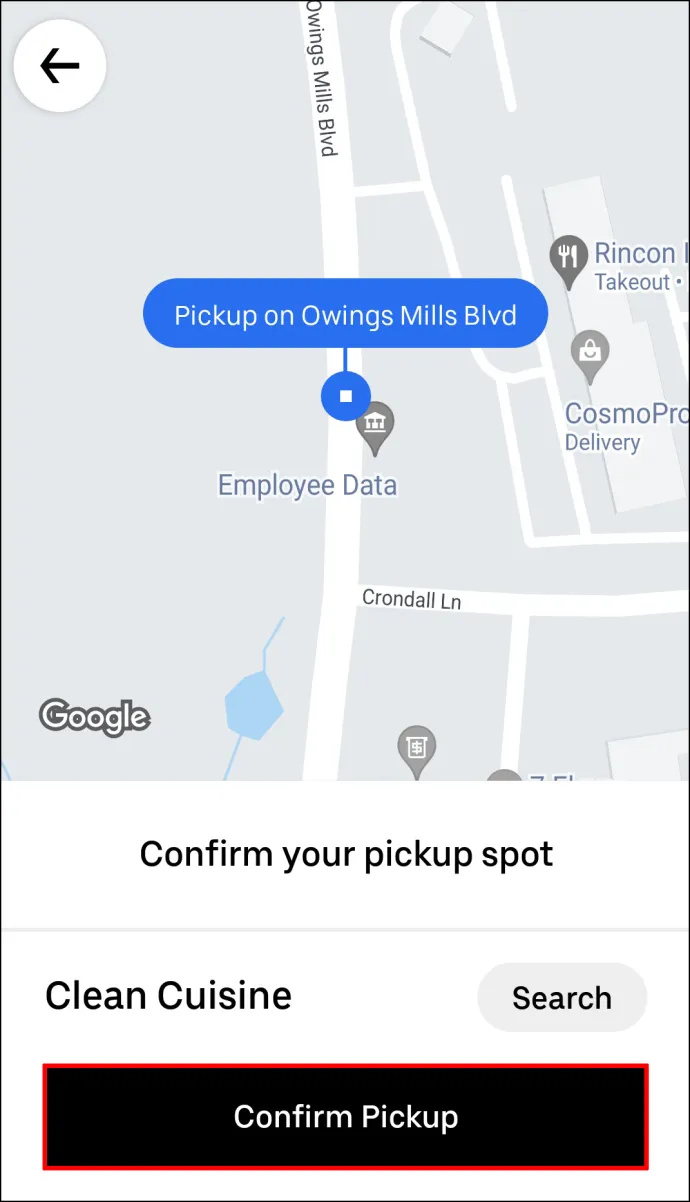
- Mine lehele + kõrval olevat nuppu Kuhu? kasti.

- Sisestage oma uus sihtkoht.
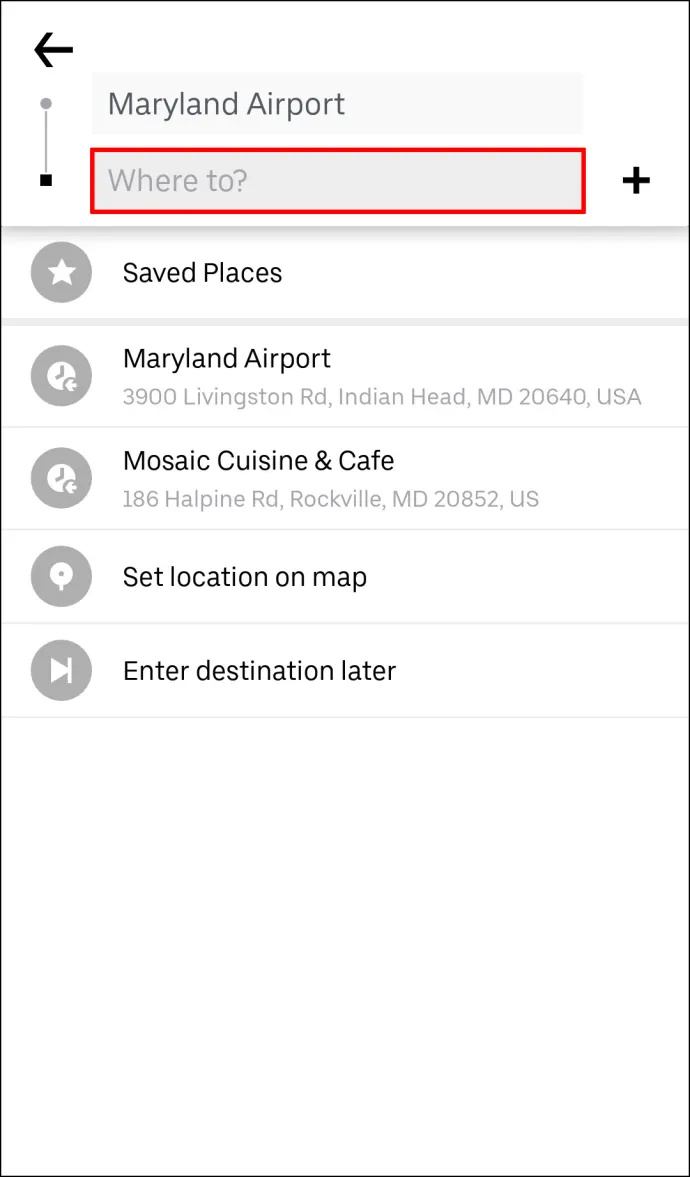
- Valige Valmis .
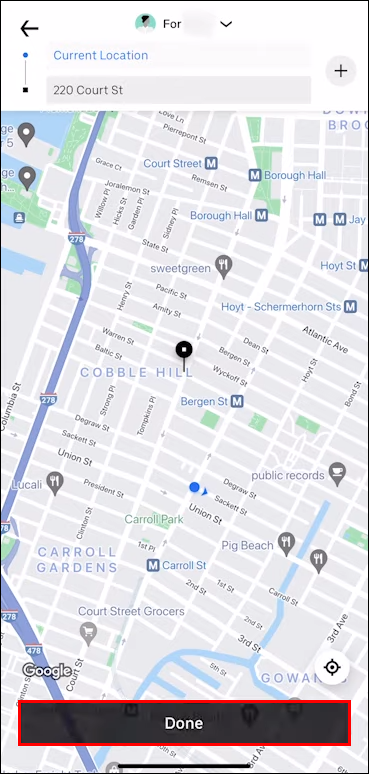
- Vali Kinnita ekraani allservas.
Enne uue peatuse lisamist tuletab Uber teile meelde, et teie peatuste vahe ei tohi olla pikem kui kolm minutit. Peate puudutama Nõus nuppu enne uue sihtkoha sisestamist. Kui olete uue peatuse lisanud, peate selle ka rakenduses kinnitama. Kui teie peatused siiski kestavad kauem kui kolm minutit, saate lisatasusid.
kuidas screenshoti teha, ilma et nad teaksid 2018. aastat
Kuidas lisada mitu peatust Uber Pre-Ride'is
Saate planeerida kuni kolm peatust enne Uberi sõitu või selle ajal. Iga peatus, mille teete, lisatakse automaatselt kogu teie sõidu maksumusele. Kui reisite koos mitme inimesega, saate kasutada Uberi jagatud makse funktsiooni, et teie ja teie sõbrad saaksid sõidukulusid hõlpsalt jagada. Kuid pidage meeles, et maksta saab ainult kogu sõidu eest eraldi, mitte iga peatuse eest.
Kui otsustate enne reisi või reisi ajal Uberi sõidule veel ühe peatuse lisada, tehakse seda samamoodi. Saate lisada, eemaldada või muuta sihtkohti iPadides, iPhone'ides ja Android-seadmetes.
Mitme sihtkoha lisamiseks enne Uberi sõitu peate sisestama oma esimese sihtkoha ja pärast seda lisama teised peatused. Seda tehakse järgmiselt.
- Käivitage Uber rakendus oma telefonis või tahvelarvutis.

- Sisestage oma esimene sihtkoht Kuhu? kasti ekraani ülaosas.

- Valige oma Uberi sõidu jaoks sõiduki tüüp.

- Taotlege sõitu ja oodake, kuni teie Uberi juht selle kinnitab.
- Mine tagasi Kuhu? uue sihtkoha lisamiseks.

- Puudutage nuppu + kõrval olevat nuppu Kuhu? kasti. Näete, et teil on mitme peatuse sisestamiseks veel ainult kaks kasti.

- Sisestage lahtritesse üks või kaks täiendavat peatust.
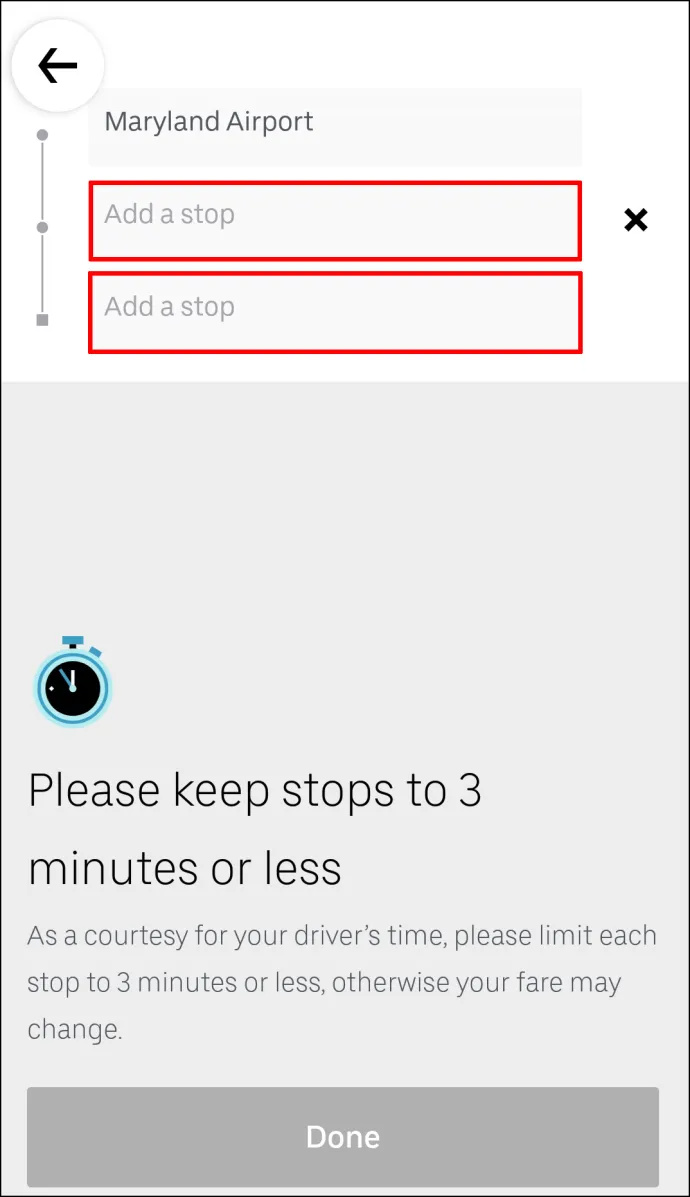
- Valige Valmis .
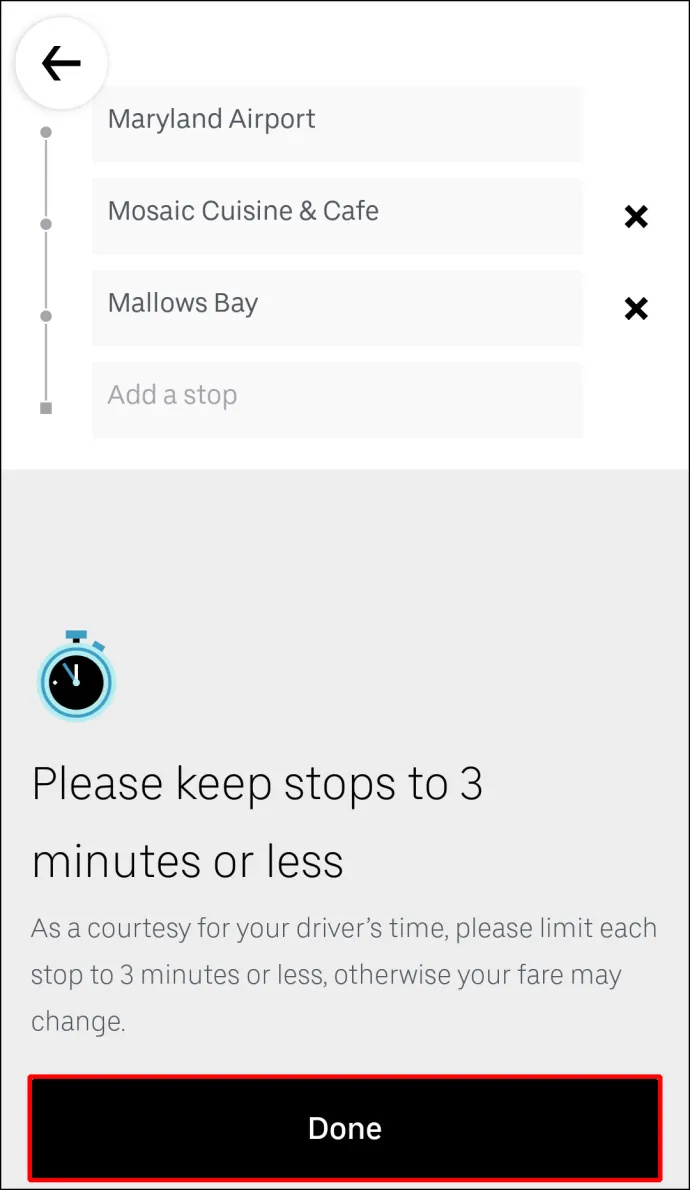
- Kinnitage oma uued peatused.
See on kõik. Nüüd peate vaid maha istuma ja ootama, kuni Uber võtab uued reisijad peale või jätab nad oma sihtkohtadesse.
Kuidas lisada Uberis sõidu ajal mitu peatust
Kui soovite Uberi sõidu ajal lisada mitu peatust, järgige alltoodud samme.
- Ava oma Uber rakendus.

- Puudutage allosas olevat riba ja pühkige see ekraani ülaossa.
- Puudutage sihtkoha kõrval ikooni Lisa või muuda valik.

- kõrval Lisama väljale, sisestage oma lisapeatus.
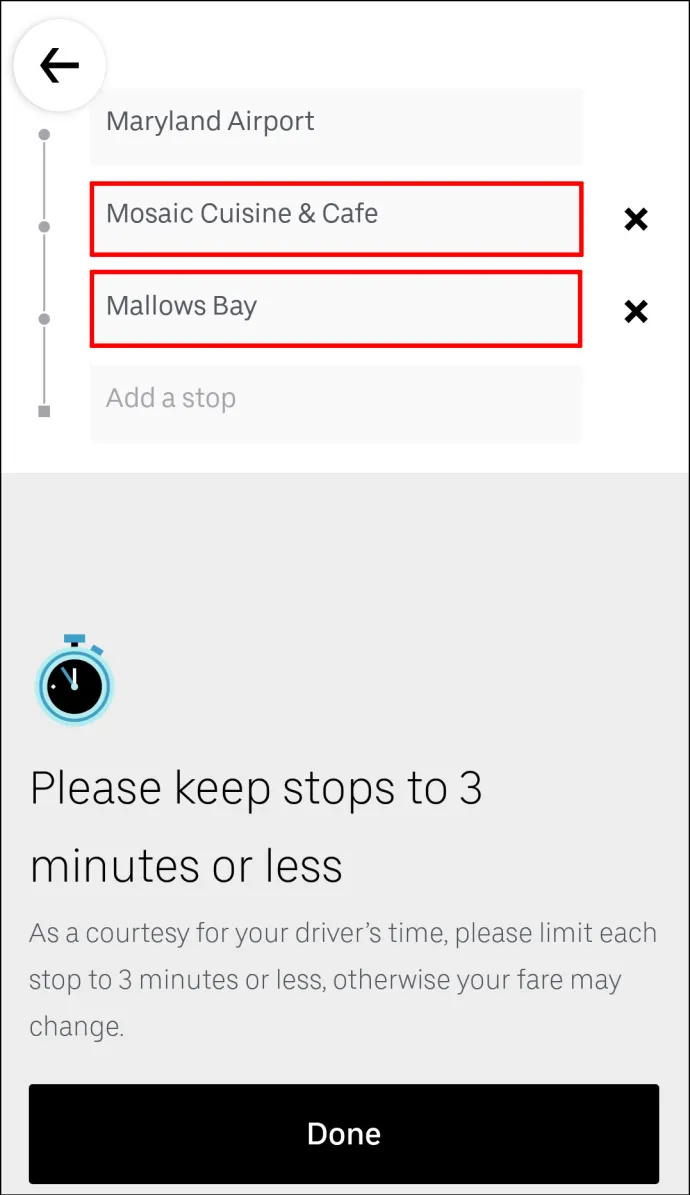
- Valige Valmis .
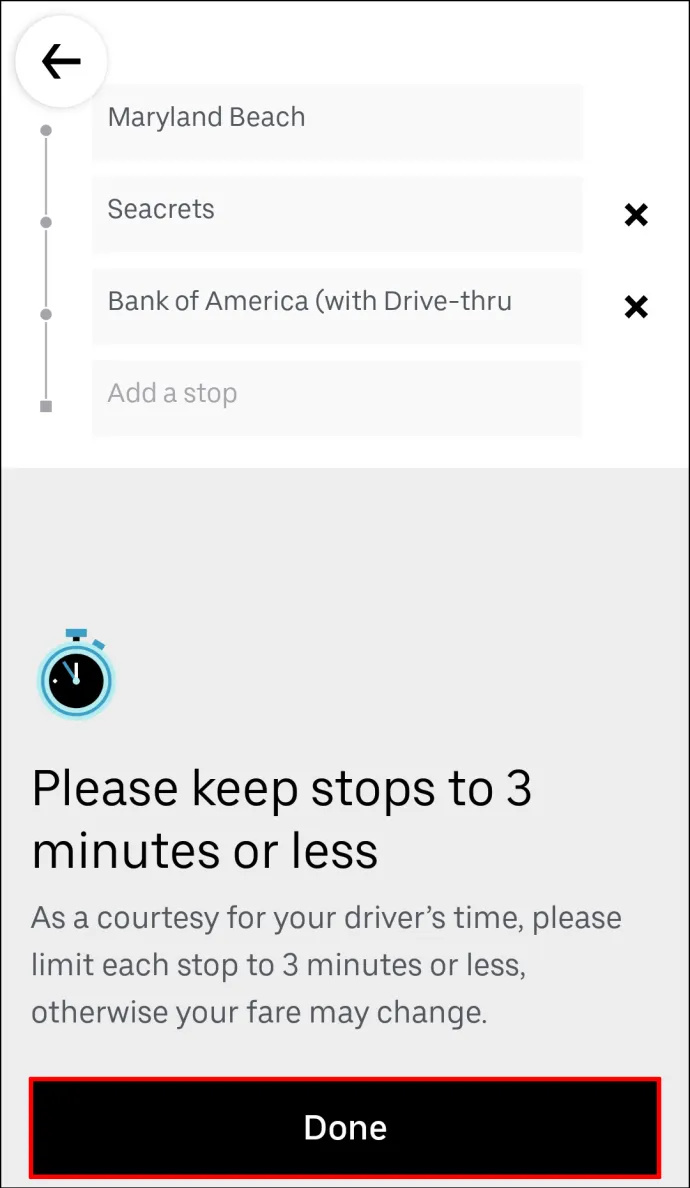
- Kinnitage, et soovite lisada uue peatuse.
Enne kui puudutate nuppu Valmis nuppu, tuletab Uber teile meelde, et teie peatus peab olema kolm minutit või vähem.
Peatuse lisamine mobiilirakenduses juhiks
Autojuhid ei saa mobiilirakendusega peatusi lisada, kuid nad saavad muuta marsruuti sihtkohta. Kui reisija esitab taotluse lisada Uberi sõidule üks või kaks lisapeatust, uuendatakse sõiduteavet automaatselt. Pärast lisapeatuste lisamist liinile ei pea ei reisija ega juht midagi tegema. Te ei pea isegi oma Uberi juhile peatuse lisamisest teatama, sest teda teavitatakse kohe Uberi rakenduse kaudu.
kuidas emotikone üleslaadimiseks üles laadida
Täiendavad KKK-d
Kuidas eemaldada peatus Uberi sõidult?
Kuigi peatuse lisamine Uberi sõidule on üsna lihtne, on selle marsruudist eemaldamine veelgi lihtsam. Peatuse eemaldamiseks oma Uberi sõidult mobiilirakenduses järgige alltoodud samme.
1. Avage oma Uberi rakendus.
2. Puudutage ekraani allosas olevat sihtkoha riba.
3. Minge lehele Lisa või muuda valikut sihtkoha kõrval.
4. Otsige üles peatus, mille soovite eemaldada.
5. Puudutage nuppu X selle kõrval.
6. Valige Valmis .
Umbes nii. Uberi marsruudil tehtud muudatused värskendatakse kohe Uberi rakenduses.
Kas ma saan Uberi sõidu planeerimisel lisada mitu peatust?
Uberi teenuse osana on teil võimalus Uberi sõit ajastada. Sõidu ajakava koostades saate lisada ka mitu peatust. Mitte ainult seda, vaid saate ka Uberi sõidu ajastada nädalaid enne, kui seda vajate. Kui teie plaanid muutuvad, saate hõlpsalt sõidu tühistada või marsruuti muuta.
Kõiki neid asju saate teha Uberi mobiilirakenduses. Esiteks peate määrama Uberi sõidu. Seda tehakse järgmiselt.
1. Avage Uber rakendus.
2. Sisestage oma sihtkoht Kuhu? kasti.
ei saa tuvastada kohalikke faile
3. Puudutage nuppu Nüüd nuppu ekraani paremas alanurgas.
4. All Planeerige sõit , valige oma sõidu täpne kellaaeg ja kuupäev.
5. Kui olete lõpetanud, puudutage ikooni Määra nuppu.
6. Sisestage järgmisel lehel oma pealevõtmise asukoht.
7. Sisestage alla oma äraviske asukoht.
8. Valige oma sõidu jaoks Uber.
9. Puudutage ikooni Planeerige Uber nuppu.
Kui olete oma Uberi sõidu ajakava seadnud, saate marsruudile hõlpsasti rohkem peatusi lisada. Lihtsalt mine tagasi Kuhu? välja ja puudutage nuppu + ikooni, et lisada veel kaks sihtkohta.
Tehke kõik ühe Uberi sõiduga tehtud
Teadmine, kuidas Uberi marsruudile täiendavaid peatusi lisada, on äärmiselt kasulik. See on suurepärane, kui reisite koos mitme inimesega, kui teil on vaja üle linna asju ajada või kui teie plaanid ootamatult muutuvad. Veelgi enam, saate lisapeatusi enne sõitu või selle ajal sama kiiresti muuta või eemaldada.
Kas olete kunagi varem oma Uberi sõidule peatuse lisanud? Kas järgisite selles juhendis kirjeldatud samme? Andke meile teada allpool olevas kommentaaride jaotises.









