Imelikud jooned, mis ilmuvad kogu monitori ekraanile, pole midagi uut. Võimalik, et näete neid palju või ainult ühte. Need võivad olla horisontaalsed või vertikaalsed. Mõnikord on neid nii palju, et näete vaevalt midagi ekraanil. Teinekord on see lihtsalt üks või kaks.

Kui näete monitori ekraanil vertikaalseid punaseid jooni, pole tavaliselt paanikaks põhjust. Enamasti on see tingitud mõnest healoomulisest tarkvaraprobleemist, mille saate hõlpsalt lahendada. Isegi kui tegemist on riistvaraprobleemiga, peaks piisama reisist arvutiparandustehniku juurde.
Enne edasiste meetmete võtmist on hea välja selgitada probleemi põhjus. See artikkel juhendab teid tõrkeotsingu protsessis ja aitab teil kindlaks teha, kas probleem on seotud riistvara või tarkvaraga.
Kontrollige probleemi põhjust
Vertikaalsed punased jooned viitavad tavaliselt probleemile teie draiveris või muus tarkvaras. Parim viis veenduda, et see pole riistvaraprobleem, on BIOS-i seadete sisestamine. Kuna BIOS ei ole teie opsüsteemi osa, pole see ka teie arvutitarkvara osa.
BIOS-i sisestamiseks toimige järgmiselt.
- Taaskäivitage arvuti. Enne süsteemi käivitamist näete ekraani.
- Ekraanil näete, millist klahvi peate BIOS-i sisenemiseks vajutama. See võti võib arvuti tootjast olenevalt erineda. Kui te ei leia seda ekraanilt, otsige seda Internetist.
- Kui olete BIOS-i sisestanud, kontrollige, kas punased jooned ikka ilmuvad.
Kui punaseid jooni enam pole, on probleem teie tarkvaras. Kui liinid on endiselt olemas, on see riistvaraprobleem. See tähendab, et teie ekraanil on midagi valesti.
Mis siis, kui see on tarkvaraprobleem?
Kui probleem on seotud tarkvaraga, põhjustab enamasti draiver seda. See juhtub tavaliselt siis, kui teie arvuti ja graafikakaart pole piisavalt hästi ühendatud. See võib tähendada ka seda, et draiver on vananenud või ei saa ekraani eraldusvõimega hakkama.
Video draiverite värskendamine
Parim viis edasi liikumiseks on oma videojuhtide värskendamine. Selleks peaksite:
- Paremklõpsake ekraani vasakus ülanurgas nuppu Start.
- Klõpsake nuppu „Seadmehaldur”.
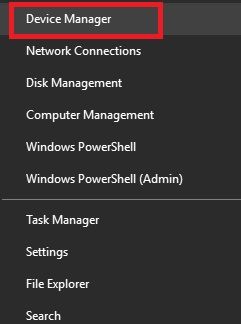
- Leidke valik „Display-adapterid”. Loendi laiendamiseks vajutage vasakul olevat noolt.
- Paremklõpsake oma graafikakaardil ja vajutage atribuute.
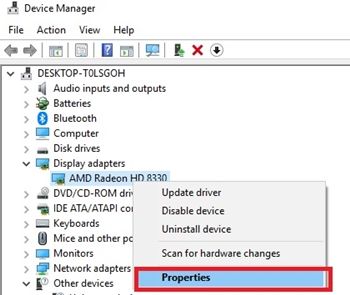
- Valige ülaosas vahekaart „Draiver”.
- Klõpsake valikul Uuenda draiverit.
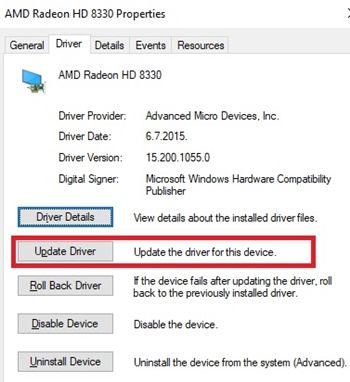
See installib teie GPU draiveri uusima versiooni. Arvuti taaskäivitamisel peaksid punased jooned kaduma.
Video draiverite eemaldamine
Kui punased jooned jäävad, peaksite kõigepealt proovima draiveri täielikult eemaldada. Selleks tehke järgmist.
- Järgige eelmise juhendi samme 1–5 ja valige Desinstallige seade.
- Paremklõpsake oma töölaual suvalises kohas ja valige Kuva seaded.
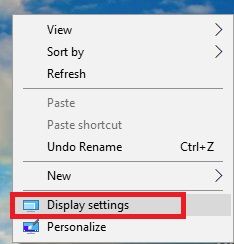
- Kerige alla, kuni jõuate jaotiseni „Resolutsioon”.
- Määrake eraldusvõimeks 800 × 600 või 1024 × 768.
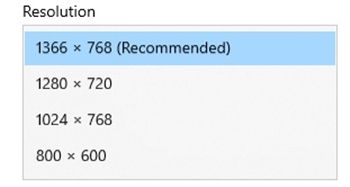
- Taaskäivitage arvuti.
Punased jooned peaksid kaduma.
Pange tähele, et see tähendab, et teil pole enam oma videokaardi draivereid. Peate need uuesti alla laadima. Sellepärast on hea kirjutada videokaardi mudeli nimi.
Kui punased jooned püsivad, võib tekkida riistvaraprobleem.
lülitage administraatori konto aknad 10 välja
Mis siis, kui see on riistvaraprobleem?
Kui teil on lauaarvuti ja monitor, võib probleemi põhjustada monitor. Parim viis kontrollida, kas teie monitor on süüdi, on ühendada arvuti teise, töötava kuvariga ja vaadata, kas sellel ilmuvad ka punased jooned.
Kui nad seda teevad, võib probleem olla ühenduskaablis või teie graafikakaardis. Kui aga jooned kaovad, peaksite monitori välja vahetama.
Kui teil on sülearvuti, peate selle esipaneeli avama ja ekraanile juurde pääsema. Seejärel saate ekraani kallal nokitseda, et näha, kas leiate probleemi üles.
Võite proovida ka lintkaablit asendada. Üks läheb teie ekraani porti ja teine emaplaadi porti. Tavaliselt võib valesti töötav paelakaabel monitori ekraani sassi ajada.
Ärge vehige liiga palju ise
Kui te pole kunagi varem sülearvutit ise avanud, on parem viia see remonditöökotta. Nii ei ohusta te täiendavaid kahjustusi ja arvutiparandustehnikud saavad välja selgitada, milles probleem on. Alati on parem jätta see ekspertide hooleks kui võtta asi enda kätte.

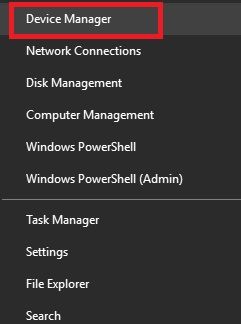
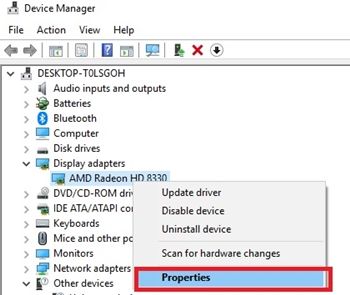
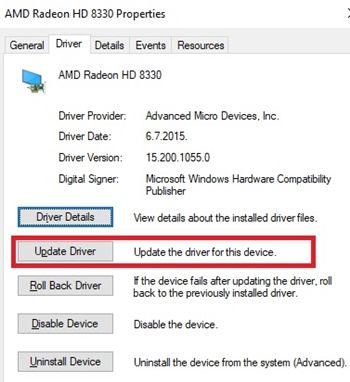
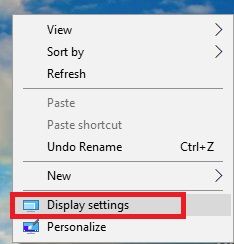
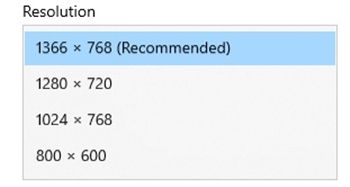






![Kuidas Minecraftis vestlust keelata [kõik versioonid]](https://www.macspots.com/img/games/15/how-disable-chat-minecraft.png)

