Kui kasutate oma iPhone'is või iPadis Family Sharing funktsiooni, olete ilmselt näinud rakendust avades teadet „Seda rakendust ei jagata enam teiega”.

See sõnum võib olla segadusttekitav ja pisut murettekitav, kuid muretsemiseks pole põhjust.
Selles artiklis selgitame, mida viga tähendab ja kuidas seda parandada.
Seda rakendust ei jagata enam teiega – põhjused
Apple'i perekonna jagamise funktsioon on hindamatu ressurss mitmeliikmelistele leibkondadele, mis võimaldab neil jagada oste ja fotosid pereliikmete vahel, kui neil on Apple'i seadmeid. Perekonna jagamise abil on igal pereliikmel kordumatu Apple ID ja iCloudi konto, kuid nad saavad suhelda ühes jagatud ruumis.
Näiteks kui üks inimene teeb App Store'is või iTunes'is ostu, muutub see toode kohe ilma lisatasuta kättesaadavaks kõigile teistele pereliikmetele.
Negatiivne külg on perekonna jagamisega, millega kaasneb õiglane osa probleeme. Üks neist on kardetud veateade 'Seda rakendust ei jagata enam teiega'.
Mõned võimalikud põhjused hõlmavad ostukirjete ja perekonna jagamise kontode mittevastavust, keelatud perekonna jagamise seadeid või isegi operatsioonisüsteemi vigu, mis tavaliselt mõjutavad tasuta rakendusi, mida ei pea tingimata esmalt jagama.
Õnneks on seal erinevaid lahendusi, mis aitavad teil seda probleemi lahendada.
Kuidas parandada 'Seda rakendust ei jagata enam teiega'
Esimese asjana peaksite selle sõnumiga kokku puutudes võtma ühendust inimesega, kes on grupi jaoks rakenduse ostnud. Kui nad on kogemata funktsiooni Perega jagamine välja lülitanud või tema konto läks võrguühenduseta, ei jaga tema seade rakendust ja kõik teised saavad veateate.
Värskendamiseks leiate perekonna jagamise valikud jaotisest Konto seaded (puudutage või klõpsake menüüs Seaded oma nimele) valiku Pere jagamine.
Saate kasutajalt kontrollida, kas tema perekonna jagamise funktsioon on välja lülitatud või kas teie Apple ID puudub jagatud seadmete loendist.
Taaskäivitage oma seadmed
Esimene samm sõnumi „Seda rakendust ei jagata enam teiega” saamisel on nii oma seadme kui ka rakenduse ostnud inimese seadme taaskäivitamine.
Taaskäivitamine võib lahendada perekonna jagamise vead, kuna see tühjendab seadme vahemälu ja taaskäivitab kõik funktsiooniga seotud teenused. Samuti värskendab see ühendust teie seadmete ja Apple'i serverite vahel.
Värskendage oma OS-i
iOS-i või macOS-i uusimale versioonile värskendamine võib lahendada perekonna jagamise probleemid. Aga miks?
Üks võimalik põhjus on see, et värskendus parandab eelmise operatsioonisüsteemi tõrked või vead, mis võisid põhjustada probleeme perekonna jagamisel. Teine võimalus on see, et OS-i värskendamine lahendab konfliktid erinevate seadmete Family Sharing tarkvara erinevate versioonide vahel.
kuidas kasutada chromecastit teise monitorina
Mobiilseadme OS-i käsitsi värskendamiseks tehke järgmist.
- Avage Seaded.

- Valige 'Üldine'.

- Valige 'Tarkvara värskendus'. Kui on olemas OS-i uuem versioon, kuvatakse see siin.
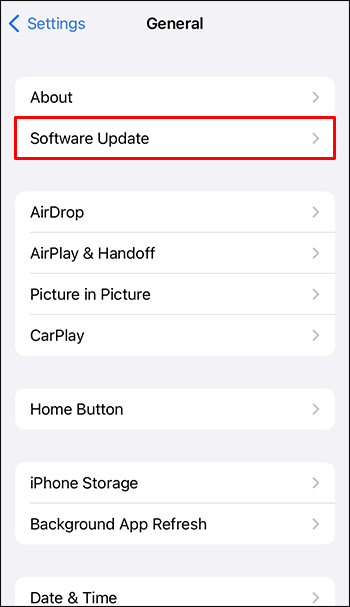
- Puudutage 'Laadi alla ja installige'. Kui värskendusvalikuid on rohkem kui üks, on alati soovitatav valida uusim.
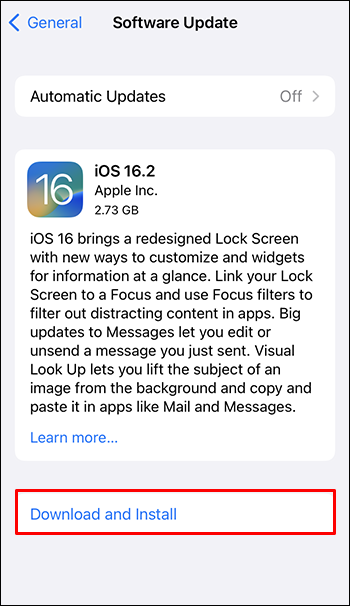
Pidage meeles, et värskenduse installimiseks on teil vaja oma seadmes piisavalt salvestusruumi, seega on hea mõte enne jätkamist kõik kasutamata rakendused või failid kustutada. Kui värskendus on alla laaditud, järgige selle installimiseks juhiseid.
Üks lihtsamaid viise oma iPhone'i või iPadi ajakohasena hoidmiseks on automaatsete tarkvaravärskenduste lubamine. Nii on teil alati oma operatsioonisüsteemi uusim plaaster, kui Apple selle stabiilse versiooni välja annab. See aitab teil vältida vigu ja ühilduvusprobleeme, mis võivad vallandada mitmesuguseid probleeme, sealhulgas rakenduse saadavuse probleeme perekonna jagamise funktsiooni kasutamisel.
Mobiilseadmes saate seda teha järgmiselt.
- Avage Seaded.

- Puudutage valikut 'Üldine'.

- Valige 'Tarkvara värskendus'.
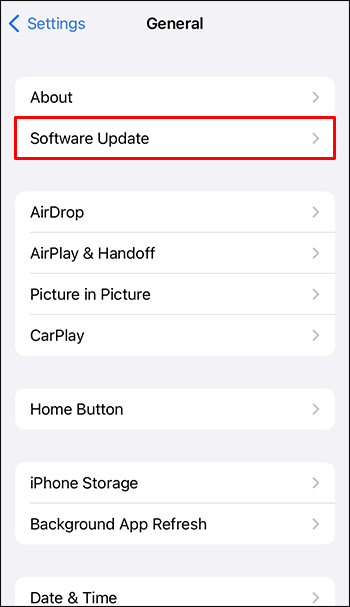
- Puudutage lülitit 'Automaatsed värskendused'.
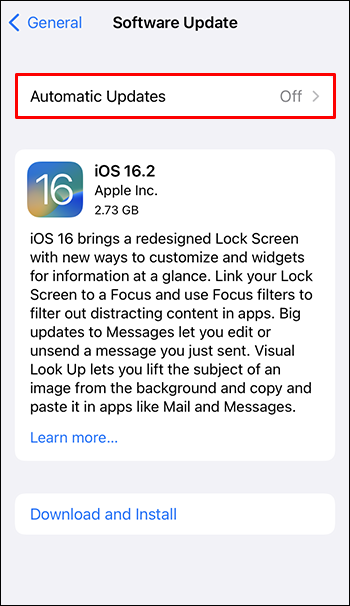
Kui see on sisse lülitatud, laadib teie iOS-seade automaatselt alla ja installib kõik saadaolevad värskendused.
Kontrollige Family Sharing Apple ID-d
Kui seadme taaskäivitamine või operatsioonisüsteemi värskendamine ei too teie rakendust tagasi, kontrollige, kas olete sisse logitud funktsiooniga Family Sharing seotud Apple ID-ga.
Selleks toimige järgmiselt.
- Paluge inimesel, kes rakendust jagas, jagada teiega teie Family Sharing Apple ID-d.
- Avage Seaded.

- Puudutage oma nime.
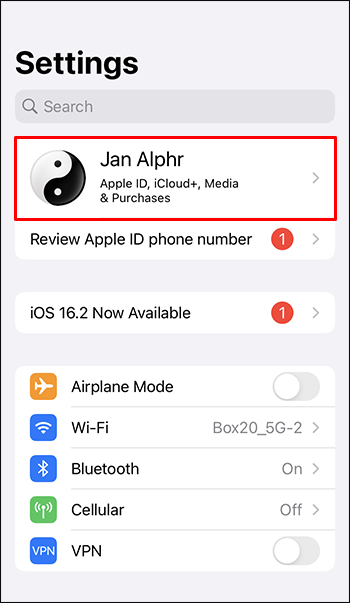
- Veenduge, et teie Apple ID vastaks sellele, mida kasutati teie Family Sharingi konto seadistamisel. Kui ei, logige iCloudist välja ja seejärel õigete mandaatidega uuesti sisse.
Kui olete Apple ID kontosid sel viisil muutnud, proovige jagatud rakendus uuesti alla laadida või avada.
Laadige rakendus välja
Kui olete kunagi oma seadme seadeid uurinud, võisite iga rakenduse jaoks näha kahte valikut: kustutamine ja mahalaadimine. Kuigi need protsessid võivad esmapilgul tunduda sarnased, on nende kahe vahel oluline erinevus.
Kustutamine (desinstallimine) teeb seda, mida ta ütleb – kõik, mis on seotud selle konkreetse rakendusega, alates fotodest, muusikast kuni dokumentideni, kustutatakse teie seadmest täielikult. Teisest küljest eemaldab mahalaadimine ainult rakenduse ja selle binaarse teabe. Kõik rakenduses salvestatud andmed ja dokumendid, näiteks fotod, on pilves turvaliselt ja usaldusväärsed.
Seega, kui valiksite oma veateate probleemi lahendamiseks selle tee, ei ole rakenduse uuesti installimine täiesti uus algus, kuna teie vanad failid on endiselt saadaval.
Mõjutatud rakenduse iPhone'is või iPadis mahalaadimiseks tehke järgmist.
- Avage Seaded ja puudutage 'Üldine'.

- Puudutage valikut „iPhone Storage” (või „iPadi salvestusruum”, kui kasutate iPadi). Siin näete loendit kõigist teie seadmesse installitud rakendustest ja sellest, kui palju salvestusruumi igaüks neist võtab.
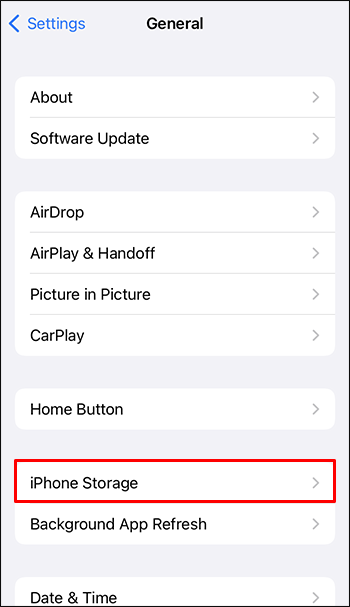
- Otsige üles rakendus, mille soovite maha laadida, ja puudutage seda.
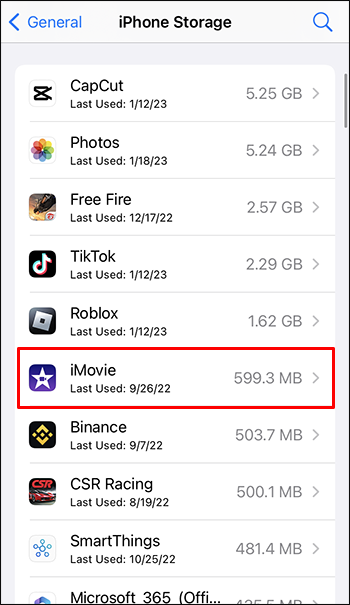
- Järgmisel ekraanil puudutage valikut „Laadi rakendus maha”.
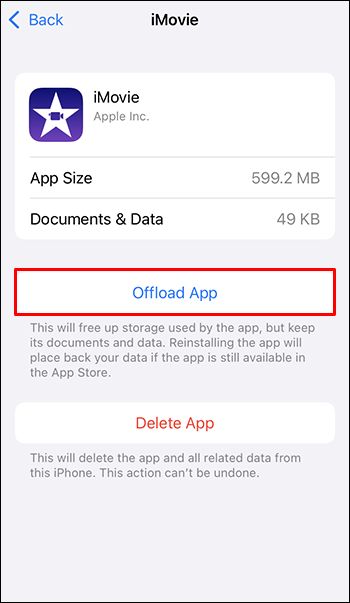
- Kinnitage, et soovite rakenduse maha laadida.
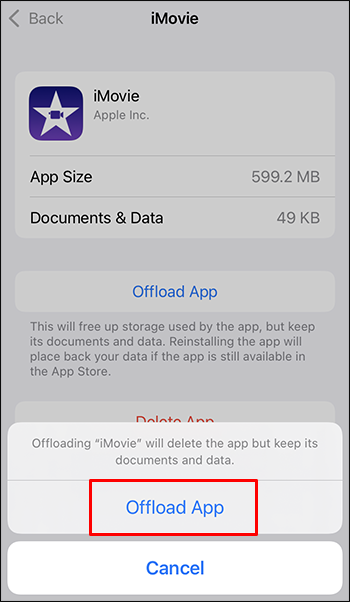
Pärast rakenduse mahalaadimist installige see uuesti ja vaadake, kas see töötab.
kuidas muuta oma vanust ps4-l
Installige rakendus uuesti
Kui rakenduse mahalaadimine ei toiminud, proovige see kõigist seadmetest kustutada. Kuigi mõned kasutajad on teatanud, et selle meetodi abil on perekonna jagamise probleemid edukalt lahendatud, on ebaselge, miks see töötab. Tõenäoliselt on sellel siiski midagi pistmist vahemälu andmetega.
Vahemälu andmed on ajutine salvestusala, kuhu rakendused salvestavad faile, nii et nad ei peaks neid järgmisel korral uuesti alla laadima. Mõnikord võivad need vahemälu andmed rikkuda, mis võib põhjustada rakendustega igasuguseid probleeme. Rakenduse kustutamine tühjendab rikutud vahemälu, mis võimaldab teie seadmel alustada puhtalt lehelt.
Parimal juhul võite olla ainus, kes peab rakenduse uuesti installima. Mõnel juhul peab rakendust jagav isik (kes selle algselt grupi jaoks ostis) ka selle uuesti installima. Kui see ei toimi, võivad teised perekonna jagamise rühma liikmed seda protsessi korrata. Jätke see üheks viimaseks võimaluseks, et vältida märkimisväärset andmekadu.
Rakenduse iPhone'i või iPadi uuesti installimiseks tehke järgmist.
- Avage rakendus Seaded ja valige 'Üldine'.

- Kerige alla jaotiseni „Salvestusruum”. See kuvab loendi kõigist teie seadmes olevatest rakendustest ja nende hõivamise ruumist.
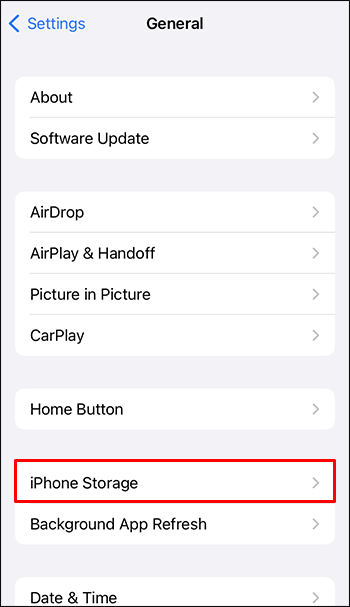
- Rakenduse kustutamiseks puudutage seda ja valige 'Kustuta rakendus'.
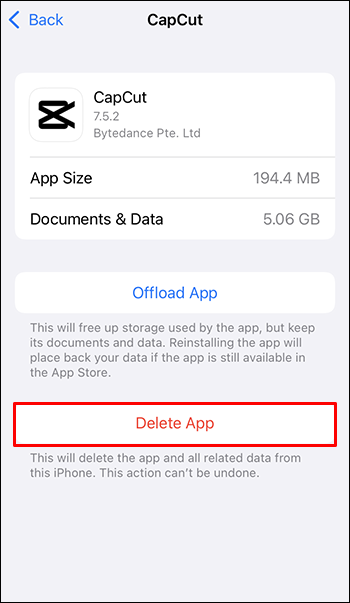
- Protsessi lõpetamiseks puudutage nuppu 'Kustuta rakendus' ja oodake, kuni desinstaller rakenduse tühjendab.
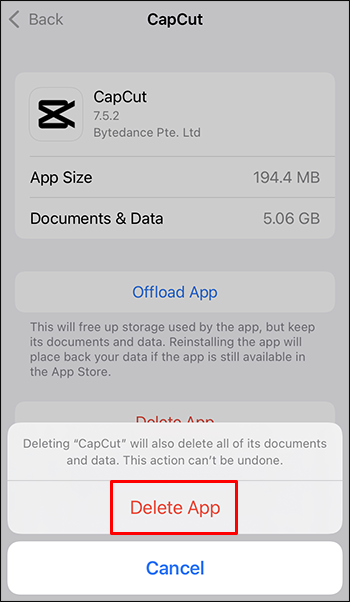
- Pärast rakenduse kustutamist minge App Store'i.
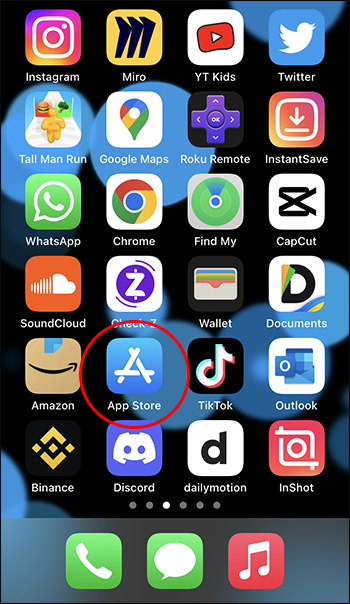
- Leidke rakendus ja installige see.
Logige iCloudist välja
Kui miski muu ebaõnnestub, võib kõigis Family Sharingi seadmetes iCloudist väljalogimine toimida. See lähtestab kõik seadmetevahelised sünkroonimisprobleemid.
Seda saab teha järgmiselt.
- Avage Seaded ja puudutage 'iTunes ja App Store'. Peaksite nägema ekraani ülaosas teie kontoga ühendatud Apple ID-d.
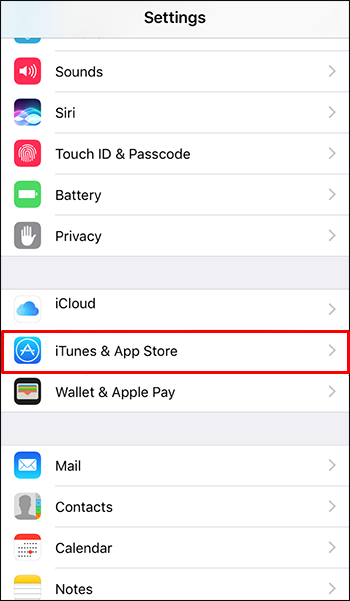
- Puudutage Apple ID-d ja valige ilmuvas dialoogiboksis 'Logi välja'.
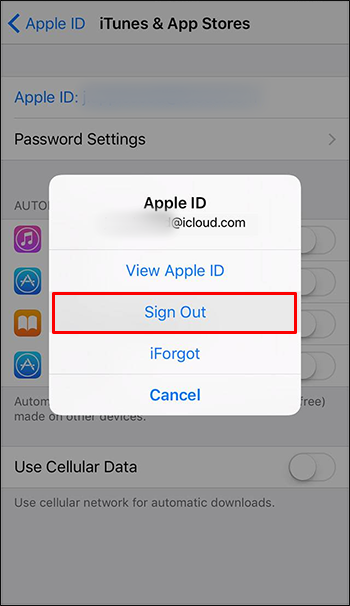
- Sel hetkel lülitage seade välja ja käivitage see mõne hetke pärast uuesti.
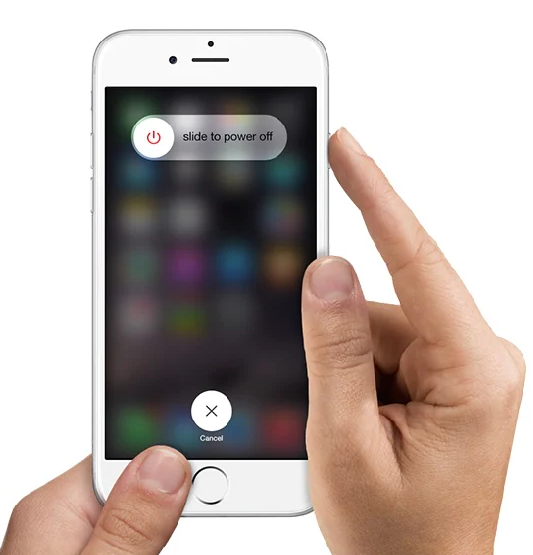
- Avage rakendus Seaded uuesti ja puudutage ekraani ülaosas valikut 'Logi oma iPhone'i sisse'. Vajadusel sisestage oma mandaadid.
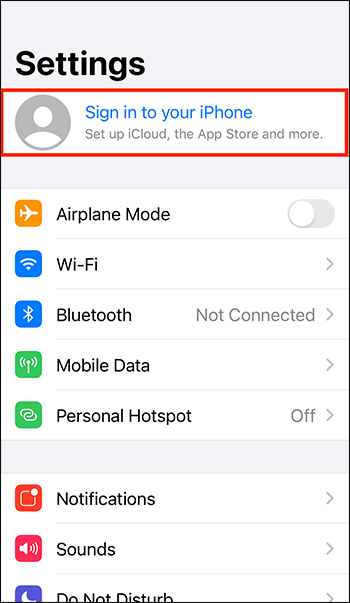
- Pärast edukat sisselogimist avage uuesti App Store ning laadige alla ja installige rakendus.
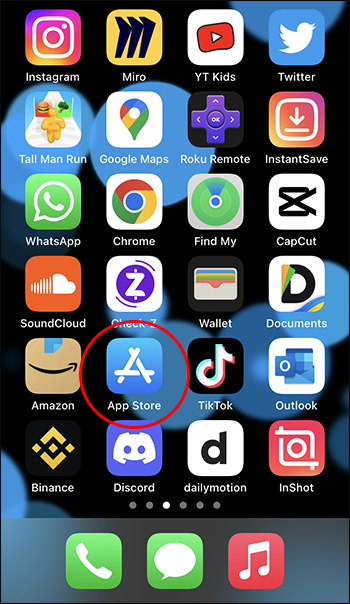
Parimate tulemuste saavutamiseks kustutage enne iCloudist väljalogimist kindlasti süüdlane rakendus.
Proovige täiustatud süsteemiparandustööriistu
Viimase abinõuna võiksite proovida täiustatud süsteemiparandustarkvara.
Seda tüüpi tarkvara võib lahendada mitmesuguseid probleeme, alates lihtsatest tõrgetest kuni tõsisemate probleemideni. Samuti võib see aidata parandada teie seadme üldist jõudlust. Enamikul juhtudel peate oma seadmes tarkvara alla laadima ja käivitama.
Populaarne süsteemiparandustarkvara iOS-i seadmete jaoks sisaldab iMyFone Fixppo , Dr.Fone-Remont , ja Tenorshare ReiBoot . Siiski soovitame teil enne allalaadimist uurida, millisel tarkvaral on App Store'is suurepärased arvustused ja mis tundub ohutu.
Ära paanitse
Kui näete iPhone'is või iPadis Family Sharing'i kasutamisel teadet „Seda rakendust ei jagata enam teiega”, ärge sattuge paanikasse. On mitmeid lihtsaid lahendusi, sealhulgas seadme taaskäivitamine, operatsioonisüsteemi värskendamine, rakenduse mahalaadimine ja iCloudist väljalogimine.
Pidage meeles, et alati, kui tegelete probleemi tõrkeotsinguga, peaksite alati alustama lihtsatest meetoditest, enne kui hakkate kasutama keerukamaid.
Kas olete mõnele rakendusele juurdepääsu taastamiseks kasutanud mõnda neist näpunäidetest? Kuidas läks? Andke meile teada allpool olevas kommentaaride jaotises.









