Koostöös kujundamise tööriistana võimaldab Figma kutsuda projektidega töötama mitu inimest. Kuigi see on mugav teie töö kiirendamiseks ja koostöö tõhustamiseks, võib see põhjustada ka probleeme. Vastuolulised juurdepääsuõigused ja tahtmatud muudatused võivad põhjustada selle, et te ei saa oma Figma projektides teksti redigeerida.

See artikkel hõlmab kahte kõige levinumat põhjust, miks te ei pruugi Figmas teksti redigeerida. Samuti pakub see mõningaid lahendusi, mis võivad redigeerimisfunktsiooni taastada.
Teine toimetaja teisaldas faili
Täiustatud koostöö on suurepärane seni, kuni mõni teine projekti toimetaja teeb muudatuse, mis piirab teie juurdepääsu. Mõnel juhul võib teie suutmatus teksti muuta selle põhjuseks, et mõni muu redaktor liigutab Figma-faili oma mustanditesse või mõnda teise meeskonda või projekti. Kuigi teil on endiselt juurdepääs faili kirjutuskaitstud versioonile, ei saa te seda enam redigeerida. Selle probleemi lahendamiseks on kaks võimalust.
Meetod nr 1 – faili dubleerimine
Faili, millele pääsete juurde, kuid mida ei saa muuta, dubleerimine võimaldab teil redigeerimisõigused taastada. Siiski pole see ideaalne lahendus. Dubleeritud failid kaotavad oma versiooniajaloo andmed, nii et teil pole andmeid selle kohta, kes või millal muudatusi tegi.
Faili dubleerimiseks peate esmalt looma meeskonna ja projekti, mis töötab nende sammude abil.
kuidas anda rolle lahkarvamustes
- Avage failibrauser ja liikuge vasakpoolsel külgribal nupule 'Loo uus meeskond'.
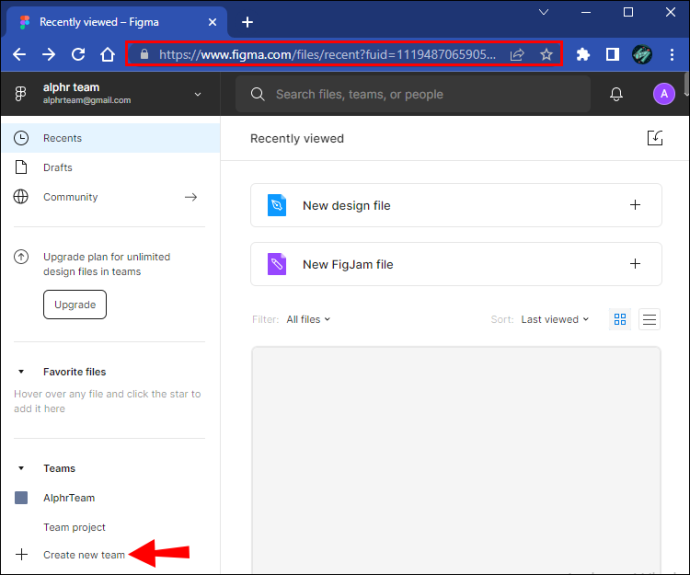
- Klõpsake nuppu ja nimetage oma meeskond.
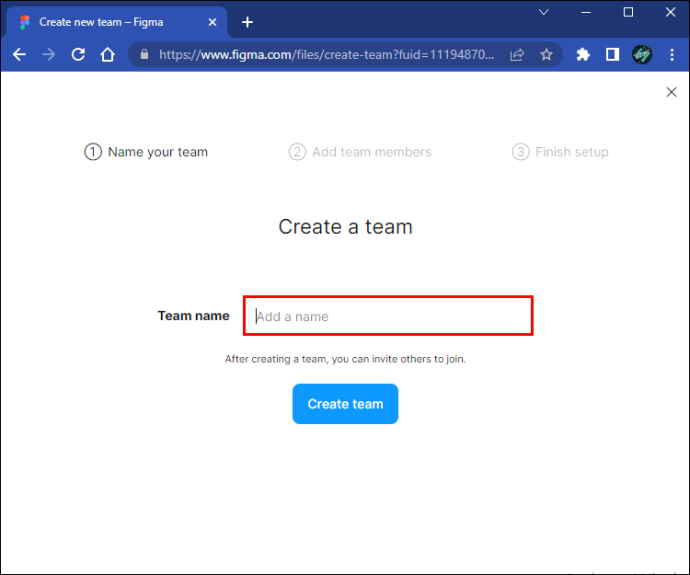
- Valige 'Loo meeskond'.
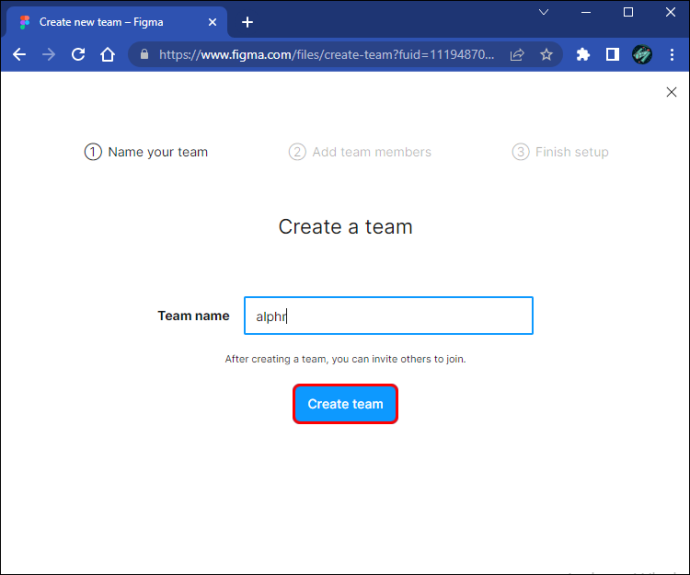
- Kutsuge kõik kaastöötajad meeskonnaliikmeteks, sisestades nende e-posti aadressid. Teise võimalusena valige „Jäta praegu vahele”.
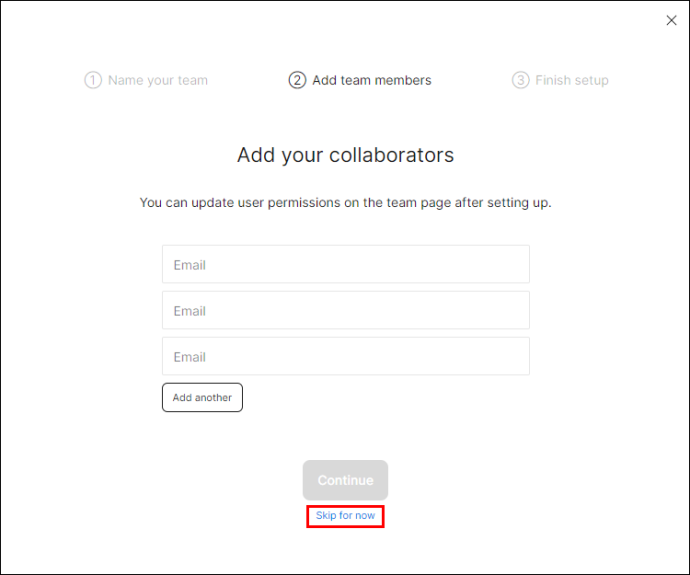
- Valige meeskonna jaoks plaan Starter, Professional ja Haridus vahel.
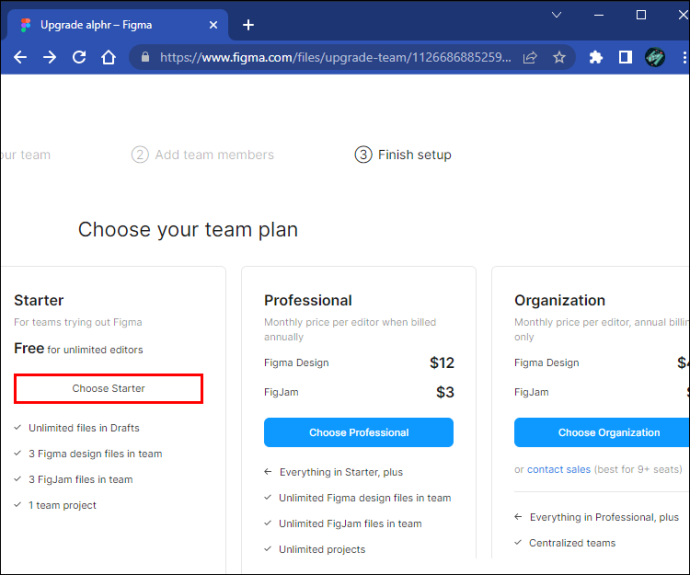
- Klõpsake meeskonna lehel ja klõpsake menüüribal nuppu 'Uus projekt'.
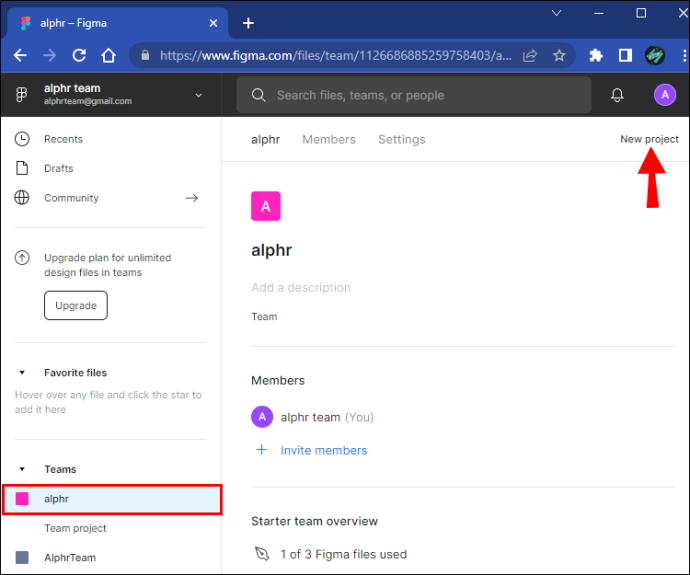
Seadistage oma meeskonna jaoks uus projekt ja olete valmis kopeerima faili, mida te praegu muuta ei saa.
keelake nutiekraani aknad 10
- Sisestage failibrauser ja leidke fail, mida te ei saa muuta.
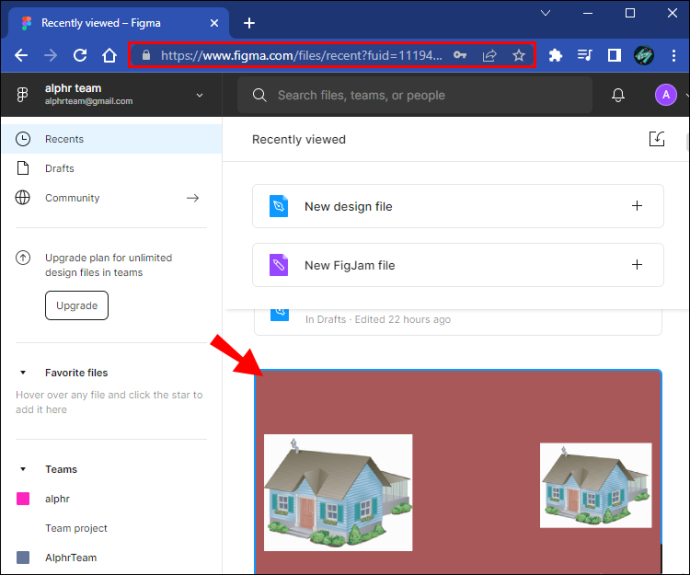
- Faili koopia loomiseks paremklõpsake ja valige 'Duplicate'.
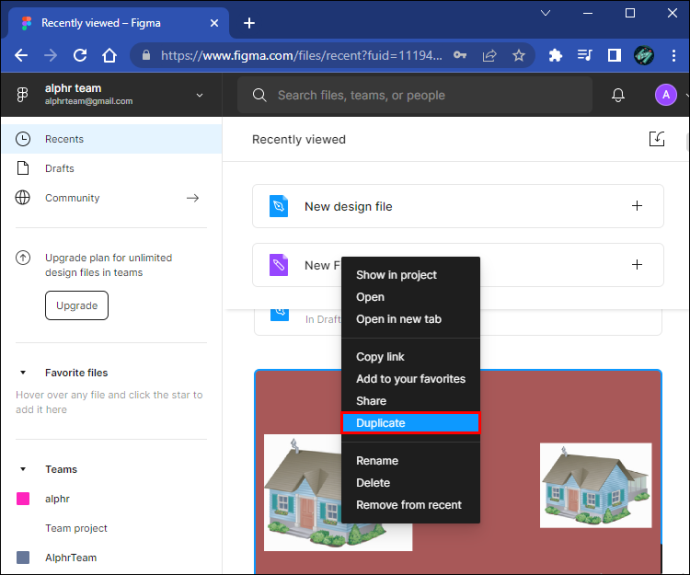
- Ülekandmiseks lohistage fail oma meeskonnaprojektis.
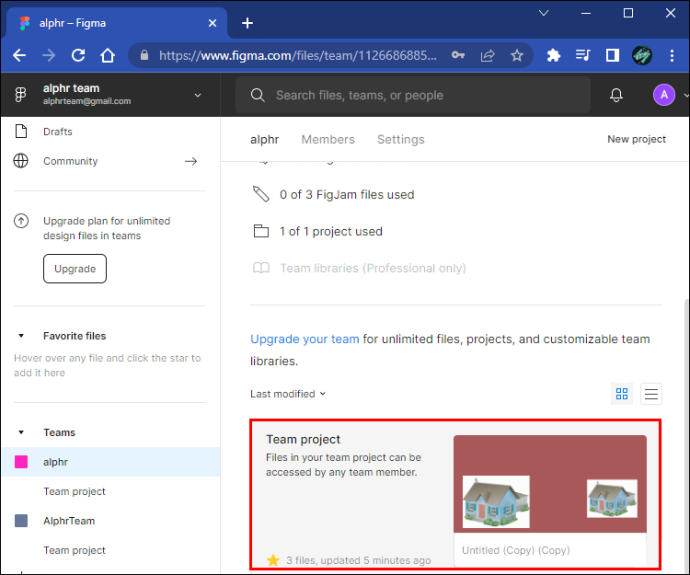
Nüüd peaks teil olema dubleeritud faili täielik omandiõigus ja redigeerimisvõimalused.
Meetod nr 2 – edastage fail oma meeskonnale tagasi
Teine toimetaja võis faili kogemata oma meeskonnale üle kanda, piirates seega teie redigeerimisvõimalusi. See meetod eeldab, et saate toimetajaga ühendust võtta ja nad on valmis faili teie meeskonnale tagasi edastama. Edastamine taastab faili ja säilitab eelmised redigeerimisandmed, mille dubleerimisel kaotate.
- Valitud kihtide valiku tühistamiseks klõpsake lõuendil tühjal kohal.
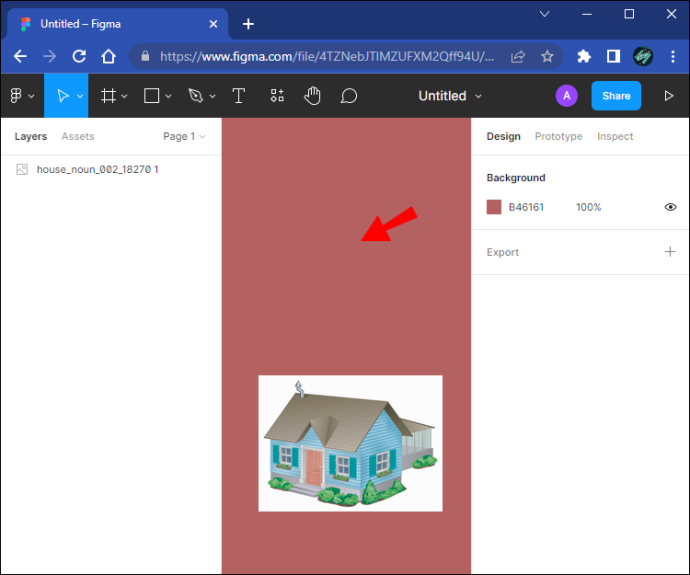
- Valige tööriistaribal projekti failinimi.
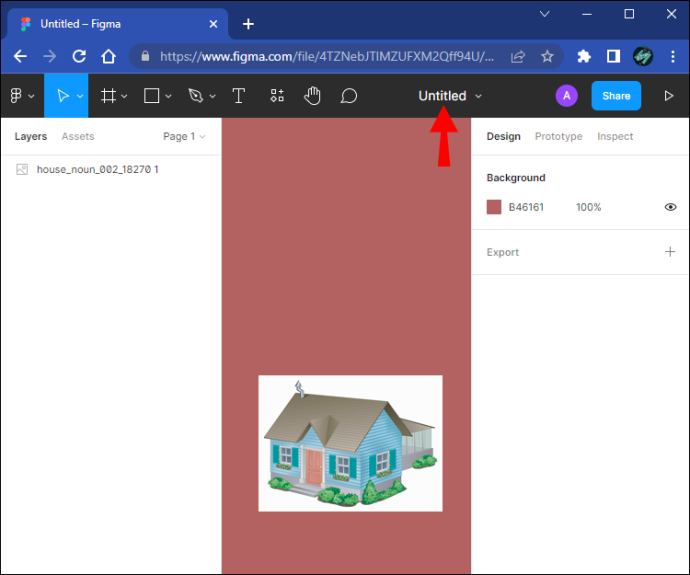
- Klõpsake 'Teisalda projekti'.
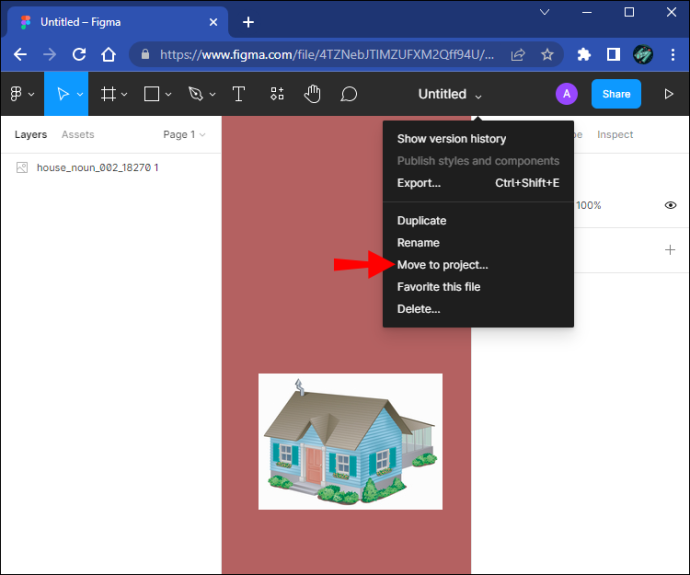
- Sisestage otsinguribale oma projektimeeskonna nimi ja valige meeskonna nime alt 'Meeskonnaprojekt'.
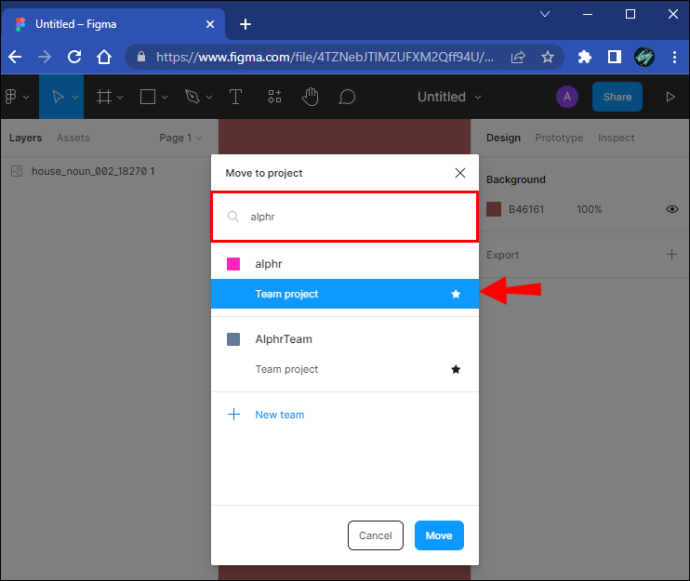
- Ülekande lõpuleviimiseks klõpsake 'Teisalda'.
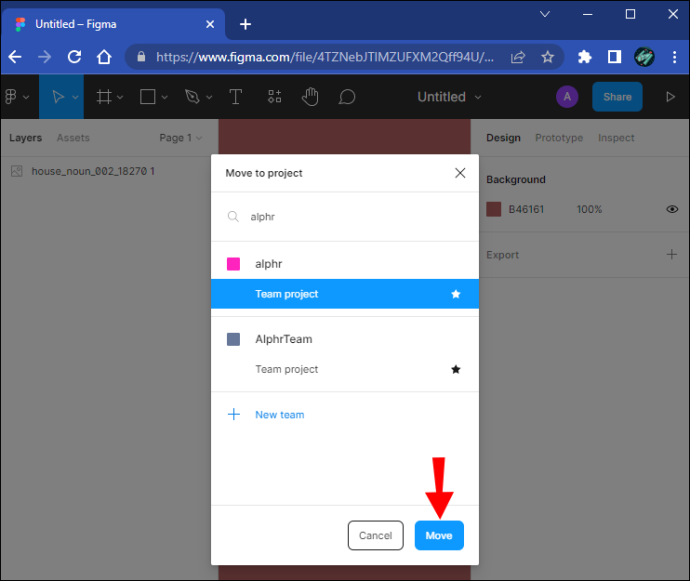
Fail kasutab fonti, mida teil pole
Figma pakub kasutajatele nende projektide jaoks Google'i veebifondide kataloogi. Need fondid on Figma standardsed, mis tähendab, et kõik kasutajad saavad neile juurde pääseda ja neid kasutada. Kuid Figma võimaldab kasutajatel osta ja kasutada ka muid fonte, lisaks kohalikele arvutitesse salvestatud fontidele.
Kohaliku salvestamise funktsioon võib põhjustada ka selle, et te ei saa teksti redigeerida.
Kui Figma ei pääse juurde kohalikus mälus olevale fondile, mida on kasutatud ka redigeeritavas dokumendis, ei saa te teksti muuta. Saate selle probleemi üsna kiiresti lahendada nii Figma töölauarakenduses kui ka platvormi brauseripõhises versioonis.
lisage sellesse arvutisse uus kaust
Figma töölauarakendus
The Figma töölauarakendus on saadaval Windowsiga personaalarvutite ja macOS-i kasutavate seadmete jaoks. Kui olete selle installinud, järgige neid samme, et pääseda juurde kohalikele fontidele platvormi fondivalijas.
- Valige oma tekstikiht või osa kihis olevast tekstist.
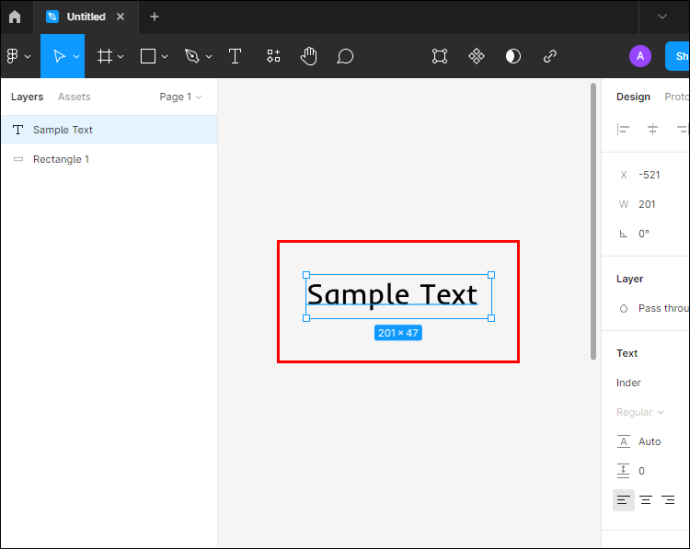
- Liikuge paremal külgribal teksti atribuutide juurde.
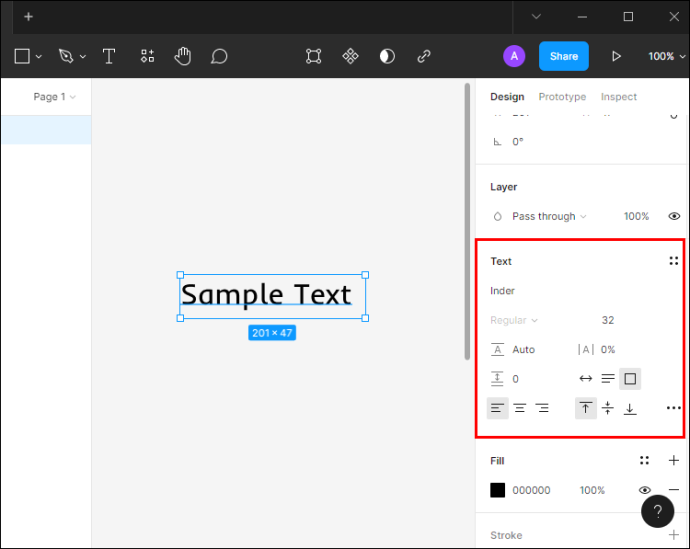
- Klõpsake sellel külgribal fondi paremal oleval rippmenüü noolel.
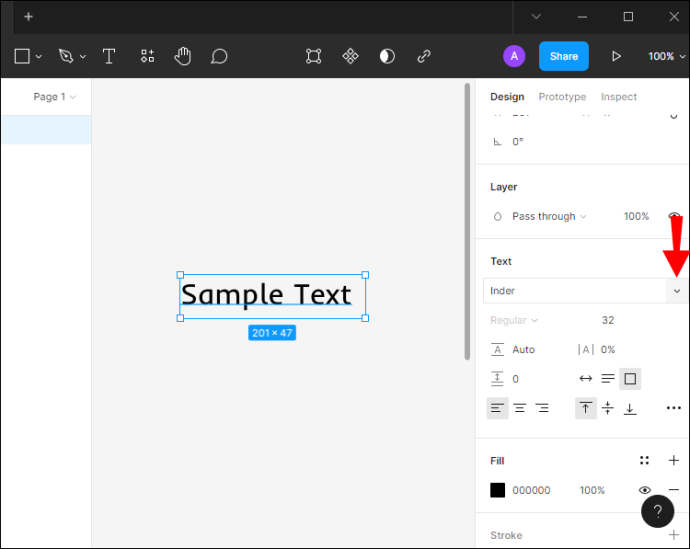
- Valige soovitud fondiperekond.
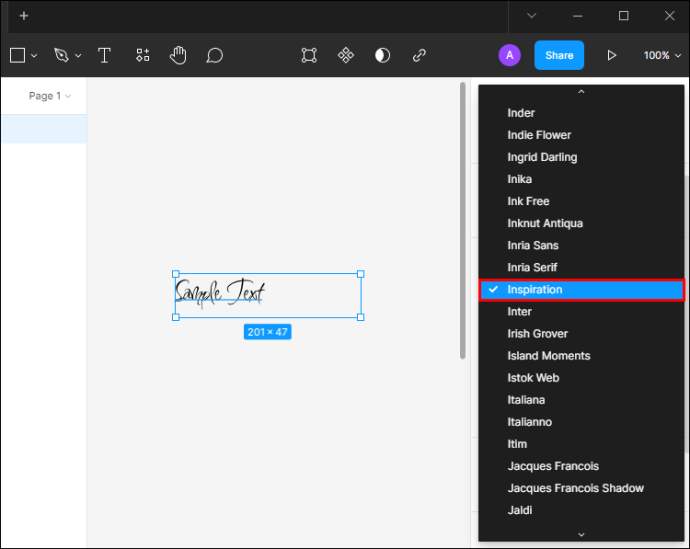
Brauseripõhine Figma
Kohalikele fontidele juurdepääsemiseks Figma brauseripõhises versioonis peate installima platvormi fonditeenuse käsitsi.
- Suunduge aadressile Figma allalaadimisleht .
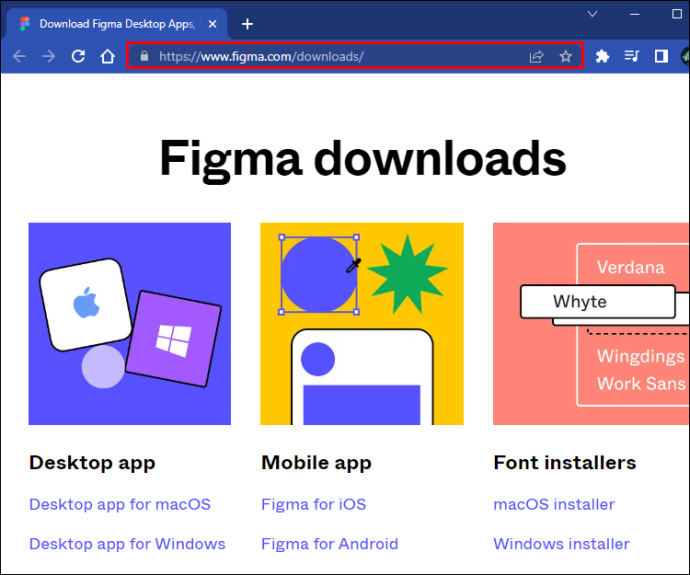
- Kerige jaotiseni 'Fontide installijad' ja valige oma operatsioonisüsteemi installiprogramm.
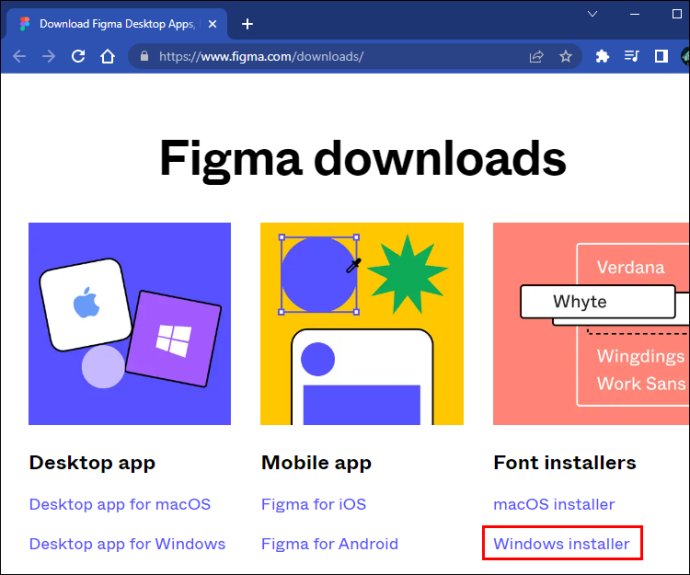
- Avage allalaaditav fail.
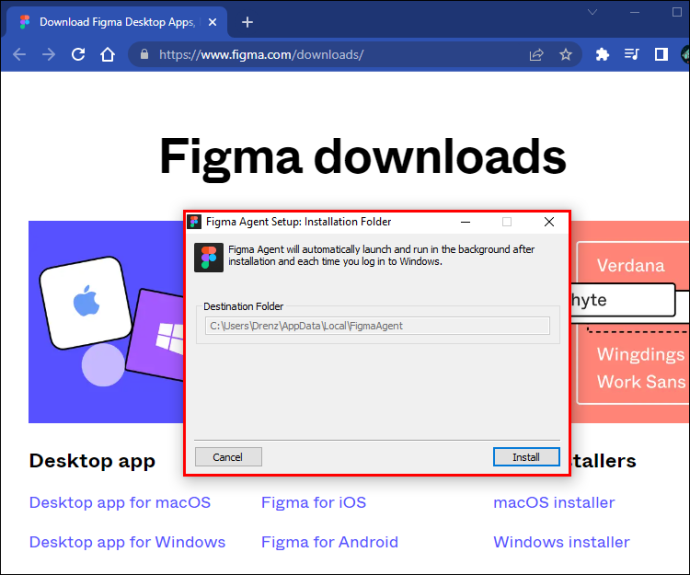
- Klõpsake nuppu 'Install'.
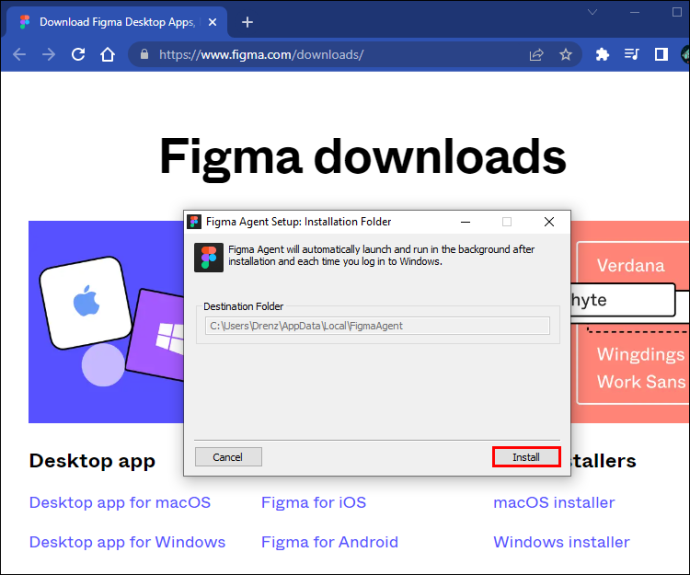
Käivitav fail käivitab ja installib Figma fonditeenuse teie töölauale. Taaskäivitage Figma ja teil peaks olema juurdepääs oma kohalikele fontidele. See võimaldab teil Figma dokumendi teksti uuesti redigeerida, eeldades, et see kasutab teie kohapeal salvestatud fonti.
Taastage oma teksti redigeerimisoskus
Figma teksti redigeerimise võimaluse kaotamine on masendav kogemus, mis võib põhjustada viivitusi projekti lõpetamisel. Sageli tekib probleem fontide konfliktide või dokumendi omandiõiguse segaduste tõttu. Selle artikli lahendused aitavad teil lahendada mõlemad probleemid, et saaksite Figmas uuesti ilma piiranguteta tööd alustada.
Nüüd tahame kuulda teie Figma kogemustest. Kas arvate, et Figma võiks dokumendiredaktoreid hoiatada, kui juhtub midagi, mis takistab neil dokumente muutmast? Kuidas on teksti muutmise võimaluse kaotamine teie töögraafikut mõjutanud? Andke meile allolevates kommentaarides teada.









