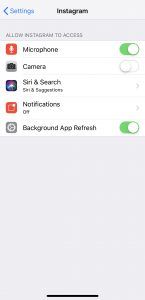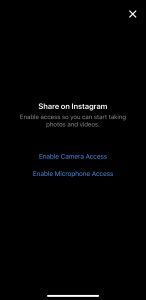Instagram on suurepärane platvorm videosisu postitamiseks; kasutajad satuvad aeg-ajalt siiski probleemile, kus nende heli ei tööta Instagramis. See võib olla pettumust valmistav, kuna see takistab teil oma Instagrami voo sisu nautimist.

Õnneks on enamasti see üsna lihtne probleem lahendada. Kui teil on probleeme Instagrami heli ei tööta, heitkem pilk sammudeks, mida saate selle parandamiseks teha.
Kuidas ma Instagrami heli sisse lülitan?
Vaikimisi ei esitata heli Instagramis automaatselt. Seda näitab mis tahes video alumises paremas nurgas väike kõlariikoon. Kui heli on välja lülitatud, on kõlaril tähis X, mis näitab, et heli puudub. Puudutage kõlariikooni ja heli peaks keskkonda tagasi pöörduma. Teise võimalusena saate heli uuesti sisse lülitada, puudutades videot ennast või vajutades helitugevuse suurendamise nuppu.

Pidage meeles, et teatud videotes või lugudes pole heli. Sel juhul näete vasakus alanurgas videot, millel pole heli.
Tõrkeotsingu näpunäited
Kui lülitasite heli sisse ja see ikkagi ei tööta, võite proovida probleemi lahendada mõned asjad.
Kontrollige Bluetoothi kõrvaklapid / kõrvaklapid
Heli võidakse edastada teie Bluetooth-kõrvaklappidesse või kõrvaklappidesse, isegi kui te neid ei kanna. Näiteks kui kasutate Apple AirPod-e ja lülitate automaatse kõrvatuvastuse välja, läheb heli kõrvaklappidesse seni, kuni need on teie iPhone'iga seotud.
kuidas kutsuda roboteid lahkarvamustele
Sarnane probleem võib ilmneda ka traadita kõlarite puhul. Kõlari helitugevust vähendatakse, unustate selle nutitelefonist lahti ühendada ja heli satub valesse kohta.
Selle parandamiseks minge nutitelefoni Bluetoothi menüüsse, kontrollige, kas kõlarid / kõrvaklapid on seotud ja puudutage seadme lahtiühendamiseks.

Taaskäivitage seade
Lihtsalt seadme taaskäivitamine võib uuesti laadida kõik protsessid, mis ei tööta korralikult. See võib teie heliprobleemid lahendada.
Selle tuvastamiseks taaskäivitage nutitelefon, et vabaneda vigadest ja rämpsfailidest, mis võivad takistada heli esitamist.
IPhone X ja uuemate versioonide puhul: hoidke korraga üht helitugevuse klahvi ja nuppu Side, kuni näete liugurit Toide. Telefoni väljalülitamiseks liigutage liugurit, seejärel hoidke all nuppu Külg ja vabastage see, kui ilmub Apple'i logo.
Vanematele iPhone'idele (iPhone 8 ja vanemad) : Toite liuguri esiletõstmiseks hoidke all külje / ülemise nuppu. Pärast nutitelefoni väljalülitamist vajutage uuesti sisselülitamiseks nuppu Külg / Üla.
Androidi jaoks: Hoidke toitenuppu paar sekundit all, kuni kuvatakse toitesuvandid. seejärel puudutage taaskäivitamist või taaskäivitamist. Kui kasutate uuemat Android-telefoni, peate võib-olla taaskäivitamiseks hoidma helitugevuse nuppu ja toitenuppu.
Instagrami värskendamine
Instagram avaldab sageli värskendusi ja veaparandusi, mis lahendavad erinevaid rakendusesiseseid probleeme. Hiljuti teatasid paljud kasutajad probleemidest lugude muusika esitamise või üldse heli esitamise kohta. Sellepärast peate kontrollima, kas värskendus on olemas.
Käivitage rakendus või Play pood, navigeerige jaotisse Värskendused või Minu rakendused ja mängud ning pühkige loendit Instagrami leidmiseks. Vajutage rakenduse kõrval asuvat nuppu Värskenda ja installitakse uusim versioon.

Värskendage iOS-i / Android-i
Kui teie telefoni tarkvara pole ajakohane, võite erinevate rakenduste, sealhulgas Instagrami kasutamisel tekkida probleeme. Siin on iOS / Androidi tarkvaravärskenduste kiire juhend.
IOS-i jaoks: Käivitage sätted, puudutage valikut General ja valige Software Update. Puudutage käsku Laadi alla ja installige ning oodake mõni minut, kuni iPhone töötab. Teil võidakse paluda kinnitada, et soovite tarkvara installida. Sellisel juhul puudutage hüpikaknas nuppu Install või OK.
Androidi jaoks: Seadete avamiseks vajutage hammasrattaikooni, minge menüüsse Süsteem ja valige Teave telefoni kohta.
Kui kasutate Samsungi galaktika , peaksite süsteemi asemel otsima tarkvarauuendust. Pixeli nutitelefonides peate puudutama valikut Teave telefoni kohta. Mõlemal juhul peaksite hõlpsasti leidma valiku Allalaadimine ja installimine.
Kontrollige allapoole detektorit
Mitmed kasutajad on meie artiklile korraga vastanud, märkides, et neil on mitu päeva kestnud heli. Ehkki see ei mõjutanud kõiki, on massiivset seisakut lihtne kasutada Down Detector .
Külastage saiti ja tippige otsingukasti ‘Instagram’. See annab teile teada, kas teistel inimestel on sama probleem kui teil, ja lühendate oma tõrkeotsingu aega. Suure probleemi korral võite sellest Instagramile teatada või selle ära oodata. Kui ei, jätkake tõrkeotsingut või teatage sellest Instagrami .
Riistvaramured
Kas teie nutitelefon on hiljuti vedelikku uputatud? Kas viskasite selle maha? Kui vastus on jaatav, võib tekkida riistvaraprobleem, mis takistab teie telefoni heli esitamast.
Asjade proovimiseks proovige heli esitada teiste rakendustega, näiteks YouTube, SoundCloud või Spotify, ja veenduge, et helitugevus oleks maksimaalne. Loodetavasti kuulete heli sisseehitatud kõlaritest.
Kui ei, proovige kõlareid puhastada hambaharja või pehmete harjastega harjaga. Eeldades, et see ei tööta, peate kõlarite vahetamiseks telefoni viima remonditöökotta.
iOS 13 tõrge
Pärast iOS 13 väljaandmist teatasid paljud kasutajad oma Instagrami heli probleemidest. Sõltumata sellest, kas see lihtsalt ei mängi kerimise ajal või kas te ei saa heli salvestada, saab selle probleemi lihtsalt lahendada.
Selle värskenduse tõrke kõrvaldamiseks järgige neid juhiseid.
- Sulgege Instagrami rakendus
- Mine Seaded oma iPhone'is
- Kerige alla ja puudutage Instagram
- Lülitage mikrofoni ja kaamera valikud välja (need muutuvad rohelisest halliks)
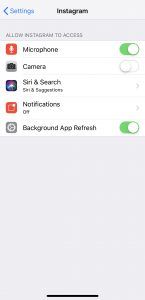
- Avage Instagrami rakendus varundamine ja puudutage paremas ülanurgas olevat kaamerat
- Puudutage kaamera ja mikrofoni lubamiseks
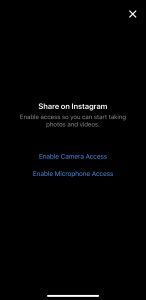
Paljud sellest probleemist teatanud kasutajad saavad seda parandust kinnitada. Kui olete proovinud kõike, mida eespool loetlesime, tulutult, peaks see lahendama iOS 13-ga töötavate iPhone'i probleemid.
Kontrollige oma telefoni seadeid
Lõpuks on veel üks asi, mida saate kontrollida, teie helid. Nii iOS-is kui ka Androidis on eraldi seaded, kuidas telefon heli levitab. Muidugi olete ilmselt proovinud helitugevust suurendada, kuid pole ennekuulmatu (eriti pärast süsteemi värskendamist), et teie helid võivad valesse kõlari suunata. Kui teie telefon suunab näiteks kuulari juurde, ei kuule te seda tõenäoliselt.
Avage oma telefonis Seaded ja tippige otsingukasti ‘Helid’ (iOS-i kasutajad peavad selle kasti kuvamiseks avama Seaded ja kerima veidi allapoole).
Kui olete valikud üles tõstnud, vaadake läbi sobivad. Näiteks võib mõlema operatsioonisüsteemi juurdepääsetavus teie heli tõesti segi ajada. Veenduge, et kõik helid on sisse lülitatud.
Järgmisena proovige lülituda paremalt vasakule kõlarile või libistage riba keskele, et mõlemat kasutada. Kui teil on läheduses sõber, kellel pole probleemi, vaadake tema seadeid ja värskendage oma vastavaks.
Vahemälu tühjendamine
Instagrami rakenduse kustutamine võib probleemi lahendada. Põhimõtteliselt kustutab see salvestatud andmed, nii et see sarnaneb rakenduse taastamisega. Rakenduse saate alati oma telefonist kustutada ja uuesti installida, kuid vahemälu tühjendamine on proovimiseks lihtne lahendus.
Androidi jaoks:
kuidas kustutada vestlusi grupis
- Avage oma telefoni seaded ja puudutage nuppu Rakendused või Rakendushaldur
- Kerige alla Instagram
- Puudutage Ladustamine
- Puudutage Tühjenda vahemälu
See ei kustuta teie rakenduses sisalduvat teavet, ehkki pärast vahemälu tühjendamist peate võib-olla uuesti sisse logima.
IPhone'i jaoks:
Kahjuks peavad iPhone'i kasutajad vahemälu tühjendamiseks rakenduse kustutama. Võite kas rakenduse ikooni pikalt vajutada, kuni see väriseb, ja klõpsata nupul X, seejärel kinnitada või seaded läbi käia.
- Puudutage valikut üldine iPhone'i seadetes
- Puudutage valikut Ladustamine
- Kerige alla Instagrami rakenduse juurde
- Puudutage valikut Kustuta
- Kinnitage
Kui see on tehtud, saate minna tagasi App Store'i ja installida rakendus uuesti. Lihtsalt veenduge, et teil oleks allalaadimiseks vajalik iCloudi parool ja Instagrami sisselogimismandaadid.