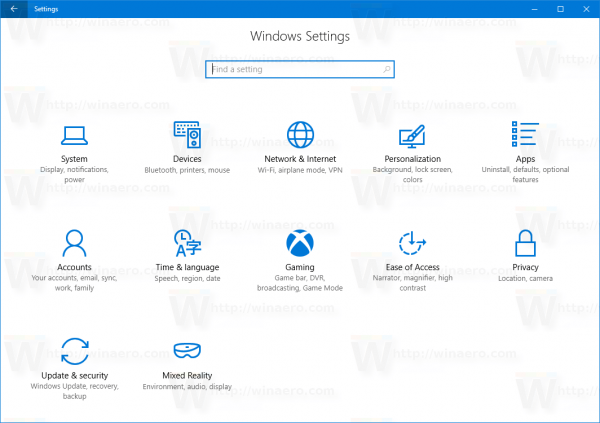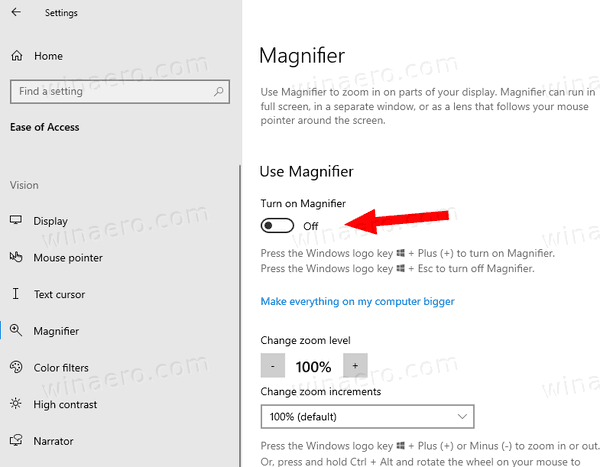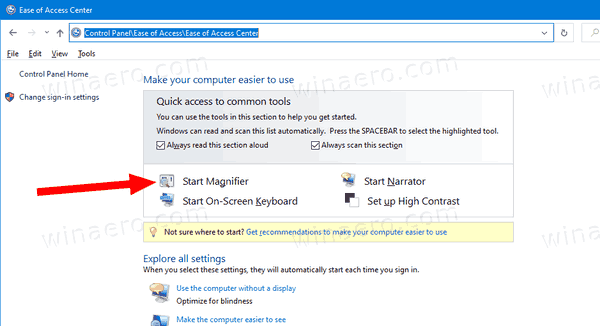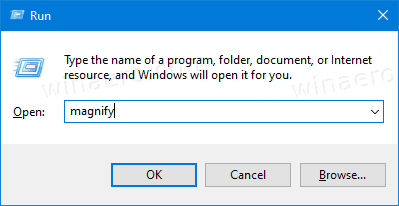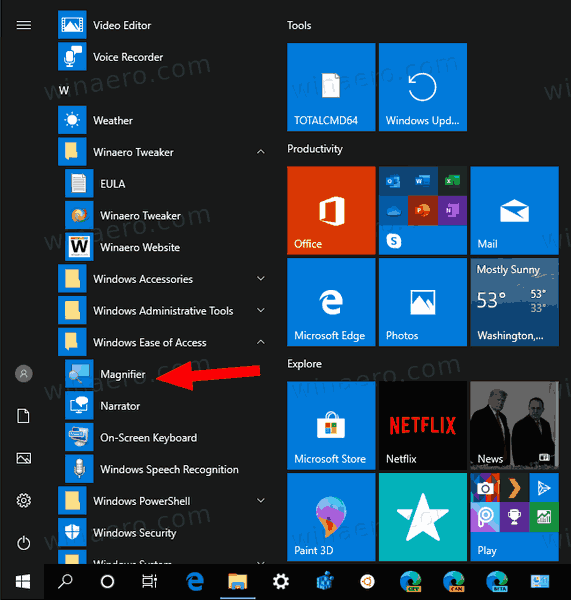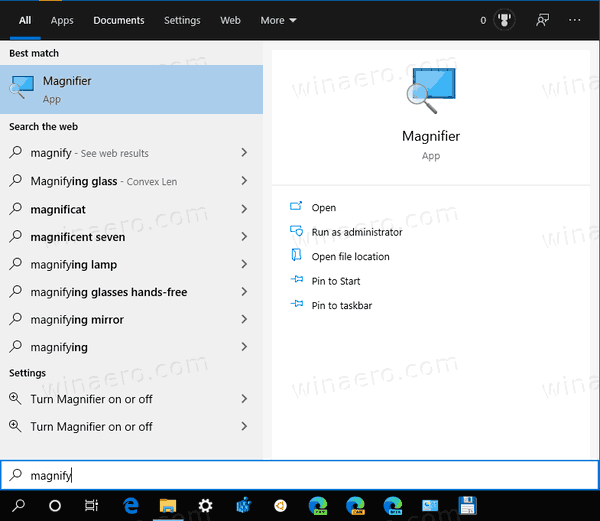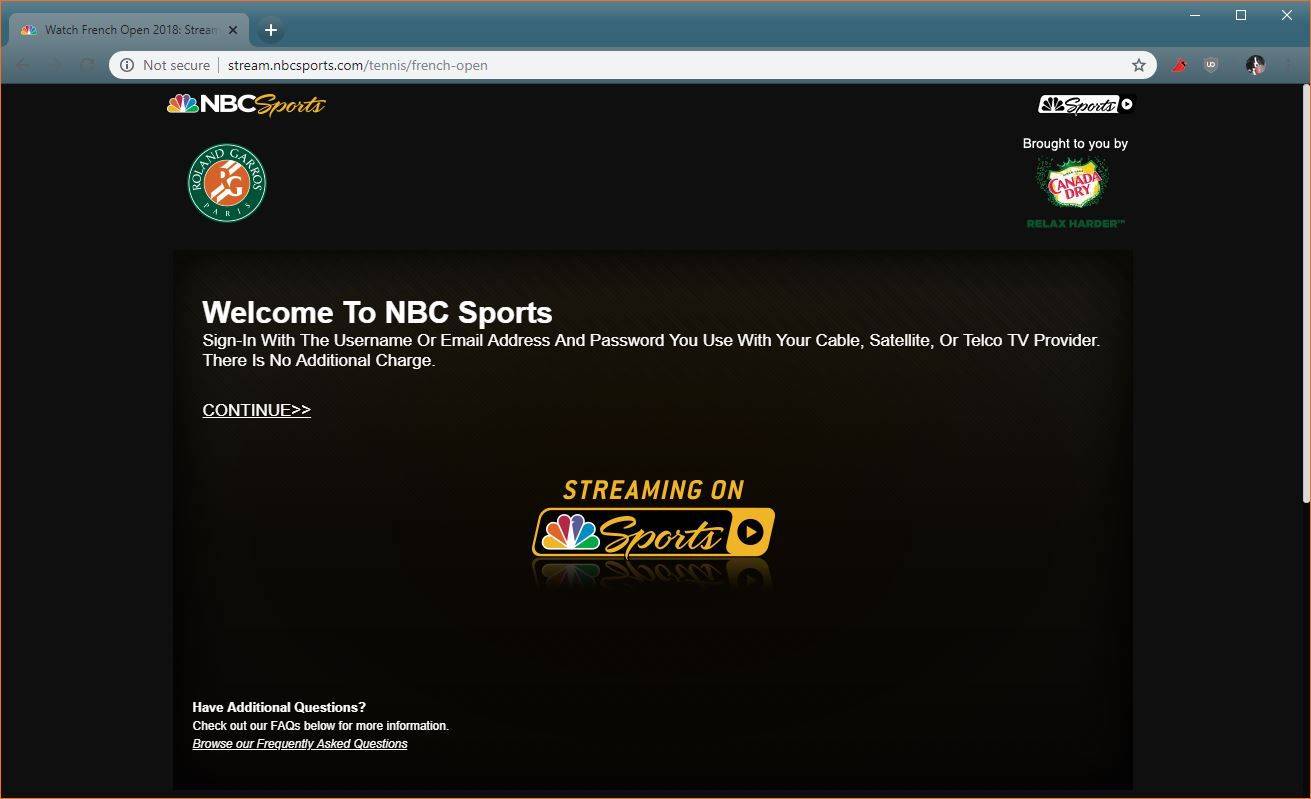Kuidas käivitada ja peatada luup Windows 10-s
Luup on hõlbustusriist, mis on varustatud Windows 10-ga. Kui see on lubatud, muudab luup osa või kogu teie ekraani suuremaks, et saaksite sõnu ja pilte paremini näha. Selle kiireks avamiseks saate kasutada mitmeid meetodeid.
Reklaam
kuidas muuta google assistendi ärksõna
Igas kaasaegses Windowsi versioonis on juurdepääsetavuse võimalused. Need on lisatud, et nägemis-, kuulmis-, kõne- või muude väljakutsetega inimestel oleks Windowsiga lihtsam töötada. Juurdepääsetavuse funktsioonid paranevad iga väljalaskega.
Luup on üks klassikalistest juurdepääsetavustööriistadest, mis võimaldab Windows 10-s osa ekraani ajutiselt suurendada. Varem tuntud kui Microsoft Magnifier, loob see ekraani ülaosas riba, mis suurendab hiirekursori asukohta.

Windows 10-s saate luubi käivitamiseks ja peatamiseks erinevaid viise. Siin on, kuidas seda saab teha.
Suurenduse käivitamiseks ja peatamiseks Windows 10-s
- Suurenduse sisselülitamiseks vajutage klaviatuuril klahvi Win + plussmärk (+).
- Suurenduse väljalülitamiseks vajutage klaviatuuril klahvi Win + Esc.
Sa oled valmis!
Käivitage ja peatage luup seadetest
- Ava Seadete rakendus .
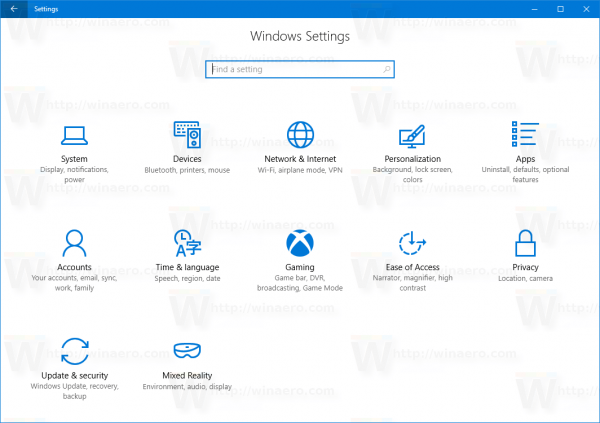
- MinemaJuurdepääsu lihtsus> Luup.
- Paremal lülitage sisse või väljaLuba luuplülitusvalik.
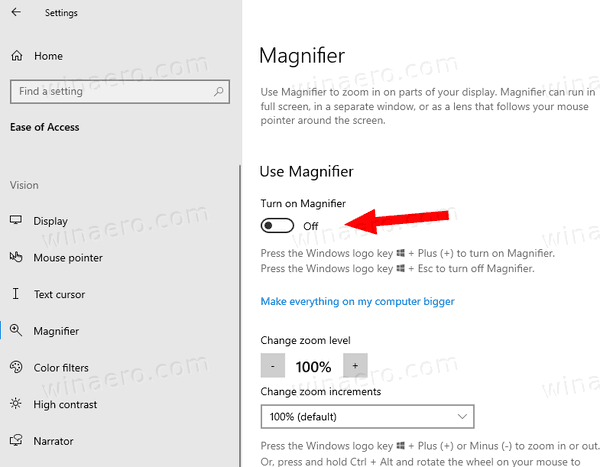
- Sa oled valmis.
Samuti saate luubi rakenduse avamiseks kasutada klassikalist juhtpaneeli.
Käivitage luup juhtpaneelilt
- Avage klassika Kontrollpaneel rakendus.
- MinemaJuhtpaneel Lihtne juurdepääs Juurdepääsukeskus.
- Klõpsake lingilKäivitage luup.
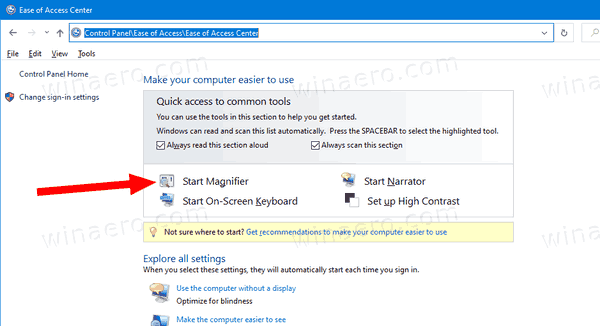
See avab luubi.
kuidas Snapchatis ekraanipilte teha, ilma et nad iPhone XR-is teadaksid
Samuti saate selle avada otse dialoogiboksis Käivita.
Käivitage luup Run Dialogist
- Vajutage klaviatuuril Win + R.
- Tüüpsuurendadadialoogiboksis Käivita.
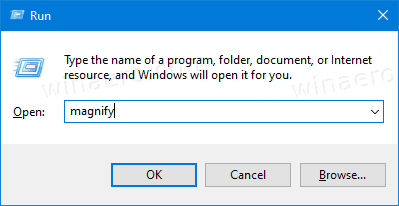
- Suurendusrakenduse käivitamiseks vajutage klahvi Enter.
Lõpuks on Luupi menüüs Start otsetee, mida saate kasutada.
Käivitage luup menüüst Start
- Avage menüü Start.
- Navigeerige jaotisse Kõik rakendused> Windowsi juurdepääsetavus ja klõpsake nuppuLuupüksus.
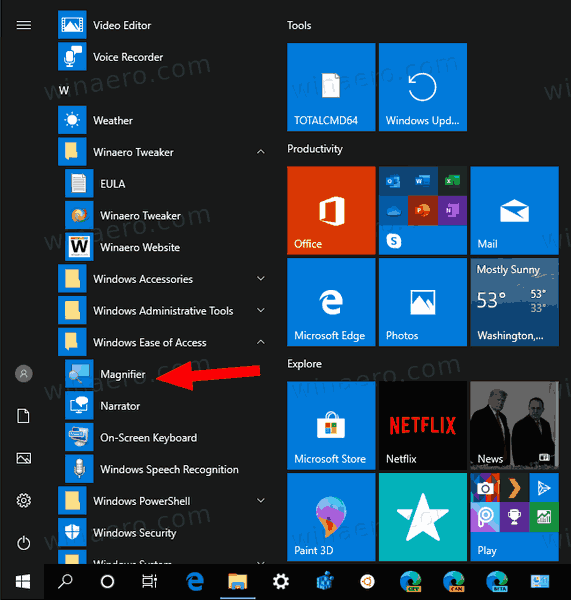
- Teise võimalusena kasutage Tähestikus navigeerimine otsetee kiiremaks leidmiseks.
- Otsetee leiate ka Otsing , tippides
suurendadaotsingupaanil.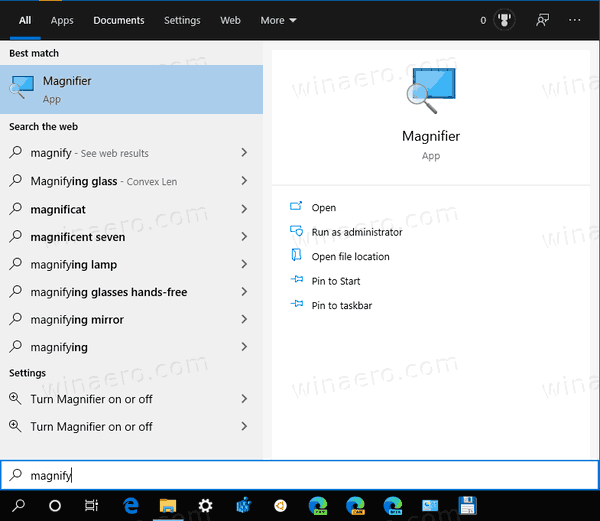
Sa oled valmis.
Märkus. Lisaks kiirklahvile Win + Esc saate selle luubi sulgeda nagu punane sulgemisnupp nagu tavaline aken.
See selleks.