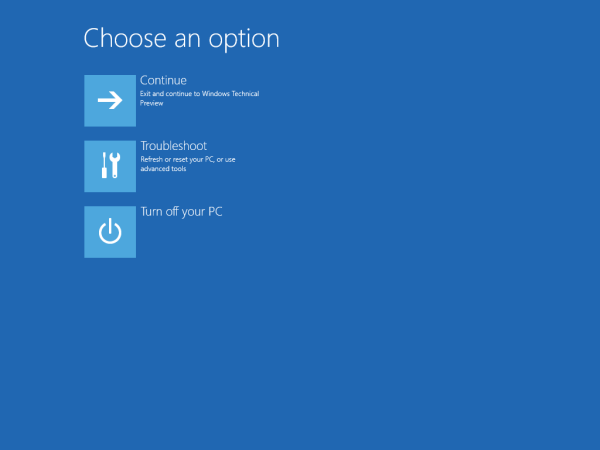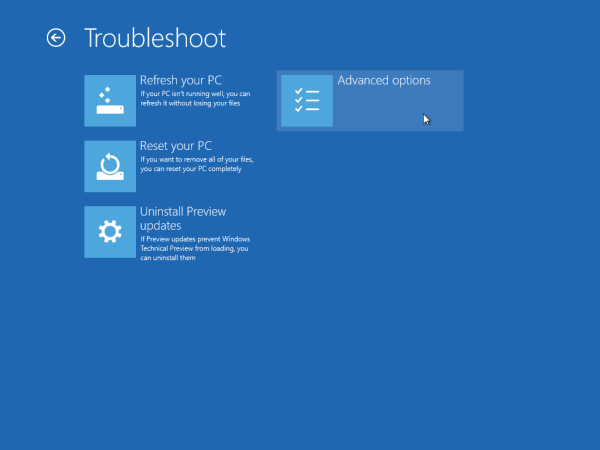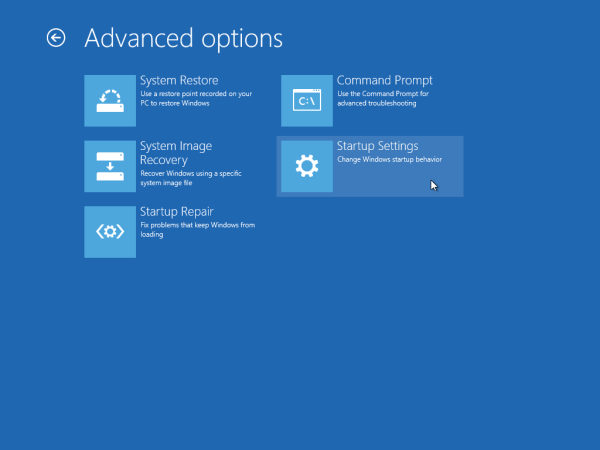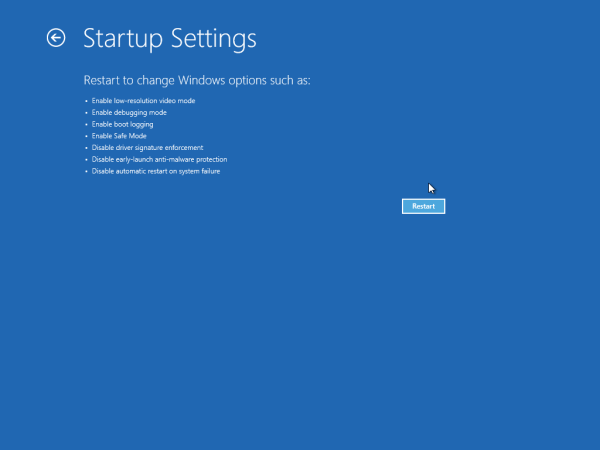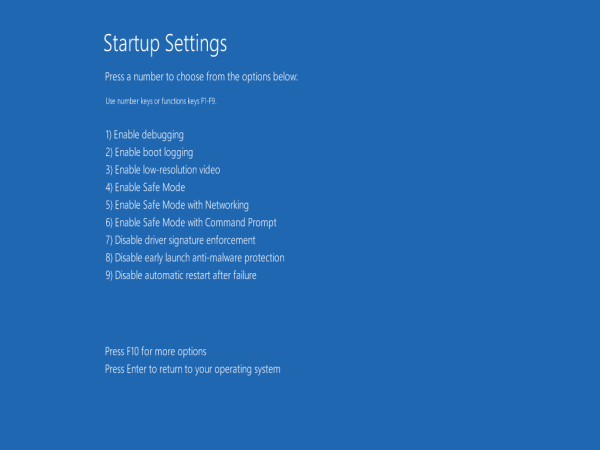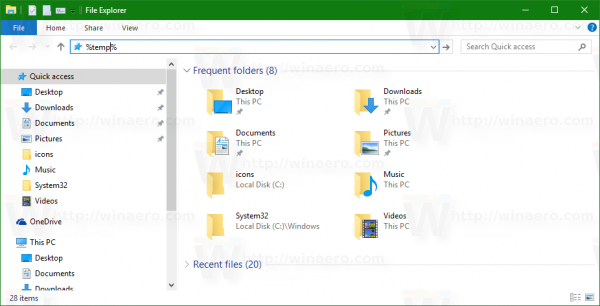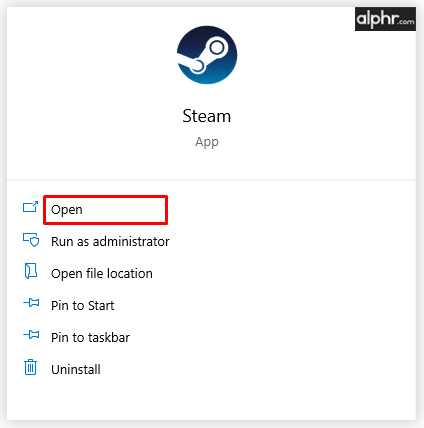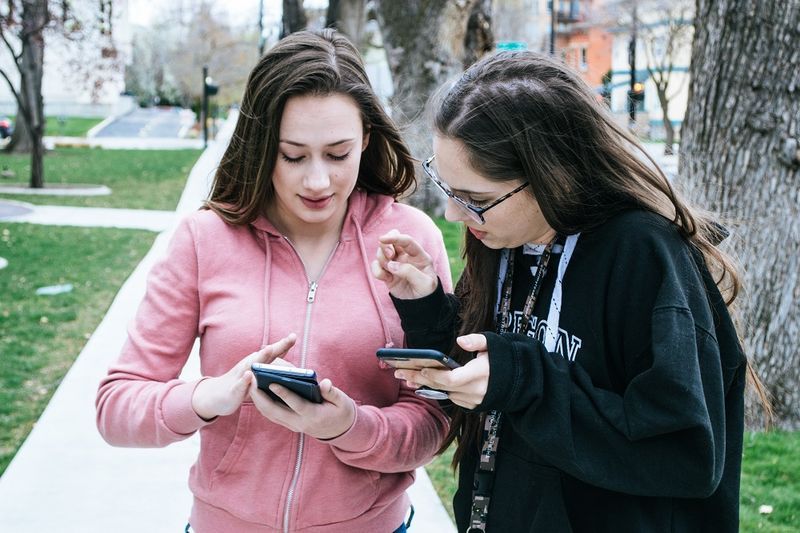Windows 10 päris Windows 8 käivitusvalikud ja on varustatud sama graafilise keskkonnaga mitmesuguste taastamisega seotud ülesannete jaoks. Seetõttu on turvarežiim vaikimisi varjatud uue operatsioonisüsteemiga kaasas oleva automaatse remondimootori kasuks. Kui Windows 10 käivitamine ebaõnnestub, käivitab see automaatse remondirežiimi ja proovib ise analüüsida ja lahendada käivitusprobleeme ilma teie abita ja küsimata, milliseid toiminguid ta kavatseb teha. Kui tunnete, et peate Windows 10 töötama turvarežiimis, nt. Draiverite ja rakendustega seotud probleemide tõrkeotsinguks leiate siit juhised turvarežiimi kasutamiseks.
Reklaam
kuidas Amazon rakenduses 2020 tellimusi peitaEnne alustamist võiksite olla huvitatud järgmise artikli lugemisest:
Kuidas käivitada Windows 10 turvarežiimis ja pääseda juurde F8-valikutele, kui see tavaliselt ei käivitu
Seal on vähemalt kaks võimalust, mis võimaldavad teil Windows 10 turvarežiimis käivitada. Süveneme sügavamale.
Käivitage Windows 10 turvarežiimis taastekeskkonna suvandite Tõrkeotsing kaudu
- Boot sisse Tõrkeotsingu võimalused . Ekraanile ilmub järgmine kuva:
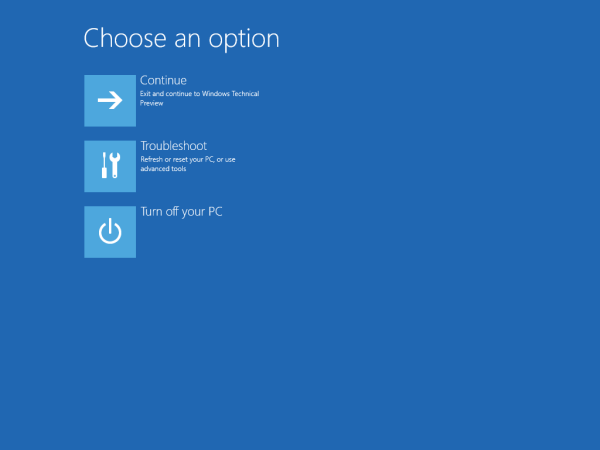
- Klõpsake ikooni Tõrkeotsing.
- Seejärel klõpsake ikooni Täpsemad valikud:
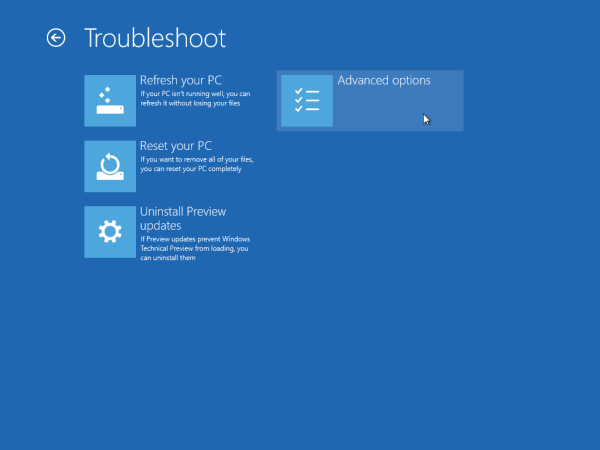
- Klõpsake järgmisel ekraanil käivitusvalikute ikooni:
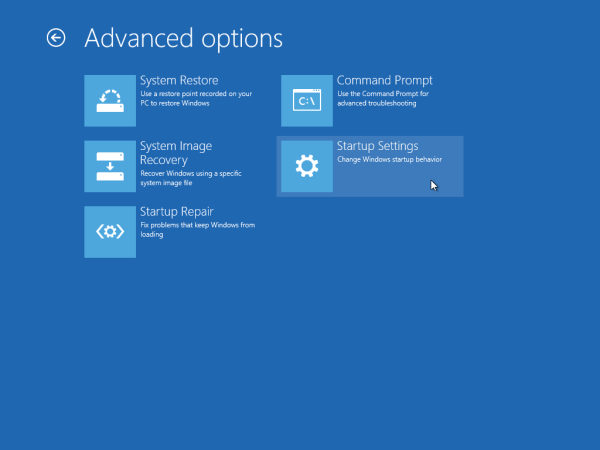
- Klõpsake nuppu Taaskäivita ja teie arvuti taaskäivitub:
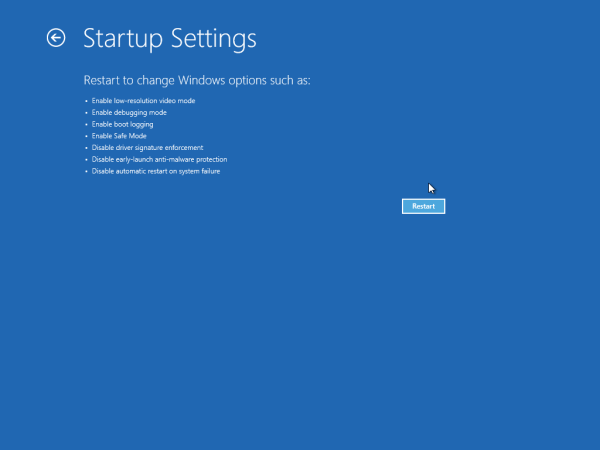
- Pärast taaskäivitamist näete Startup seadete kuva:
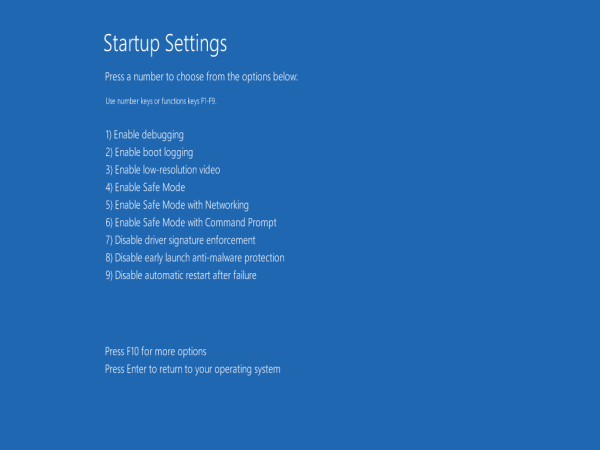
Turvarežiimi sisenemiseks vajutage vastavat funktsiooniklahvi, st F4.
Sa oled valmis.
Näpunäide: Windows 10 saate turvarežiimis käivitada ka alglaaditava meediumi abil, näiteks kui teil on käivitatav USB-mälupulk koos Windows 10 installiga .
Käivitage Windows 10 turvarežiimis, kasutades alglaadimisvalikut
Avage kõrgendatud käsuviip ja tippige järgmine käsk:
Bcdedit / set {bootmgr} displaybootmenüü jahSee lubab tavalise tekstipõhise käivitamismenüü. Nüüd taaskäivitage Windows ja olge valmis vajutama F8, enne kui Windows käivitab. Pärast BIOS-i sisselülitamise isetesti (POST) kontrollide ilmumist ilmub vana hea tekstimenüü:

Buutimismenüü saamiseks vajutage seal klahvi F8. Valige turvarežiim või võrguga turvarežiim ja vajutage sisestusklahvi. Kui olete turvarežiimis töötanud, saate tekstipõhise alglaaduri välja lülitada ja järgmise käsu abil graafilisse naasta:
Bcdedit / set {bootmgr} displaybootmenüü nrSee selleks.
Google Play poe allalaadimine on ootel