Teate „Ekraanipilti ei saa teha turvapoliitika tõttu” nägemine ekraanipildi tegemisel võib olla masendav. Võib-olla olete leidnud veebist väärtuslikku teavet ja soovite seda kellegagi jagada, nii nagu see teie ekraanil kuvatakse. Ekraanipilt võib olla ideaalne viis just selleks.

Kahjuks muudab tänane turvalisusele ja privaatsusele keskendumine ekraanipiltide tegemise keeruliseks, eriti sisselogimisvalikuid või kontoteavet sisaldavate lehtede puhul. See stsenaarium võib isiklikes seadmetes olla masendav. Äritegevuse osas saab ettevõte kehtestada turvapoliitikad, mis takistavad ekraanipiltide tegemist. Niisiis, kuidas saada mööda sõnumist 'Turvapoliitika tõttu ei saa ekraanipilti teha'? Järgige seda artiklit, et õppida selle probleemi jaoks parimaid lahendusi, olgu siis äri- või isiklikel vajadustel.
Levinud põhjused, mis viivad ekraanipiltide piiranguteni
Üldiselt on teie mobiilseadmetes teatud ekraanipiltide/lehtede ekraanipiltide blokeerimise põhjused järgmised.
- Brauseripõhiste probleemide korral : Google Chrome'i ja Firefoxi kaudu inkognito režiimis sirvimisel ei pruugi ekraanipiltide jäädvustamise funktsioon olla saadaval.
- Rakendusepõhiste probleemide korral : mõned rakendused keelavad ekraanipiltide tegemise teatud ekraanidel, näiteks sisselogimis- või makseekraanidel.
- Seadmepõhiste probleemide korral : teie seadmes võib olla aktiveeritud ekraanipiltide tegemise piirang.
Kuigi pildistamiseks on võimalik kasutada teist seadet, pole see ideaalne. Allpool on toodud mõned kõige levinumad meetodid piiratud ekraanipiltide haaramiseks.
Blokeeritud ekraanipiltide parandamine Chrome'i inkognito režiimis
Kuna inkognito sirvimise eesmärk on hoida seansid privaatsena, keelavad Chrome ja Firefox vaikimisi ekraanipiltide tegemise funktsiooni.
Isikliku või ettevõtte Android-seadmega inkognito režiimis ekraanipiltide tegemiseks peate navigeerima Chrome'i lipumenüüsse. Siin asuvad Chrome'i eksperimentaalsed funktsioonid. See valik on saadaval ainult Chrome'i teatud versioonides .
Chrome'is inkognito režiimi ekraanipiltide lubamiseks tehke järgmist.
- Käivitage 'Chrome'.
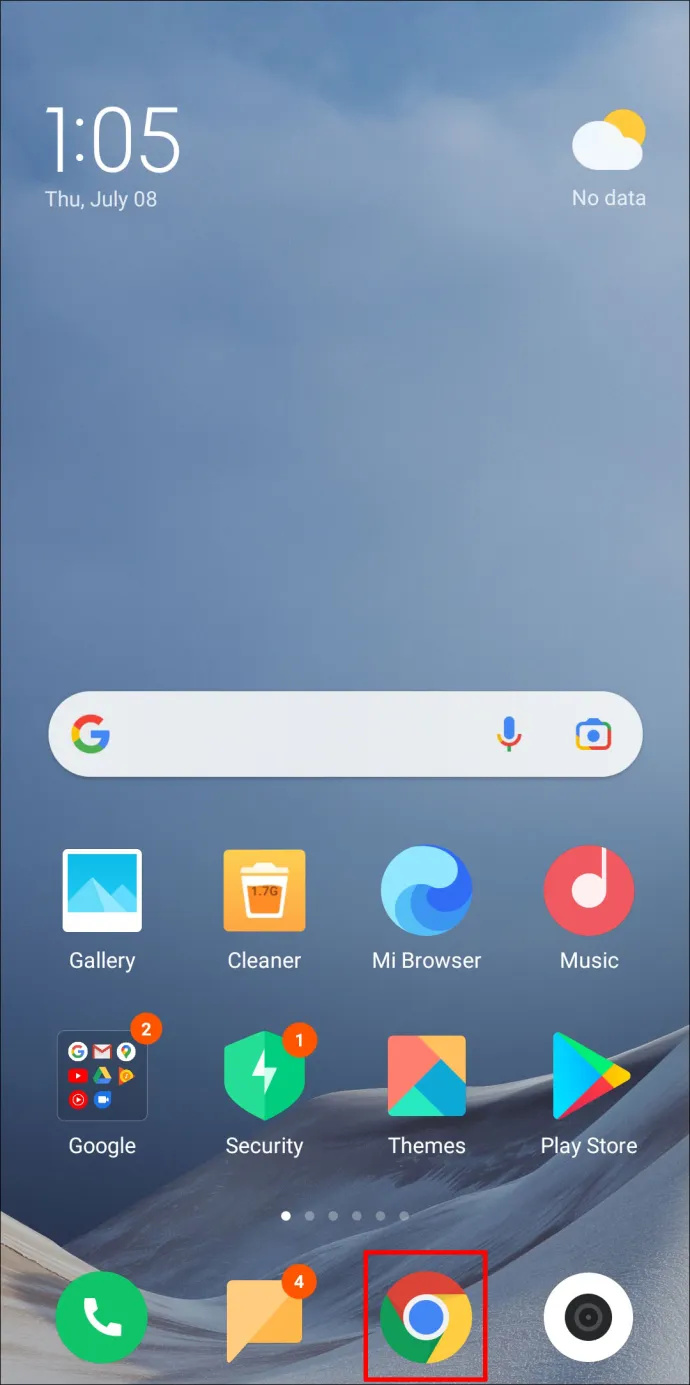
- Seejärel sisestage '
chrome://flags' ilma jutumärkideta aadressiribale.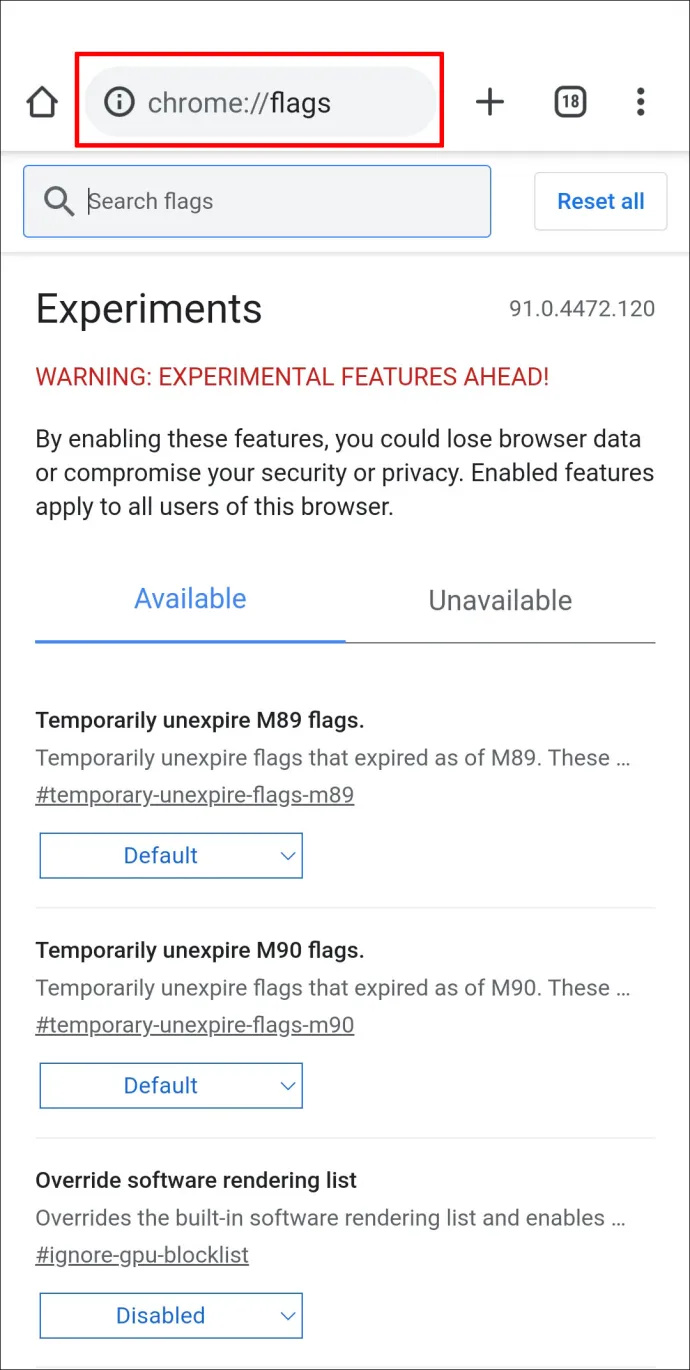
- Tippige ekraanile „Chrome://lipud”. '
Incognito Screenshot' ilma jutumärkideta otsingukasti. Nüüd kuvatakse tulemustes valik 'Inkognito ekraanipilt'.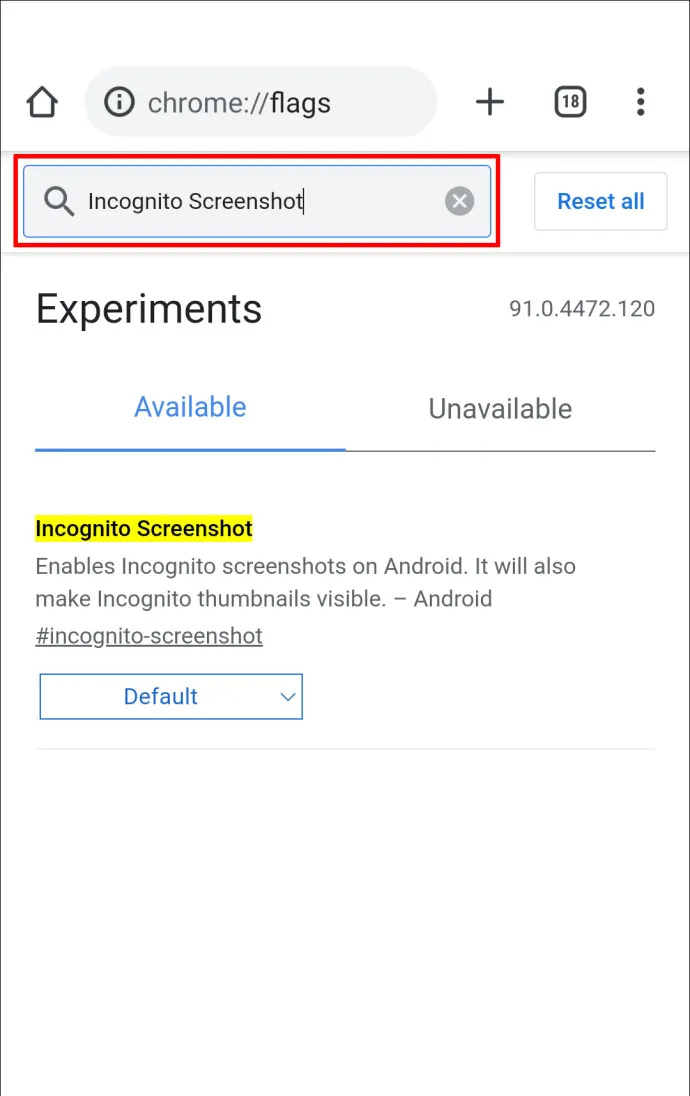
- Klõpsake selle all olevat rippmenüüd ja seejärel valige 'Lubatud.'
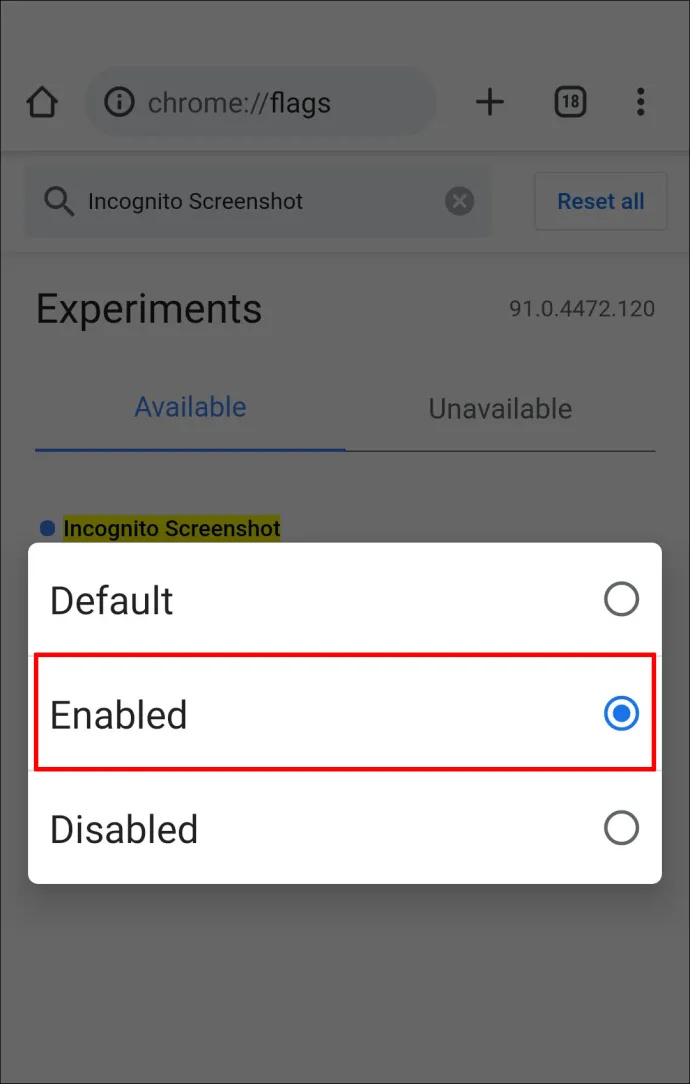
- Muudatuste jõustumiseks klõpsake nuppu 'Taaskäivita' parema alanurga poole.
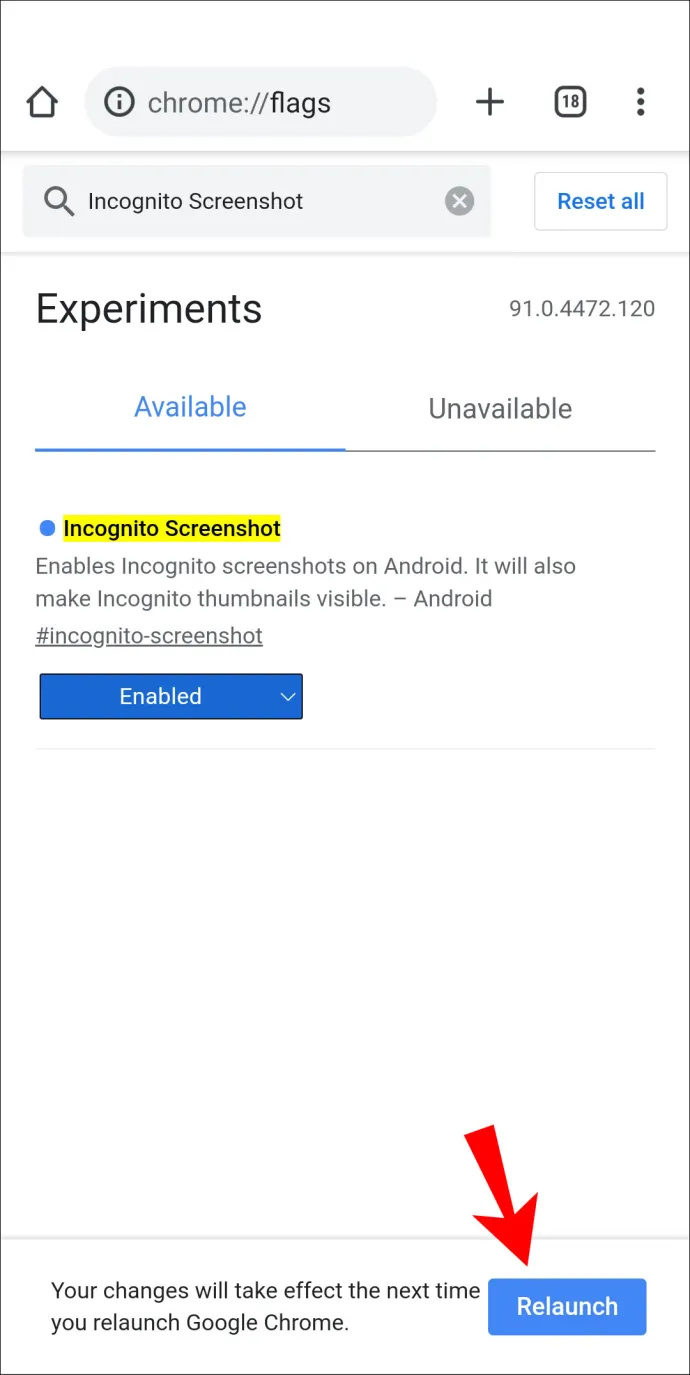
Blokeeritud ekraanipiltide parandamine Firefoxi inkognito režiimis
Ekraanipiltide lubamiseks Firefoxi privaatses sirvimises isiklike või äriseadmete jaoks tehke järgmist.
- Käivitage 'Firefox' ja klõpsake nuppu 'vertikaalne ellips' (kolme punktiga menüü) ekraani paremas alanurgas.
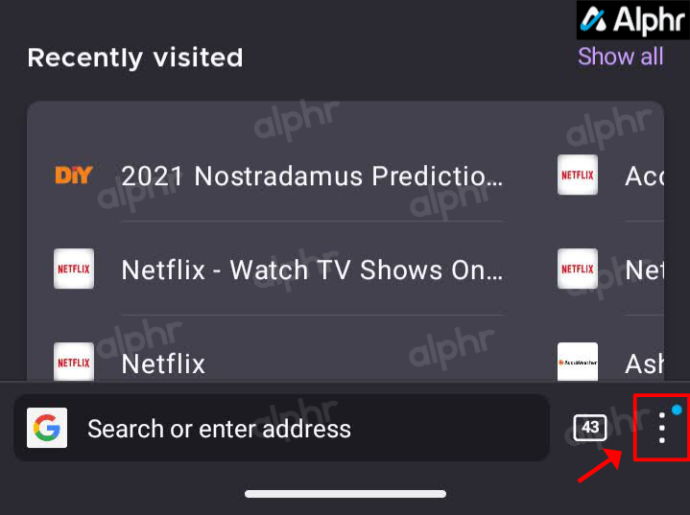
- Valige 'Seaded.'
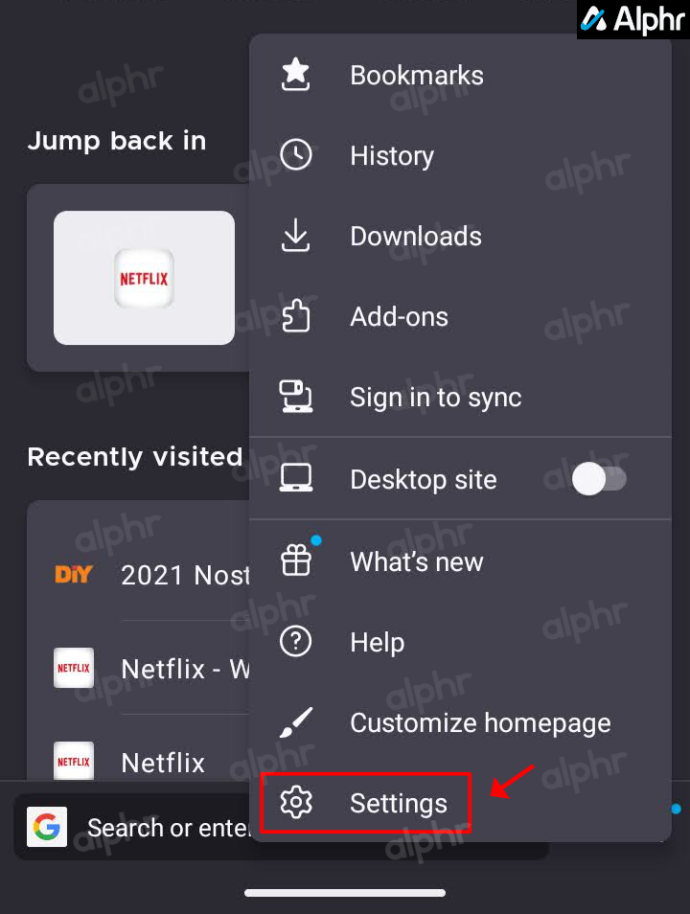
- Alumise poole, valige 'Privaatne sirvimine.'
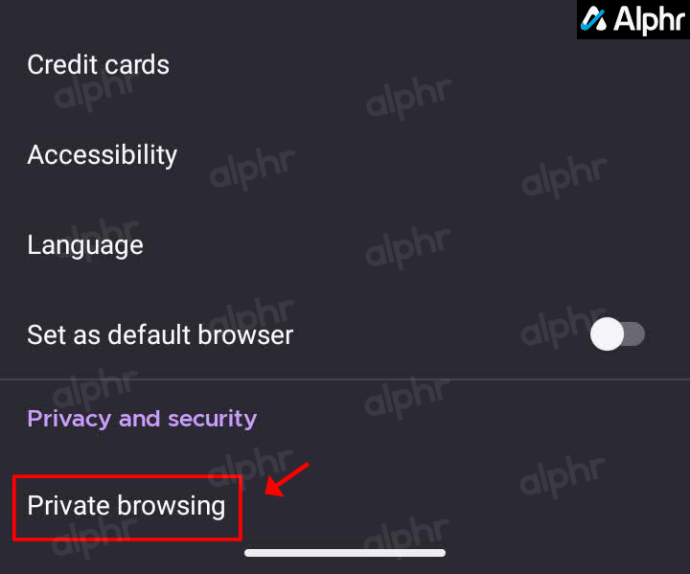
- Järgmisena lülitage sisse „Luba privaatsel sirvimisel ekraanipildid” valik.
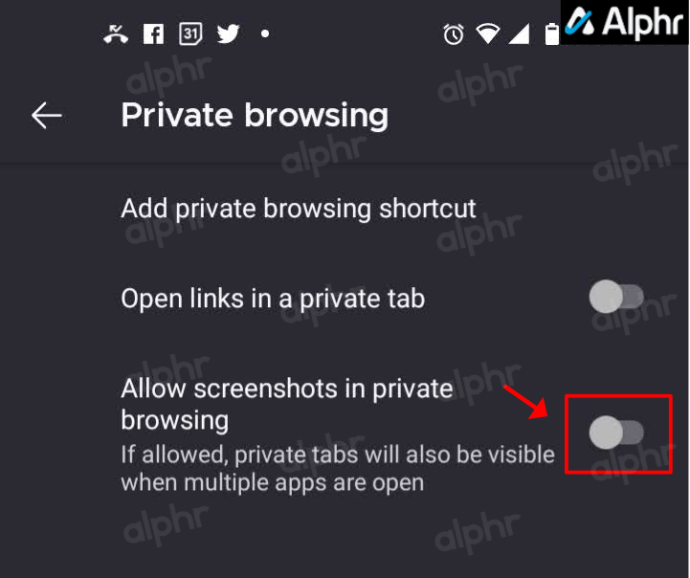
Seadmepiirangute parandamine, mis takistavad ekraanipilte
Isiklikele seadmetele ei tohiks olla mingeid piiranguid, välja arvatud juhul, kui olete need määranud või kui need on Androidi või iOS-i seadetes eelaktiveeritud (nt PIN-viibad ja mustriekraanid). Siiski võib teie ettevõte või telefonitootja kehtestada ekraanipiltide tegemise piirangu, mis võib hõlmata järgmist.
- Töö või kooli tarnitud Android-seadmed: Seadetel võib olla seadme- või kontopõhine piirang, mis takistab ekraanipiltide tegemist ettevõtte turvapoliitika põhjustel.
- Eraomandis olevate Android-seadmete jaoks : tootja võib seada ekraanipiltidele piirangu või funktsioon on keelatud.
Alternatiivid Parandused
Asutuse väljastatud seadmete puhul võite võtta ühendust IT-osakonnaga, et küsida, kas tegemist on tahtliku piiranguga, ja nõu anda seadme abil ekraanipiltide tegemise kohta.
Kõrge turvalisusega rakenduste piirangud
Kuna mõned rakendused (nt finants- ja rahahaldusrakendused ning konfidentsiaalseid andmeid salvestavad rakendused) vajavad ja nõuavad kõrget turvalisuse taset, võidakse nende platvormide ekraanipildi funktsioon keelata.
Samuti võivad Facebook ja Netflix privaatsuskaitse või autoriõigustega kaitstud sisu tõttu ekraanipiltide tegemise keelata.
Teise võimalusena võib teie kasutatav rakendus või seadmemudel lubada teil keelata piirangu, mis takistab ekraanipildi tegemist. Proovige avada rakenduse seaded, et näha saadaolevaid valikuid.
Ekraanipiltide jäädvustamise funktsioon on suurepärane teabe salvestamiseks, et seda hiljem viidata, või ekraani tervikuna kellelegi saatmiseks. Kui aga ekraanipildi asemel kuvatakse teade „Turvapoliitika tõttu ei saa ekraanipilti teha”, võib mull lõhkeda. Õnneks on selle vältimiseks viise, näiteks rakenduse keelamine või eemaldamine või ekraanipilti jäädvustava rakenduse installimine.
käsuviip bios Windows 7-st
Nüüd, kui oleme teile näidanud, kuidas seda tagasilööki lahendada, mis oli selle põhjus ja mida te selle parandamiseks tegite? Andke meile teada allpool olevas kommentaaride jaotises.
Täiendavad KKK-d
Kas ma saan piiratud ekraanipiltide tegemiseks oma telefonist turvapoliitika eemaldada?
Ainus võimalik viis konkreetsete reeglite eemaldamiseks on see, kui teie telefonis on rakendus Google Device Policy, mida enamikul inimestel pole. Rakendus on mõeldud ainult G Suite'i kasutavatele ettevõtetele.
Saate oma töö Gmaili konto registreerimise tühistada ja seejärel Android Device Policy abil uuesti lisada, kuid see võib tähendada töö kaotamist.
Oletame, et telefon anti teile või ostsite kasutatud ettevõtte telefoni, kuhu on installitud Google Device Policy. Sel juhul saate Google Device Policy eemaldada, kuid esmalt deregistreerige seotud Google'i kontod.
Desinstallige see järgmiste juhiste järgi.
1. Minge jaotisse 'Seaded'. ja puudutage 'Rakendused' või 'Rakendused ja teatised'.
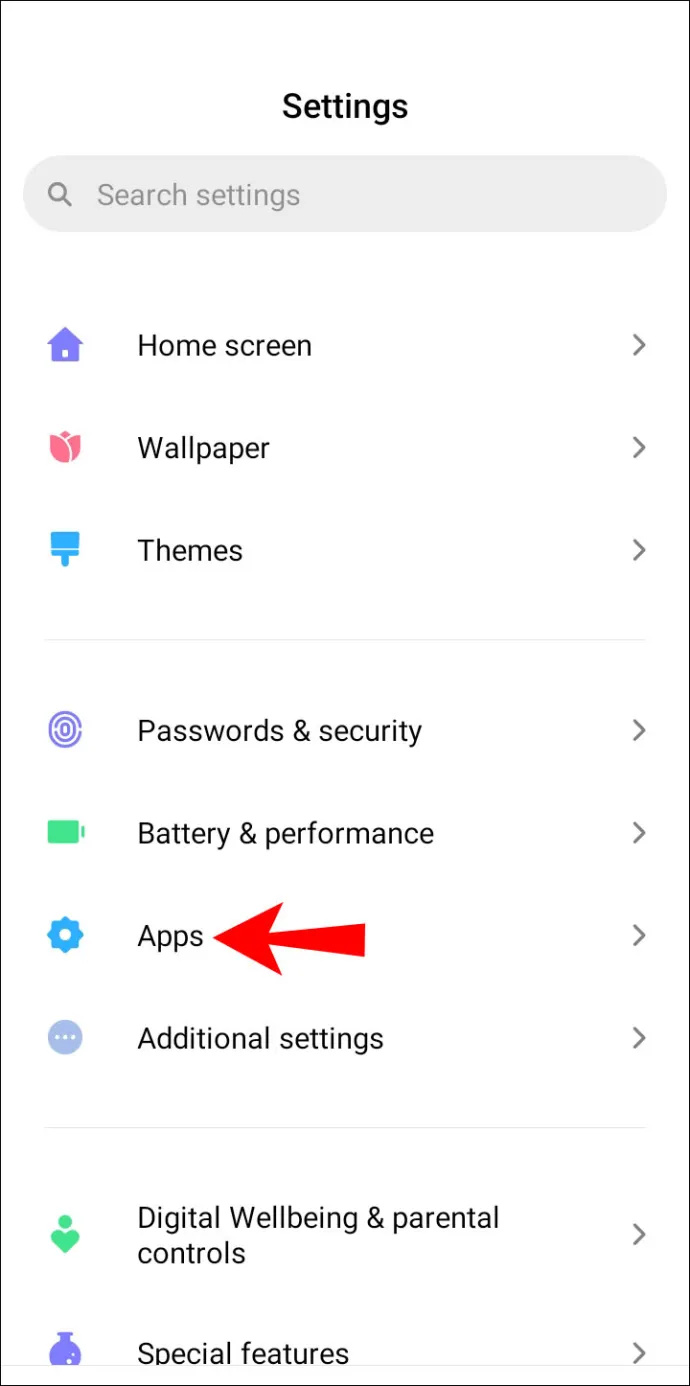
2. Rakenduste loendi avamiseks puudutage valikut „Kuva kõiki ### rakendusi”. Vanemad telefonid lähevad otse loendisse. Klõpsake rakendust 'Seadmepoliitika'.
asenda iPodi kõvaketas SSD-ga
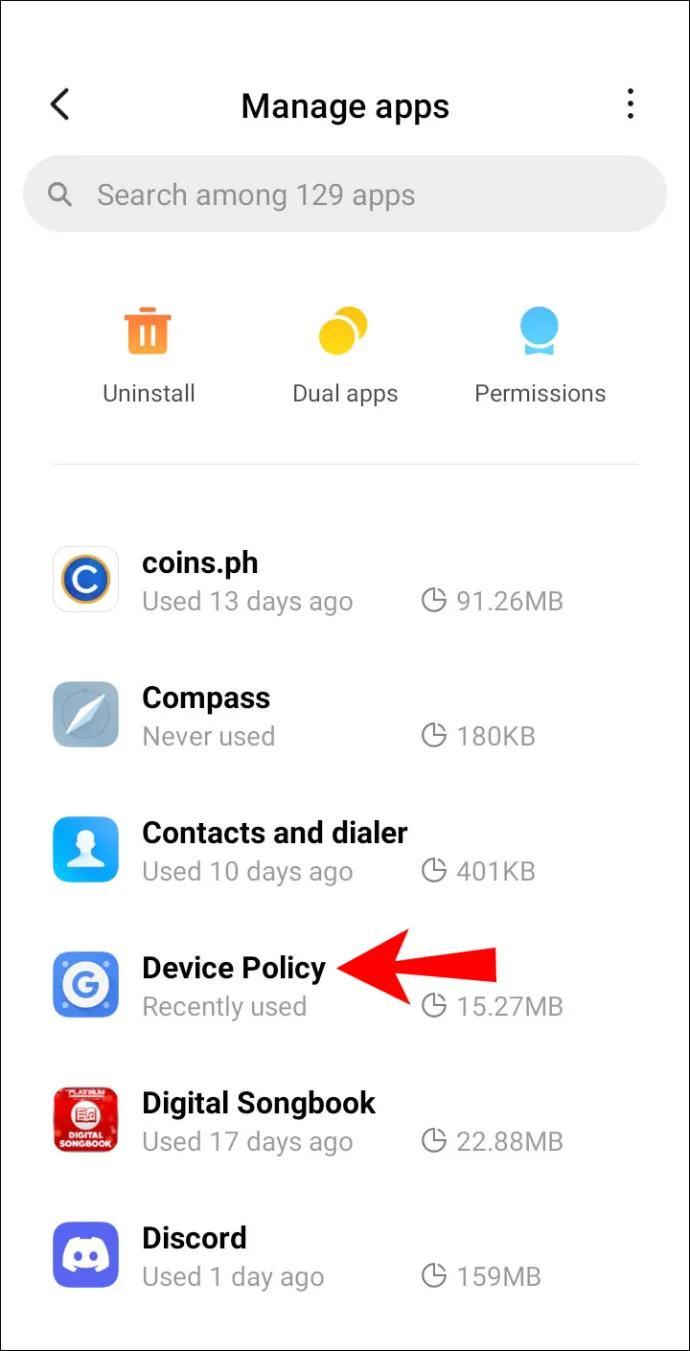
3. Valige 'Desinstalli' või 'Keela', seejärel puudutage 'OK'.
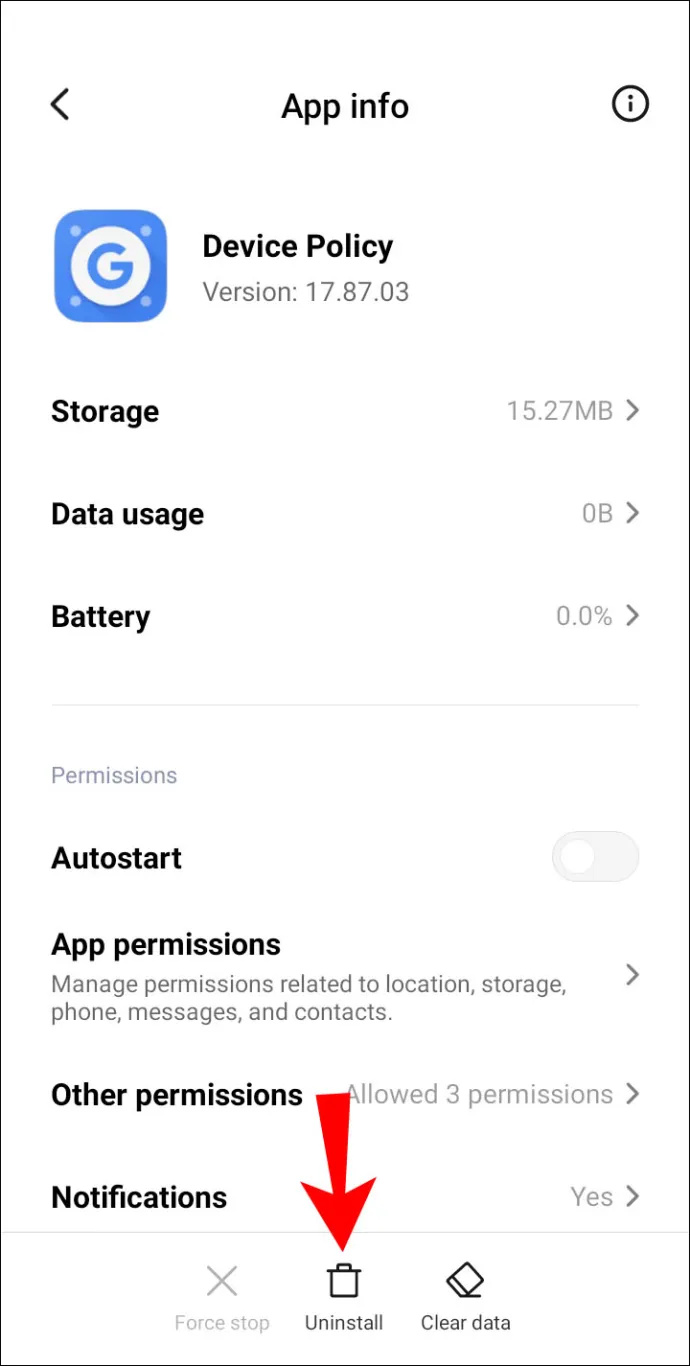
4. Tühistage rakendusega seotud kontode registreerimine, seejärel deaktiveerige ja desinstallige see.
5. Käivitage rakendus Google Apps Device Policy.
2. Lehe „Olek“ kaudu klõpsake seadmega registreeritud kontode juures nuppu „Tühista registreerimine“.
3. Seejärel liikuge ühele järgmistest valikutest.
· Seaded > Rakendused > Rakenduste haldamine või
· Seaded > Rakendused .
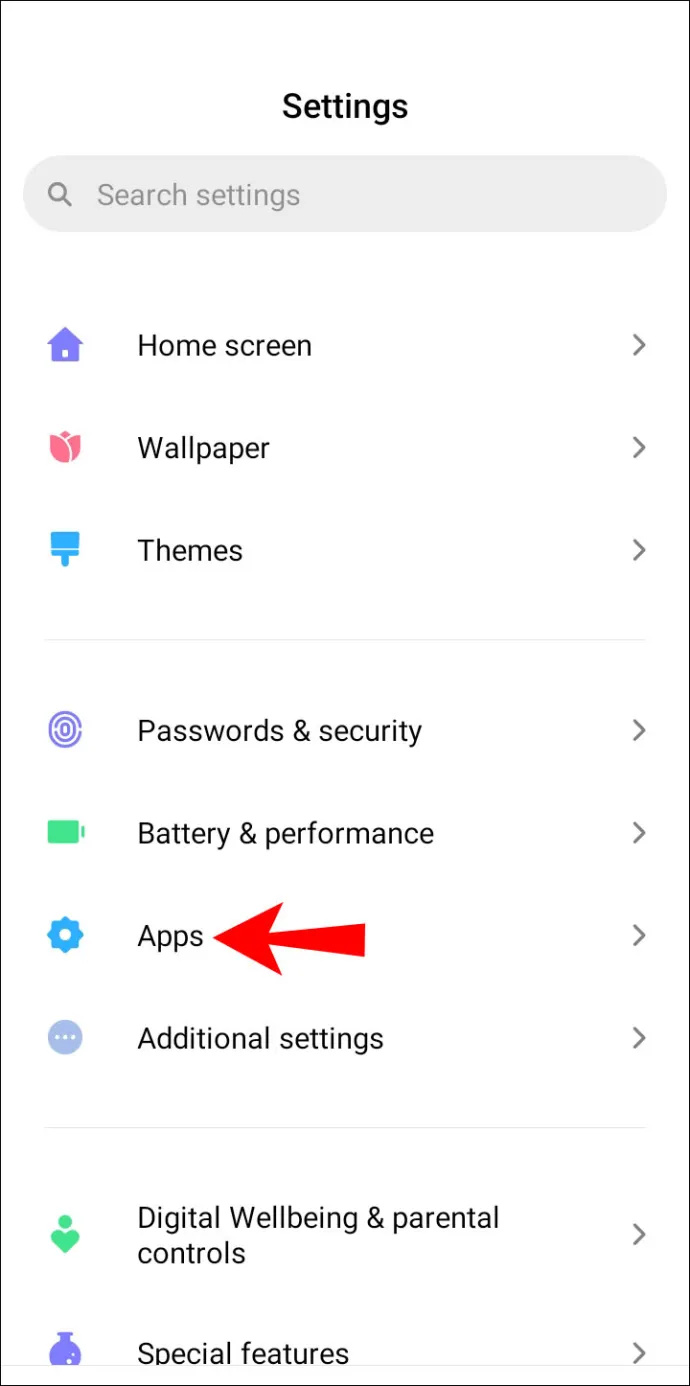
4. Klõpsake rakendusel.
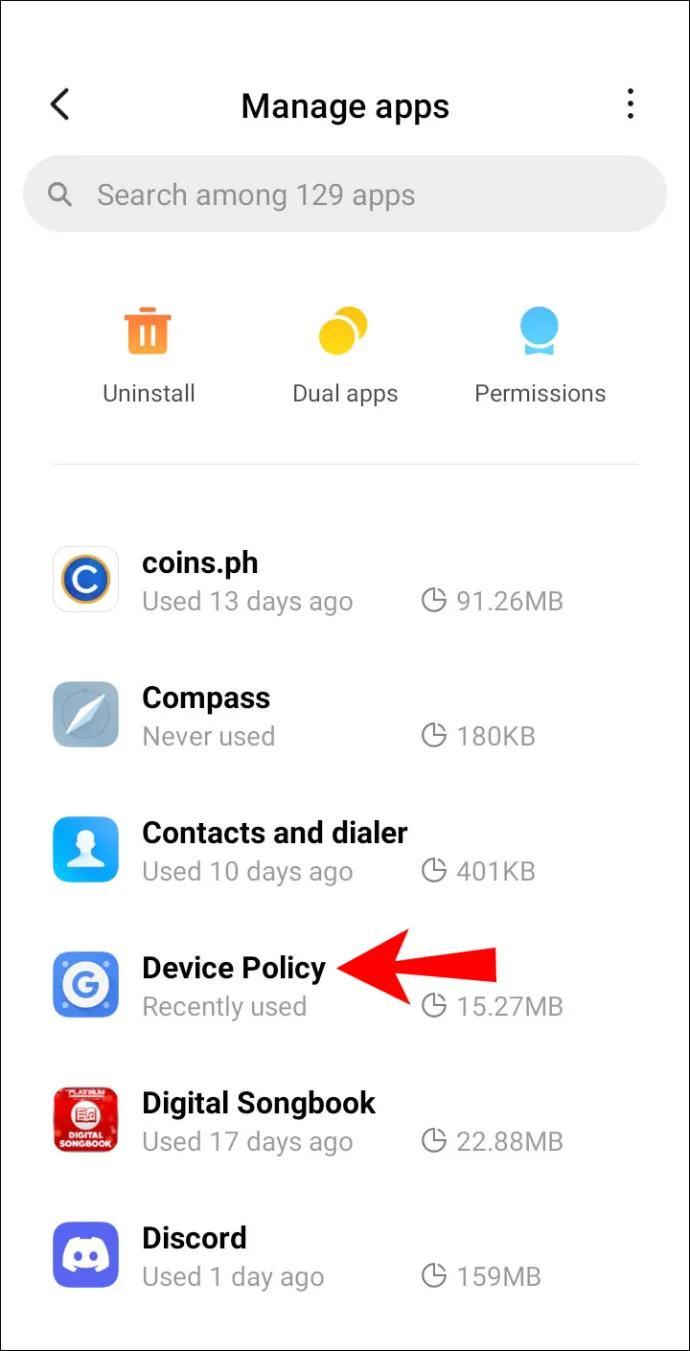
5. Valige Desinstalli või Keela , seejärel puudutage ' Okei .”
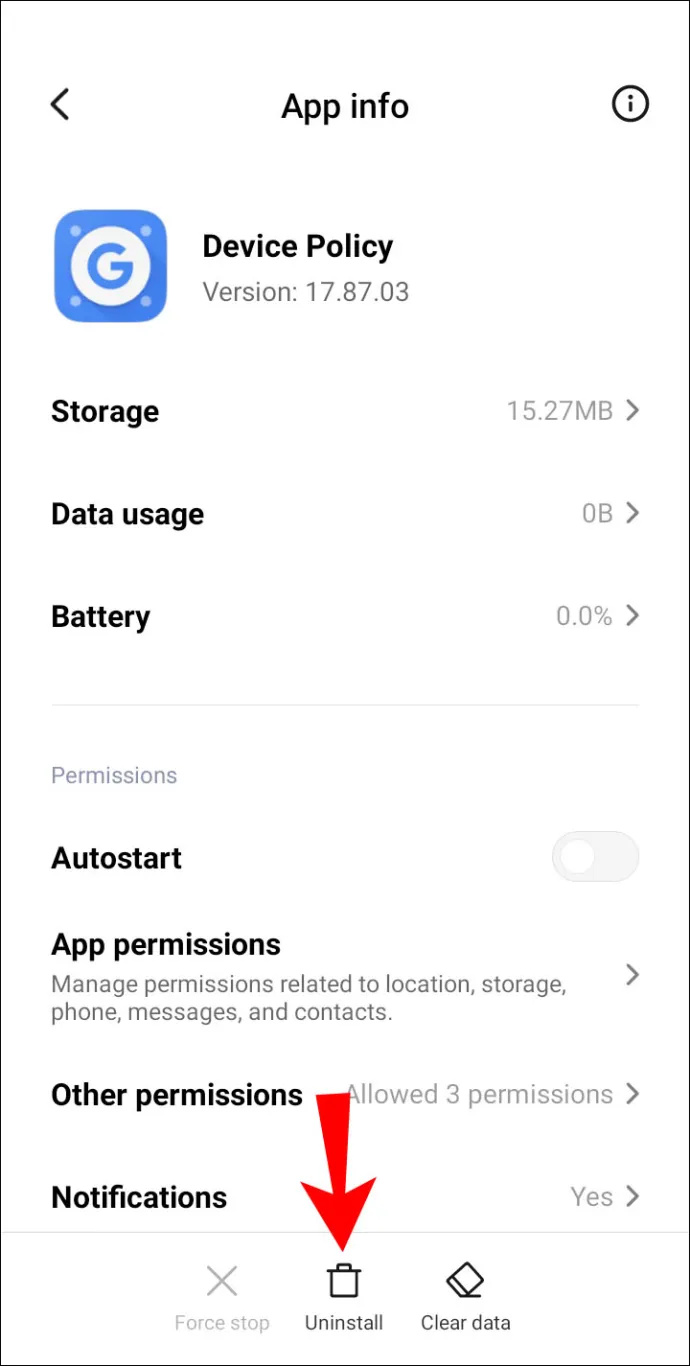
Teise võimalusena saate rakenduse eemaldamiseks seadme tehaseseadetele lähtestada. Siiski on tungivalt soovitatav oma seade varundada, kuna see eemaldab kõik andmed, rakendused ja seaded.
kas on võimalik kustutatud tekste taastada?
Seadme tehaseseadetele lähtestamiseks tehke järgmist.
1. Käivitage Rakendused teie avaekraanilt.
2. Valige Seaded > Varundamine ja lähtestamine .
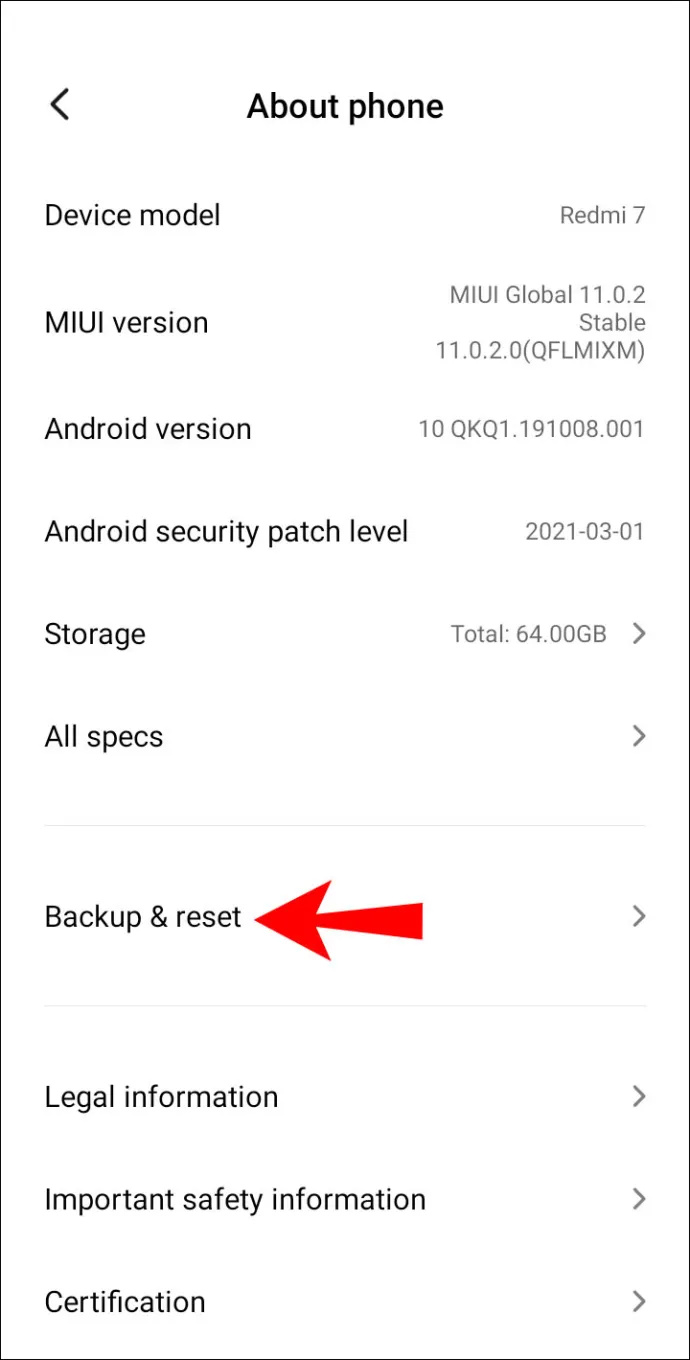
3. Valige Kustuta kõik andmed (tehaseseadetele lähtestamine) .
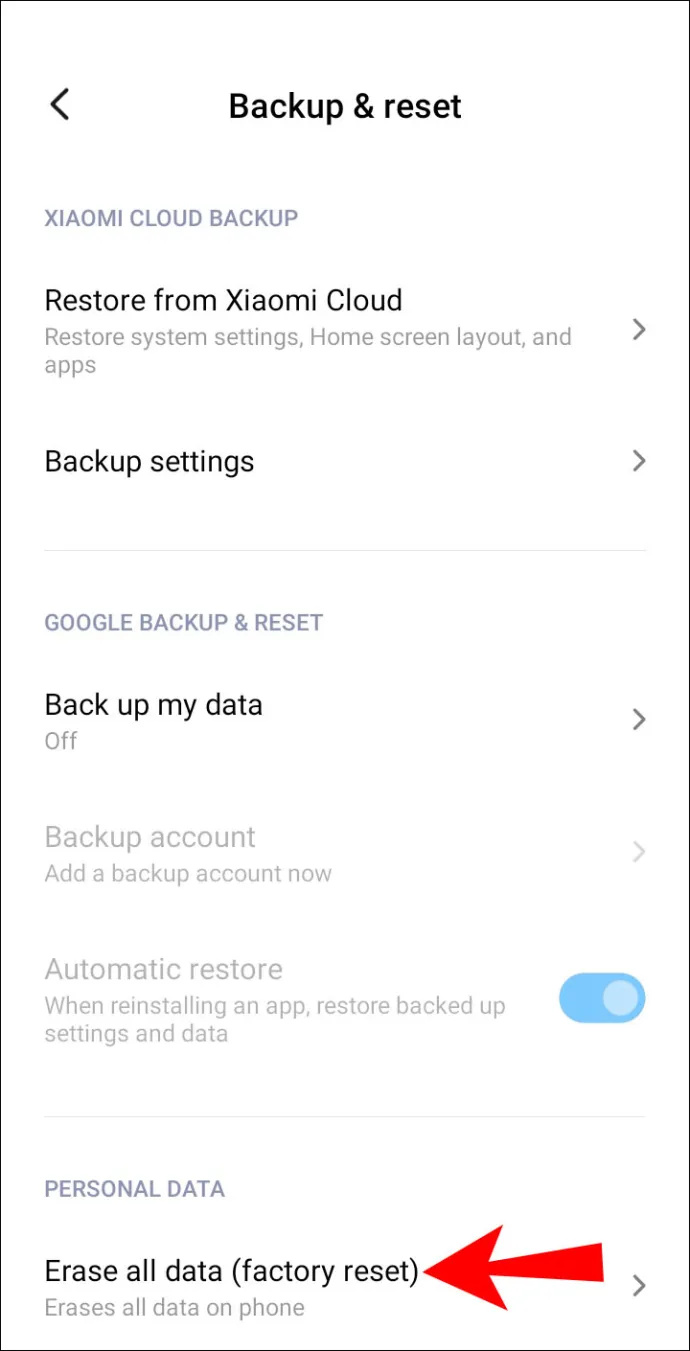
4. Valige Lähtestage seade .
5. Klõpsake nuppu Kustuta kõik .









