Macid on üsna kindlad arvutid, mis pakuvad usaldusväärset teenust peaaegu igas olukorras. Tavaliselt on nad tööhobused, kes trügivad edasi olukordades, mis võivad saada Windowsi arvutis surma sinise ekraani. Kuigi probleeme esineb harva, võivad need juhtuda ja juhtuvad; see on tehnoloogia osas paratamatu.
Need probleemid on nende harulduse tõttu veelgi masendavad ja nende väljaselgitamiseks võib vaja minna pisut tööd. Üks masendavamaid probleeme, millega võite kokku puutuda, on väline kõvaketas, mida Macis ei kuvata. Isegi kui olete täitnud kõik põhilised veaotsingu näpunäited, ei pruugi see kuvada. Selles artiklis selgitame, kuidas väline kõvaketas kuvada.
kuidas värvi tekstikasti valida
Kuidas ühendada oma väline kõvaketas Maciga
Esmalt veenduge, et olete välise kõvaketta õigesti ühendanud, ja tehkem mõned põhilised seadistusetapid. Toimingud võivad olenevalt teie tarkvaraversioonist erineda, nii et kui oleme mõne sammu vahele jätnud, vaadake Apple'i artikkel siin . Kasutame Catalinat ja Sierrat, kuid juhised on kõik üsna sarnased.
Välised draivid on odav viis salvestusruumi laiendamiseks ilma sisemist kõvaketast välja vahetamata. Siit saate teada, kuidas seda ühendada.
- Kõik, mida pead tegema, on ühendada väline kõvaketas oma Maci või MacBookiga. Sõltuvalt kasutatavast mudelist saate kasutada Thunderbolti, USB- või isegi USB-C-porti.

- Siit peaks avanema Finder, mis näitab teie välist draivi. Kui see ei ilmu Leidja , kuid see kuvatakse kindlasti ka Ketta utiliit sees Kommunaalteenused .
- See on kaustas Rakendused asuv alamkaust, mille kaustaikoonil on risti kruvikeeraja ja mutrivõti, samas kui Disk Utility näeb välja nagu kõvaketas, mida uuritakse stetoskoobiga. Neid mõlemaid viidatakse palju.


- Kui teil on selle leidmisega probleeme, avage see lihtsalt Leidja (ikoon, mis näeb välja nagu sinine ja hall nägu) ja klõpsake nuppu Rakendused vasakul küljel. Seejärel kasutage Otsinguriba paremas ülanurgas ja otsige Ketta utiliit .

Sealt saate probleemi tõrkeotsingut teha ja tavaliselt selle parandada.
Kui teie välist draivi ikka ei kuvata, on meil paar lihtsat tõrkeotsingu näpunäidet, kuidas parandada välist kõvaketast, mida Macis ei kuvata. Esmalt kontrollime põhitõdesid ja sealt edasi veendume, et macOS on seadistatud väliseid draive kuvama, saaks draivi ühendada ja et draivil ei oleks vigu ei kettal ega selle failistruktuuris.
Välise draivi tõrkeotsing Maciga
Kontrollime kõigepealt kõiki põhitõdesid. Harjutage seda tegema kõigi arvutiprobleemide korral, kuna see võib pikas perspektiivis säästa aega, raha ja probleeme. Lõppude lõpuks ei taha keegi poolt päeva raisata, sest nad ei saanud aru, et midagi pole lihtsalt korralikult ühendatud.
- Kontrollige, kas kõvaketta ja Maci kaabel on korralikult ühendatud.
- Kontrollige, kas välisel kõvakettal on toide, kui see seda vajab.
- Kontrollige kaabli seisukorda ja vahetage see välja, kui teil on varu.
- Vahetage kõvaketta toitejuhet, kui teil on varu.
- Proovige teist seinakontakti, kui see on läheduses.
- Taaskäivitage oma Mac, et näha, kas see oli avatud programm või rakendus, mis takistab draivi tuvastamist.
- Veenduge, et draiv on vormindatud. Mõned imporditud draivid on täiesti tühjad ja kuigi macOS peaks need tuvastama ja pakkuma vormindamist, ei tööta see alati.
- Proovige ühendada väline draiv teise arvutiga, et näha, kas see töötab selles, et välistada draivi enda kahjustamine.
- Veenduge, et teie draivil pole energiasäästu- või unerežiimi või see ei kasutaks seda. Lülitage see välja, kui see on nii.
- Kontrollige, kas draiv saab piisavalt voolu. USB-kaabel kannab 5 V pinget ja kui see on draivi ainus toiteallikas, ei pruugi sellest piisata. Kasutage USB-toitekaablit, kui kahtlustate, et probleem on selles.
Sõltuvalt sellest, mida siit leiate, saate tõrkeotsingut teha kas draivi või Maci puhul.
Esiteks veenduge, et Finder kuvab draivi ikoone. Vaikimisi ei kuvata seda palju ja väliste ketaste kuvamise keelamise seade võib olla lubatud.
- Avage a Leidja aken. Valige ekraani vasakus ülanurgas Leidja > Eelistused… > Kindral ja veenduge, et kõrval olev kast Välised kettad on kontrollitud.

Kui ruut on märgitud, liikuge edasi, et parandada välist kõvaketast, mida Macis ei kuvata.
Paigaldage väline draiv Finderis
Kui arvate, et draiv töötab hästi, vaadake, kas saame selle käsitsi macOS-iga ühendada. Selleks peame selle paigaldama. Seda tuleks teha automaatselt, kui macOS draivi tuvastab, kuid see ei tööta alati.
- Ühendage draiv, kui see pole veel ühendatud.
- Seejärel avage Utiliidid > Kettautiliit ja veenduge, et ketas on vasakpoolses aknas loetletud. See peaks olema märgistatud Väline ketas .

- Kui ketas on olemas, kontrollige helitugevust. Kui köide on olemas, kuid pole paigaldatud, tuleks see siin halliks muuta.
- Tõstke helitugevus esile ja valige Mount . Helitugevus peaks nihkuma hallist normaalseks, et näidata, et see on paigaldatud.
- Avatud Leidja ja navigeerige sissesõidule Seadmed .
Kui see ei tööta, peate võib-olla kasutama Kinnitage ketas utiliit, mis tagab, et kõik töötab nii nagu peab.
- Avatud Kommunaalteenused ja Ketta utiliit , tõstke esile hallina helitugevus ja valige Esmaabi ülemises keskel.

- Valige Jookse ketta diagnostika tegemiseks ja probleemide lahendamiseks.

Esmaabi käivitamine välisel kettal on kasulik viis veendumaks, et vorming või failistruktuur ei sisalda vigu ega probleeme. Kui neid on, parandab First Aid need ja macOS peaks seejärel ketta ilma täiendavate probleemideta ühendama.
Korduma kippuvad küsimused
Mac-arvutid, nii lihtne kui liides tundub, võivad olla OS-i jaoks üsna keerulised. Seetõttu lisasime siia lisateavet, mida peate võib-olla teadma.
Minu kettautiliit ütleb 'Korrumpeerunud ketas', mida see tähendab?
Kui näete oma välist kõvaketast, kuid kuvatakse tõrketeade 'Korrumpeerunud ketas', on lahendusi palju. Teie esimene probleem võib olla selles, et väline kõvaketas ei ole teie Maciga töötamiseks korralikult vormindatud. Saate välise draivi uuesti vormindada Disk Utility abil.
1. Draivile juurdepääsemiseks järgige ülaltoodud juhiseid ja klõpsake nuppu Kustuta (jah, selle ümbervormindamiseks peate draivi kustutama).
2. Klõpsake vormingu rippmenüül ja valige ExFat ja klõpsake Kustuta . Nüüd peaks teie väline kõvaketas korralikult ilmuma.
Ma ei taha oma välist kõvaketast selle parandamiseks kustutada. Kas sellele on lahendus?
Nagu oleme arutanud, peate mõnikord lihtsalt kõvaketta kustutama ja uuesti vormindama, et see korralikult töötaks. Kui olete läbinud ülaltoodud sammud ja pole veel välist kõvaketast koos töötama saanud, peaksite võimaluse korral selle draivi sisu teise seadmesse (nt Windowsi arvutisse) üle kandma.
Nii saate kõik olulised failid maha laadida, seejärel kasutada Maci kõvaketta ümbervormindamiseks ja selle korralikult tööle panemiseks.
Tuvastati väline draiv
Tavaliselt on see midagi lihtsat, mis põhjustab selle, et teie Mac ei tuvasta sellega ühendatud välist draivi. Alustage kaabli ja väliste draivide tuvastamise sätete kontrollimisega. Kui see ei tööta, kontrollige Ketta utiliit või proovige ühendada draiv teise arvutiga.
Kas teil on muid viise, kuidas parandada välist kõvaketast, mida Macis ei kuvata? Rääkige meile sellest allpool, kui seda teete!


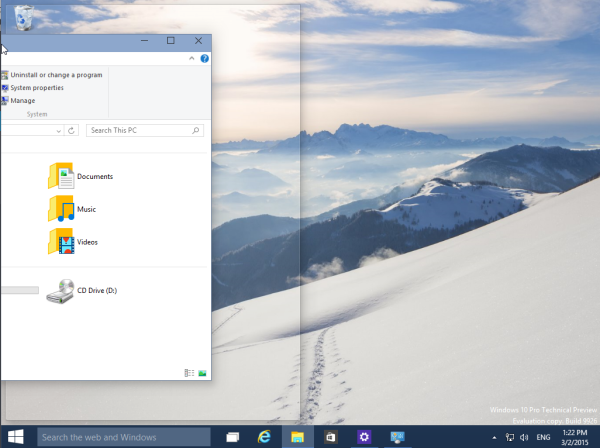



![Pimeda režiimi lubamine YouTube'is [mis tahes seadmes]](https://www.macspots.com/img/smartphones/92/how-enable-dark-mode-youtube.jpg)


