VLC on tugev meediumipleier, mis toetab erinevaid meediumivorminguid ja rikkalike funktsioonide raamatukogu. Rakendus pakub suurt hulka meediumi juhtelemente, mis annavad rohkem kontrolli mängitava meedia üle. Üks VLC pakutavatest funktsioonidest on video silmuse loomine.

Kui soovite teada, kuidas VLC Media Playeri abil videot silmuseid esitada, olete jõudnud õigesse kohta. See artikkel juhendab teid kõike, mida peate teadma videote silmuste kohta VLC Media Playeris. Lisateabe saamiseks jätkake lugemist.
Video loomine arvutis VLC-ga
VLC-l on sisseehitatud loop-funktsioon, mis võimaldab teil videoid silmuseid esitada. Vaikimisi on see aga keelatud. Kui soovite, et teie videot esitataks tsüklina, peate selle funktsiooni käsitsi lubama. Seda on suhteliselt lihtne teha. Siin on, kuidas seda teha.
- Ava VLC meediapleier .

- Navigeerige jaotisse „Meedia”, seejärel „Ava fail” ja valige video, mida soovite silmust esitada.

- Klõpsake nuppu 'Ava'.

- Oodake, kuni video esitamine algab, ja klõpsake akna vasakus alanurgas olevate juhtnuppude juures silmuseikooni (kaks ikooni vastamisi).
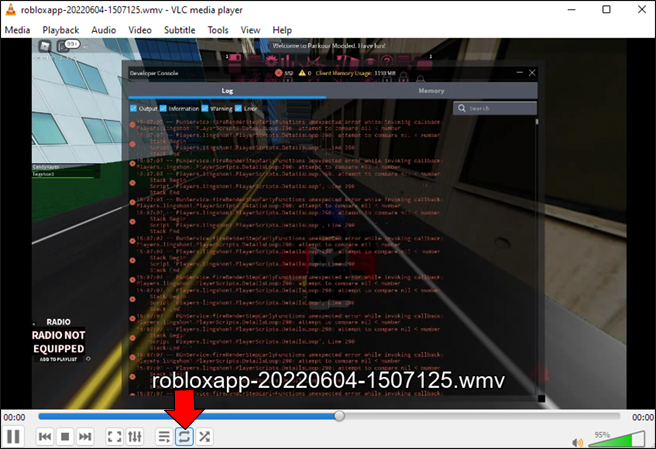
Kui tsükliikoon on valitud, peaks teie videot nüüd katkematult esitama ilma peatumata. Silmusrežiimist väljumiseks klõpsake uuesti tsükliikooni.
kuidas tõmblemisel oma kasutajanime muuta
Märkus. Kui kasutate Maci, on toimingud sarnased Androidi jaoks mõeldud VLC-ga video loopimise toimingutega.
Video osa loopimine arvuti VLC-meediumipleieri abil
VLC-meediumipleier võimaldab teil A-B korduse funktsiooni abil video sektsiooni silmuseid teha. Siin on, kuidas seda teha.
- Minge arvutis aadressile VLC meediapleier .

- Avage 'Meedia' ja seejärel 'Ava fail'.

- Valige video, mida soovite korrata, ja klõpsake nuppu 'Ava'.

- Kui fail on avatud, liikuge jaotisse 'Vaade' ja seejärel 'Täpsemad juhtnupud'. See peaks avama lisamenüü vaikemeediumi juhtnuppude peale.
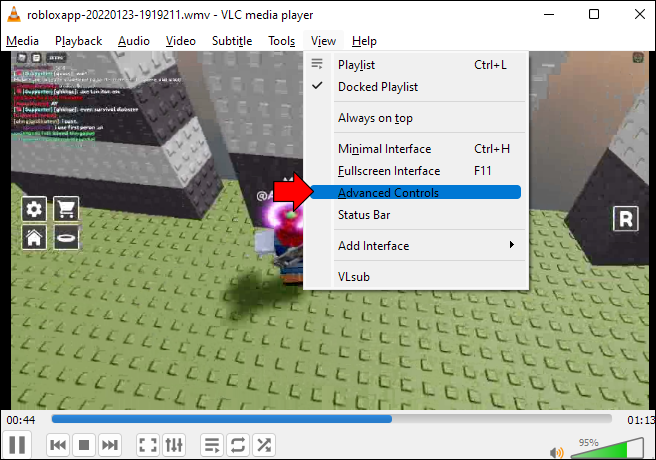
- Peatage video.
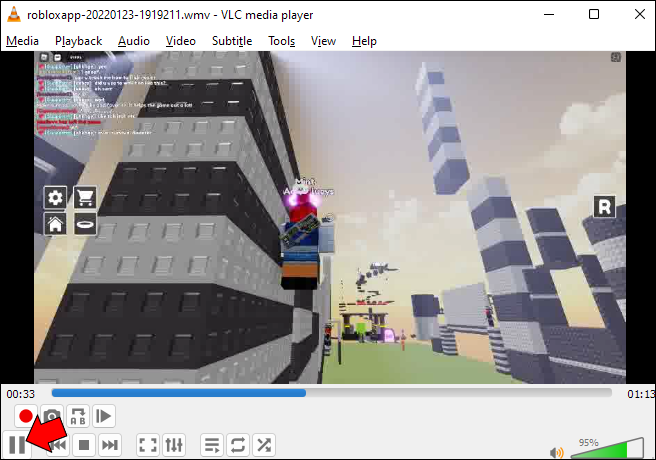
- Valige oma video alguspunkt ja klõpsake uues menüüs tsükliikooni A-B.
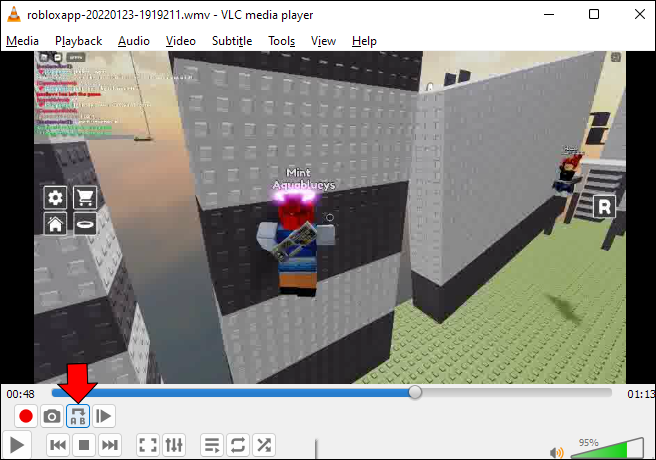
- Valige video lõpp-punkt ja klõpsake uuesti tsükliikooni A-B. Kõik silmuseikoonil olevad tähed peaksid nüüd olema oranžid.
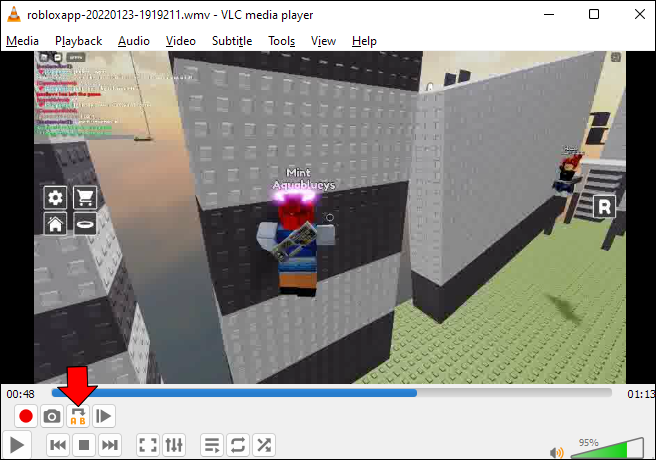
- Video valitud osa peaks nüüd esitama tsüklina.
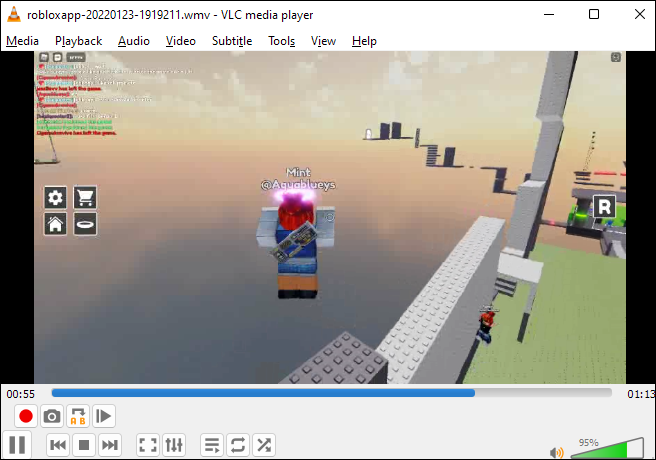
Mitme video loomine arvutis VLC abil
Mitme video korraga loomiseks VLC abil järgige neid samme.
- Käivitage VLC meediapleier .

- Liikuge jaotisse „View” ja seejärel „Playlist”.
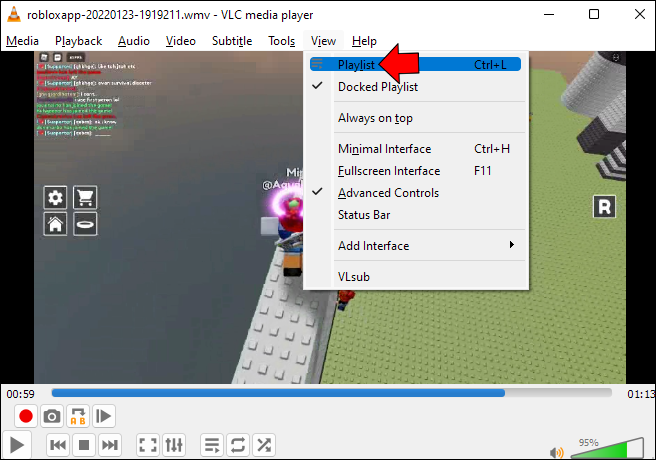
- Paremklõpsake esitusloendi mis tahes videol ja valige suvandite hulgast „Esita”. Video peaks nüüd olema avatud uues VLC aknas.
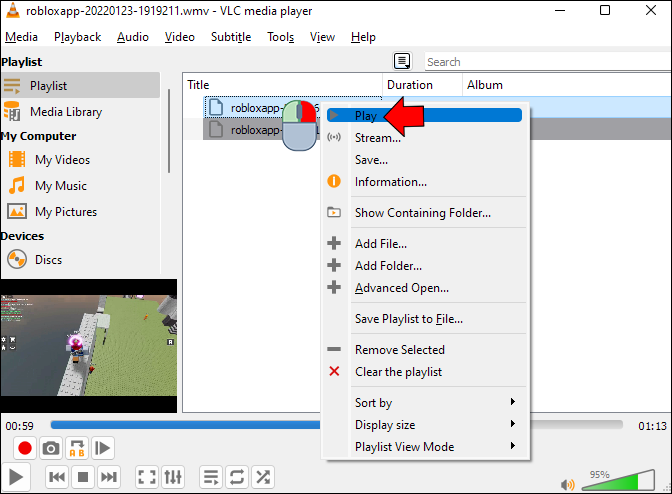
- Praeguse video loomiseks klõpsake silmuseikoonil.
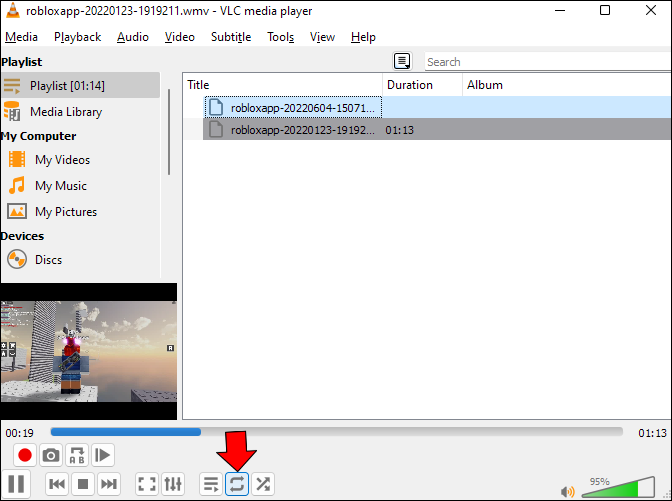
- Kõigi esitusloendis olevate videote kordusringimiseks klõpsake uuesti silmuseikoonil.
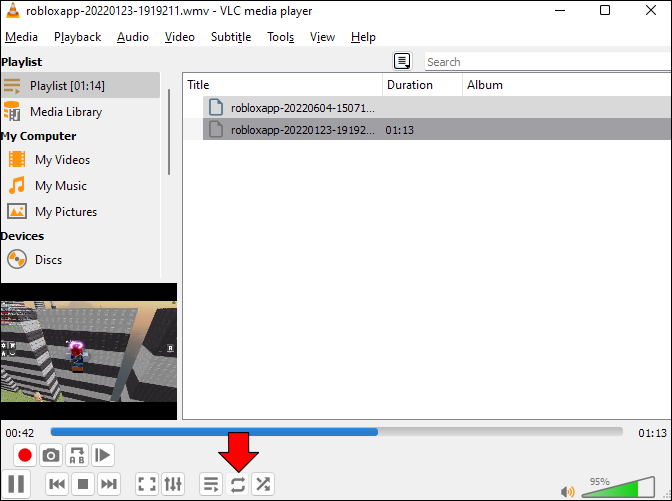
- Äsja loodud tsüklist väljumiseks klõpsake lihtsalt uuesti ikooni „A-B silmus”.
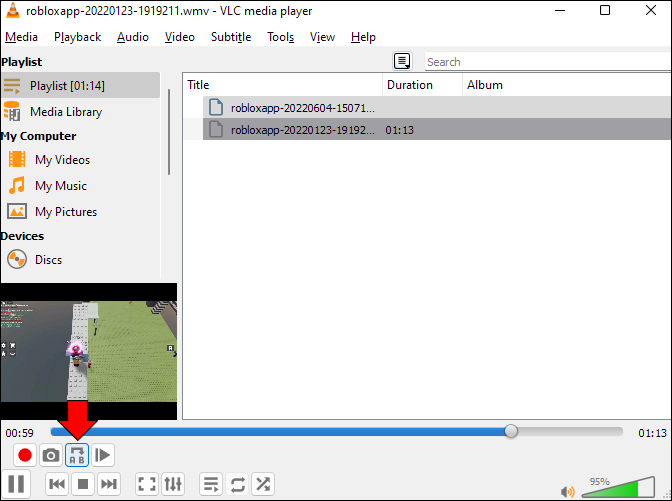
Video loomine VLC-ga Android-seadmes
Androidile mõeldud VLC võimaldab teil videoid tsüklina esitada. Rakenduse abil video loomiseks toimige järgmiselt.
- Ava VLC Androidile rakendus.

- Valige avakuval video, mida soovite korrata.

- Puudutage kolme punkti ekraani paremas alanurgas.

- Valige suvandite hulgast 'Kordusrežiim'.
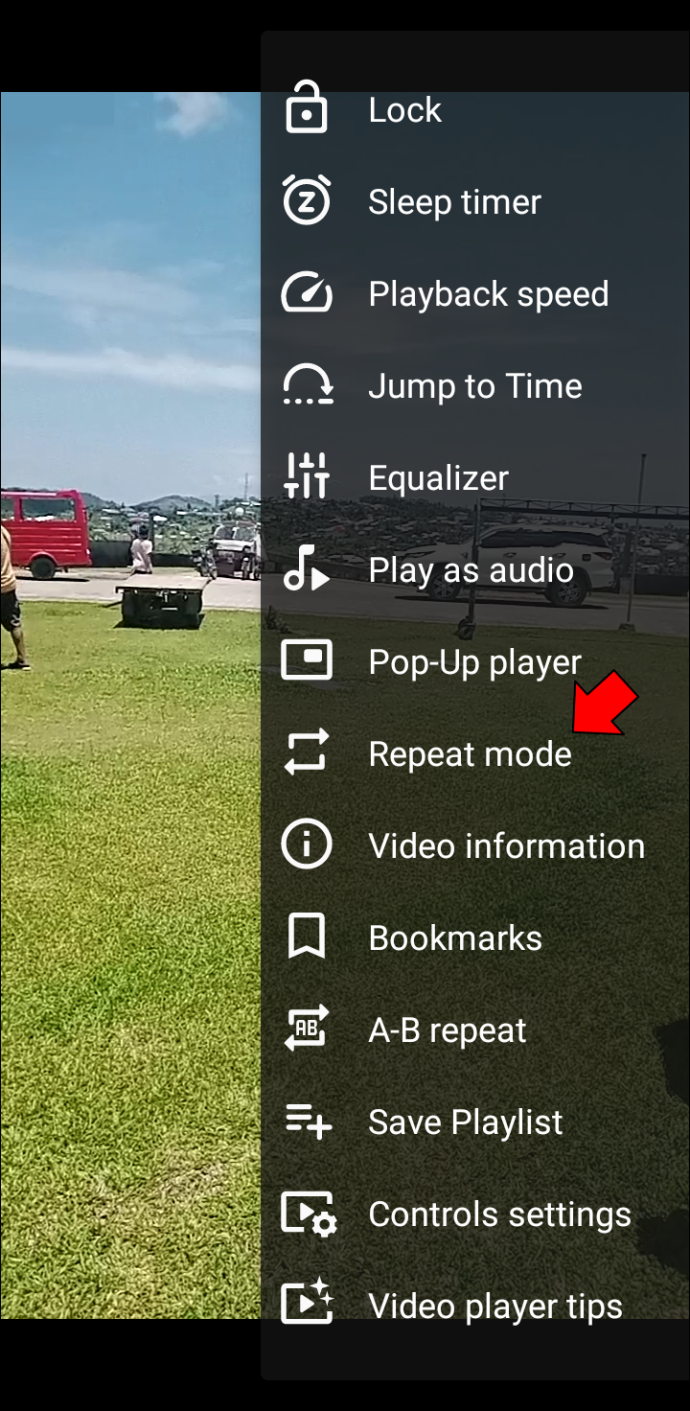
- Kui kordusrežiim on sisse lülitatud, peaks teie videot nüüd esitama tsüklina.
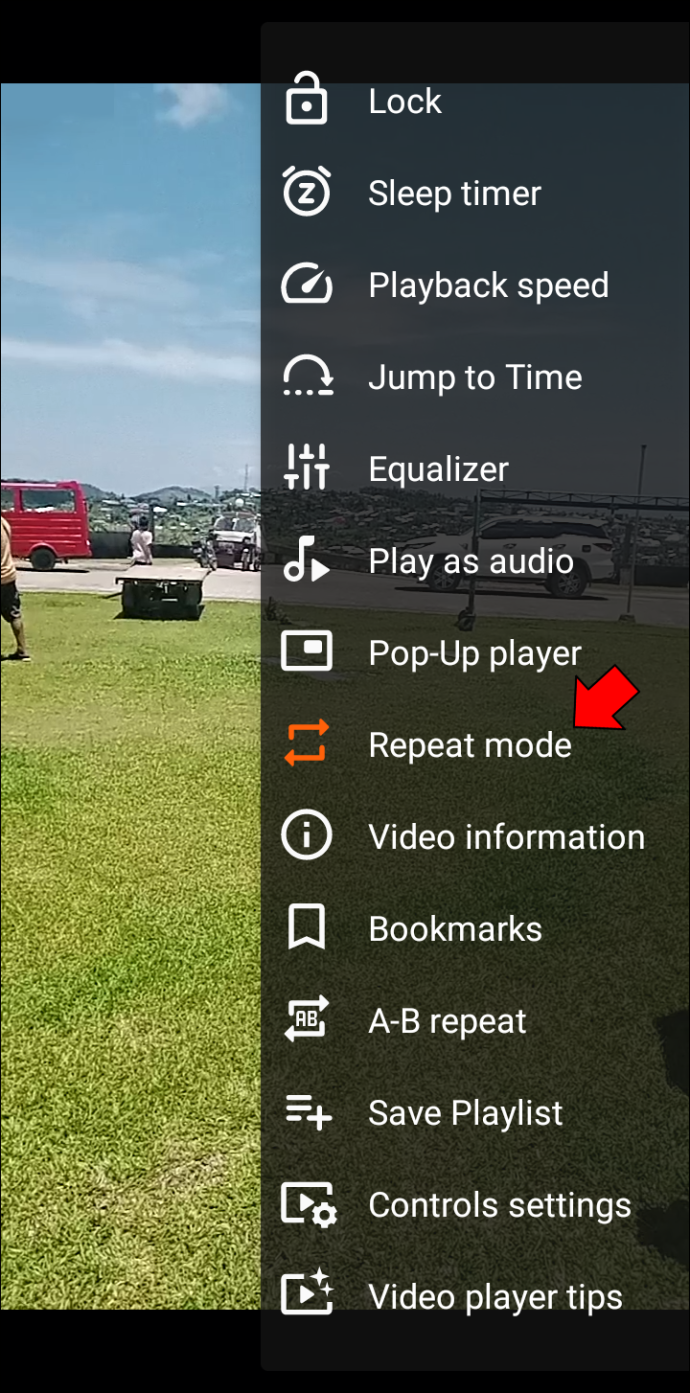
Kordusrežiimist väljumiseks puudutage lihtsalt uuesti Kordusrežiimi. Et teha kindlaks, kas režiimi funktsioon on sisse lülitatud, vaadake värvi. Kui funktsioon on sisse lülitatud, peaks see valik olema märgitud oranžiga. Vastasel juhul on see sama värvi kui muud menüü valikud.
Kuidas Androidi jaoks mõeldud VLC-s videost lõiku korrata
Androidi VLC-s video lõigu loomiseks toimige järgmiselt.
- Avatud VLC Androidile .

- Valige avakuval video, mida soovite korrata.

- Puudutage ekraani paremas alanurgas kolme punkti.

- Valige suvandite hulgast 'A-B kordus'.
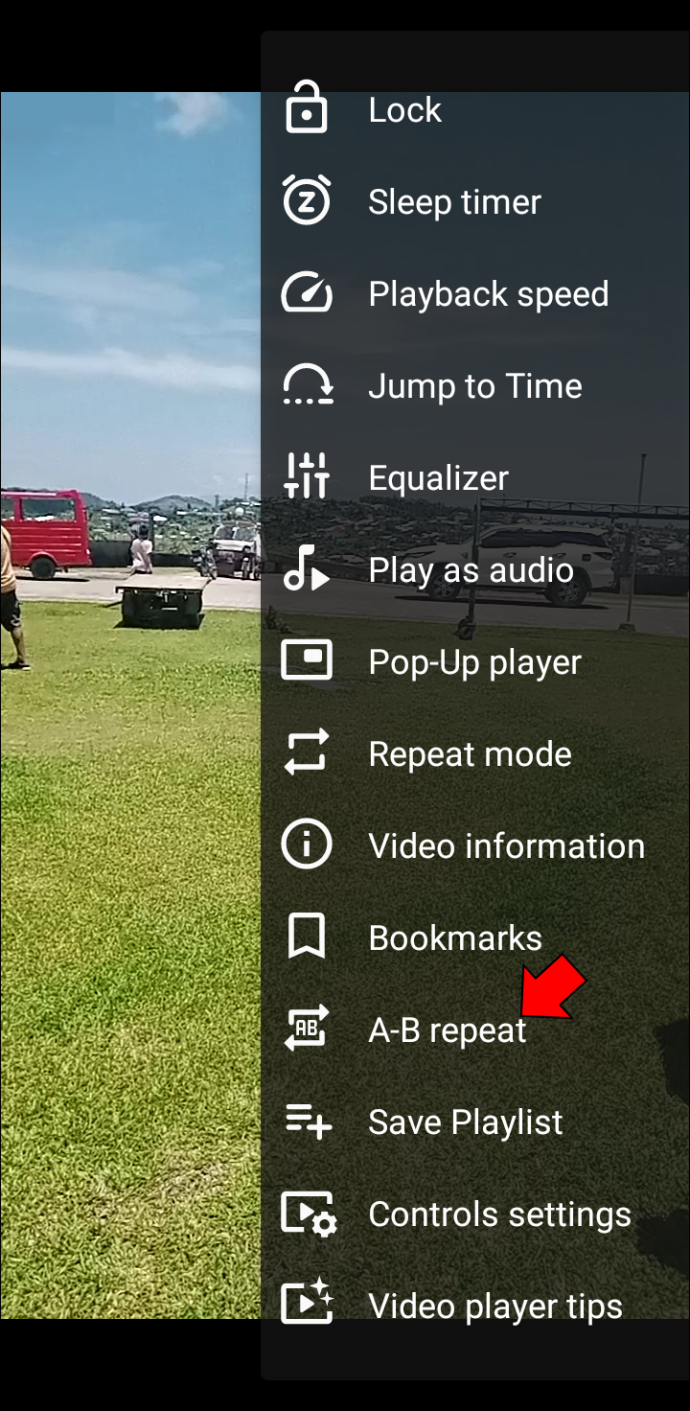
- Puudutage videol alguspunkti, millest soovite tsüklit alustada, ja puudutage valikut „SET START POINT”.
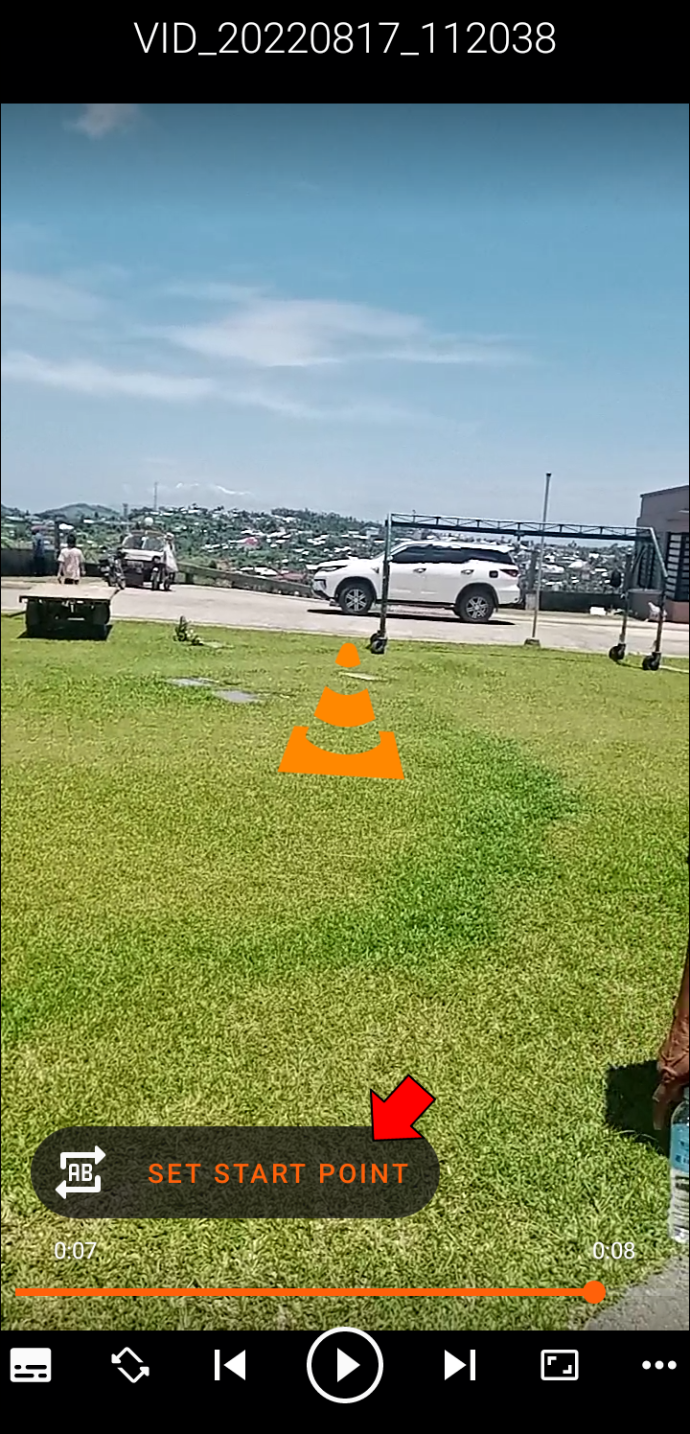
- Puudutage punkti, kus soovite tsükli lõppeda, ja puudutage nuppu 'SET END POINT'.
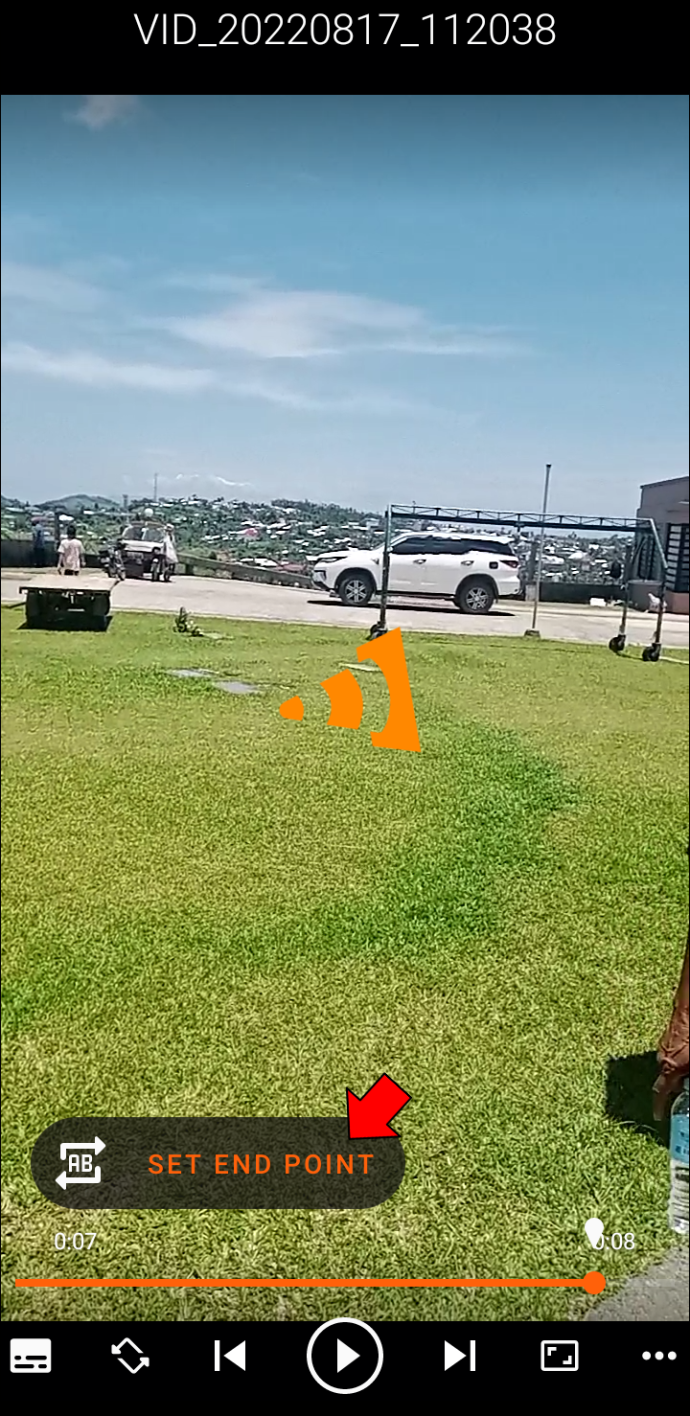
- Silmuse peatamiseks puudutage ikooni A-B.
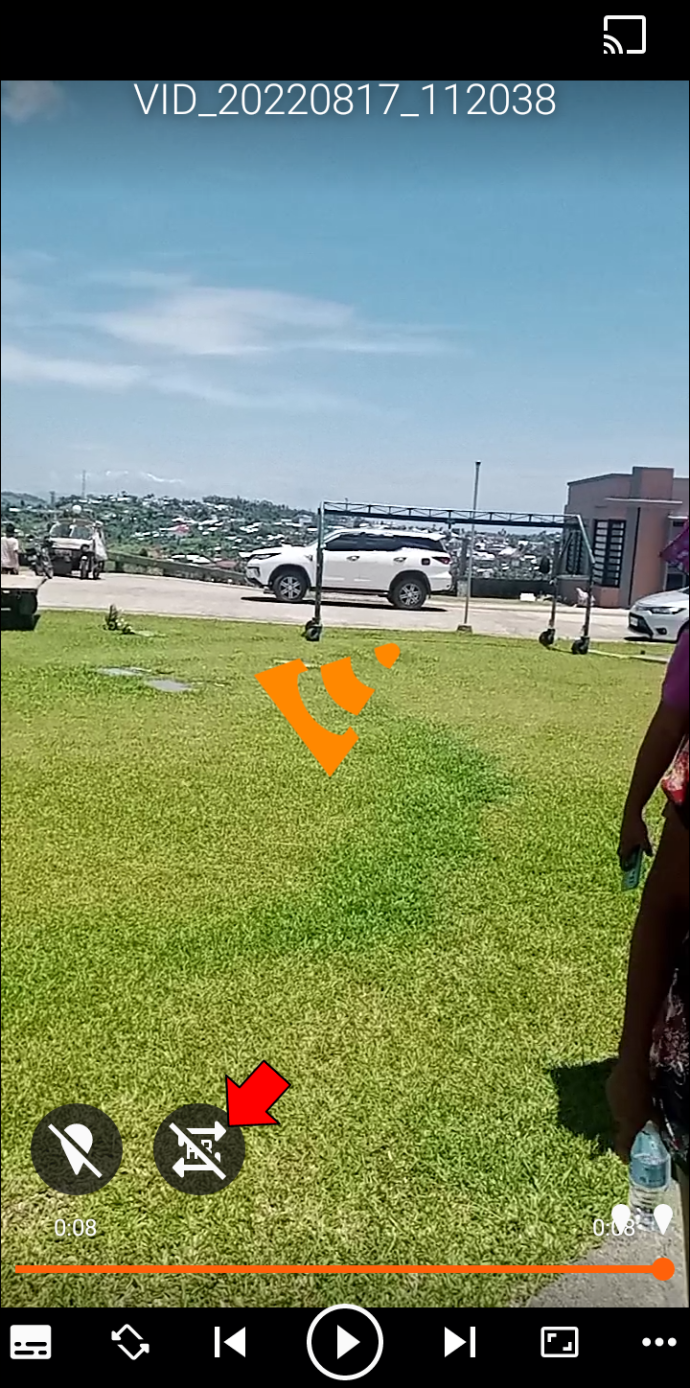
Mitme video loomine Androidi VLC-ga
Mitme video loomiseks Androidis toimige järgmiselt.
- Avatud VLC Androidile .

- Looge esitusloend videotest, mida soovite korrata.
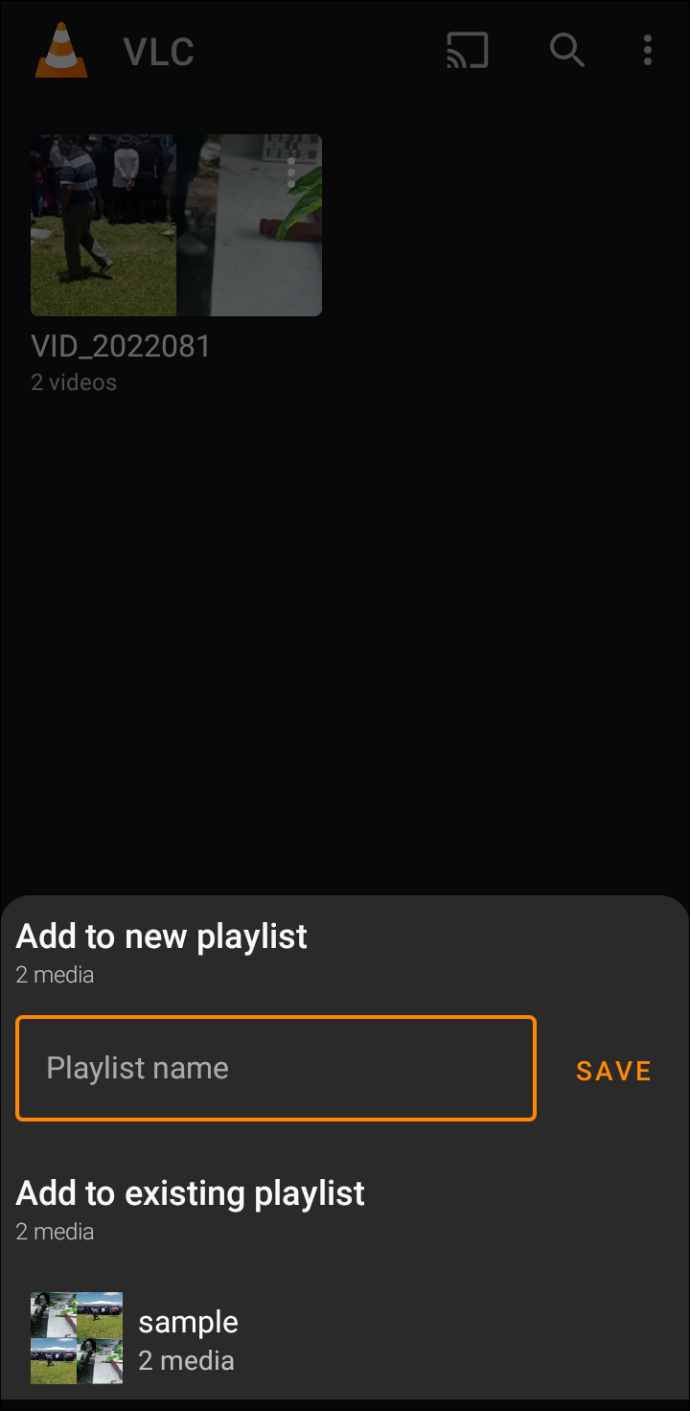
- Liikuge jaotisse 'Esitusloendid' ja puudutage esitusloendi kolme punkti, mida soovite korrata.
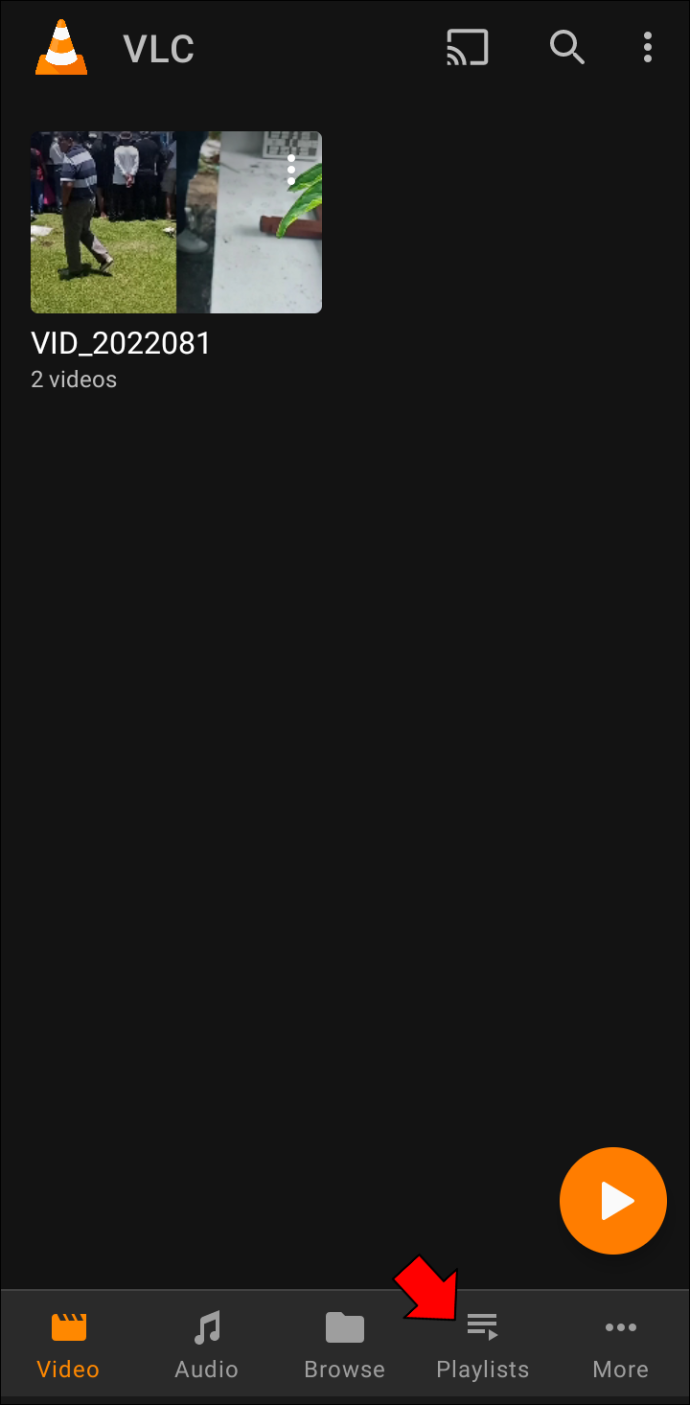
- Valige suvandite hulgast 'Esita'.
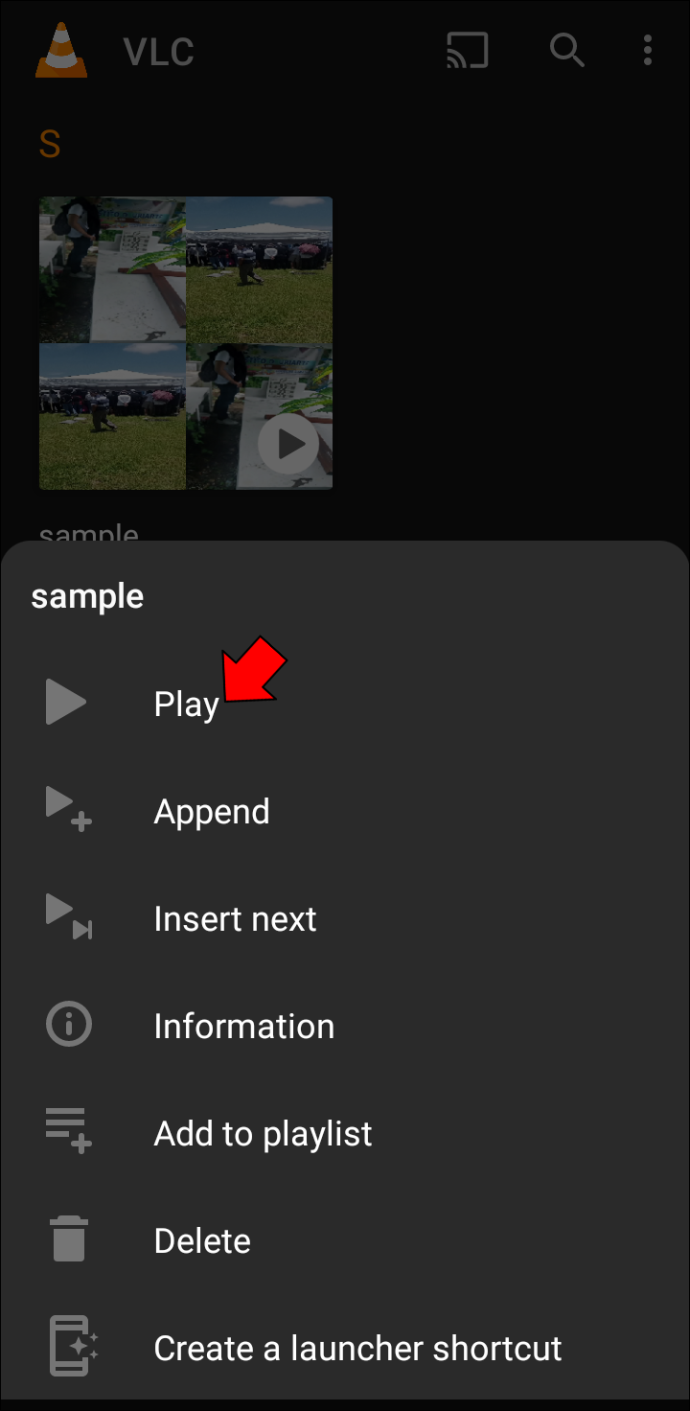
- Kui videot hakatakse esitama, puudutage ekraani paremas alanurgas kolme punkti.
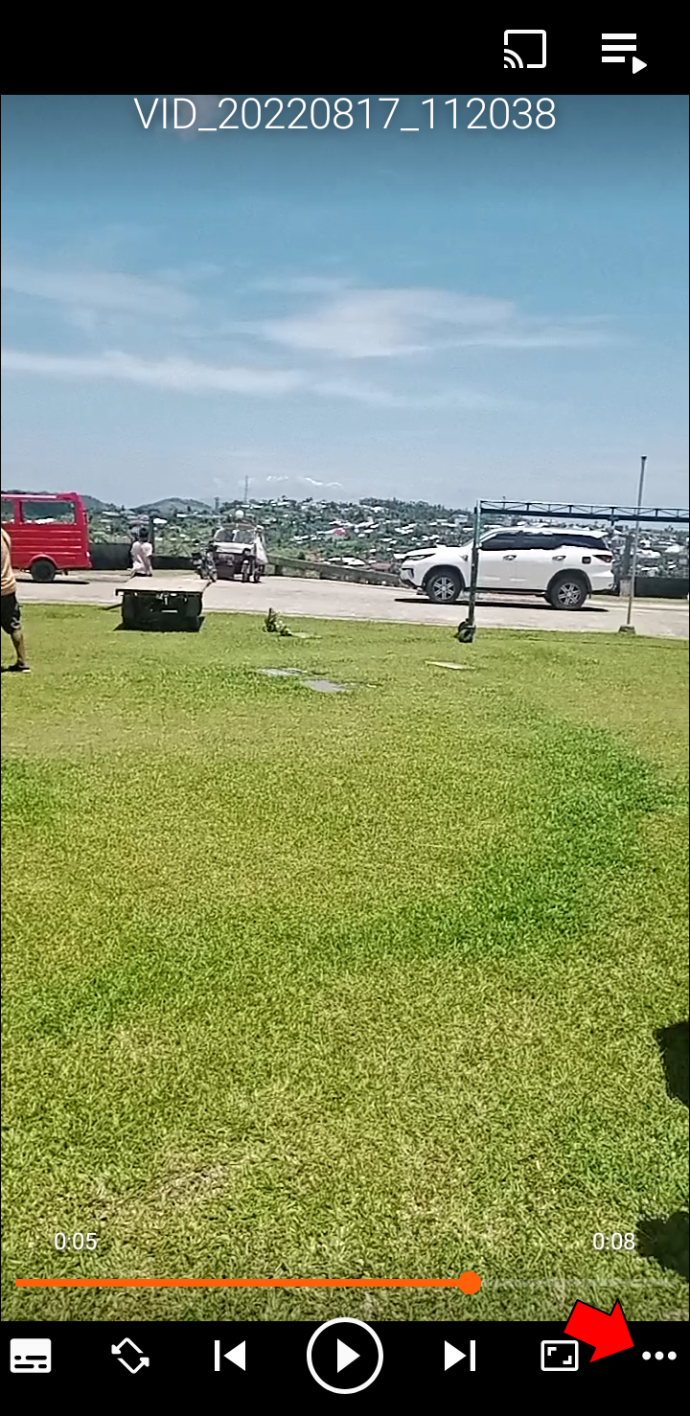
- Valige suvandite hulgast 'Kordusrežiim', et vaadata praegust videot. Kogu esitusloendi loomiseks puudutage uuesti valikut 'Kordusrežiim'.
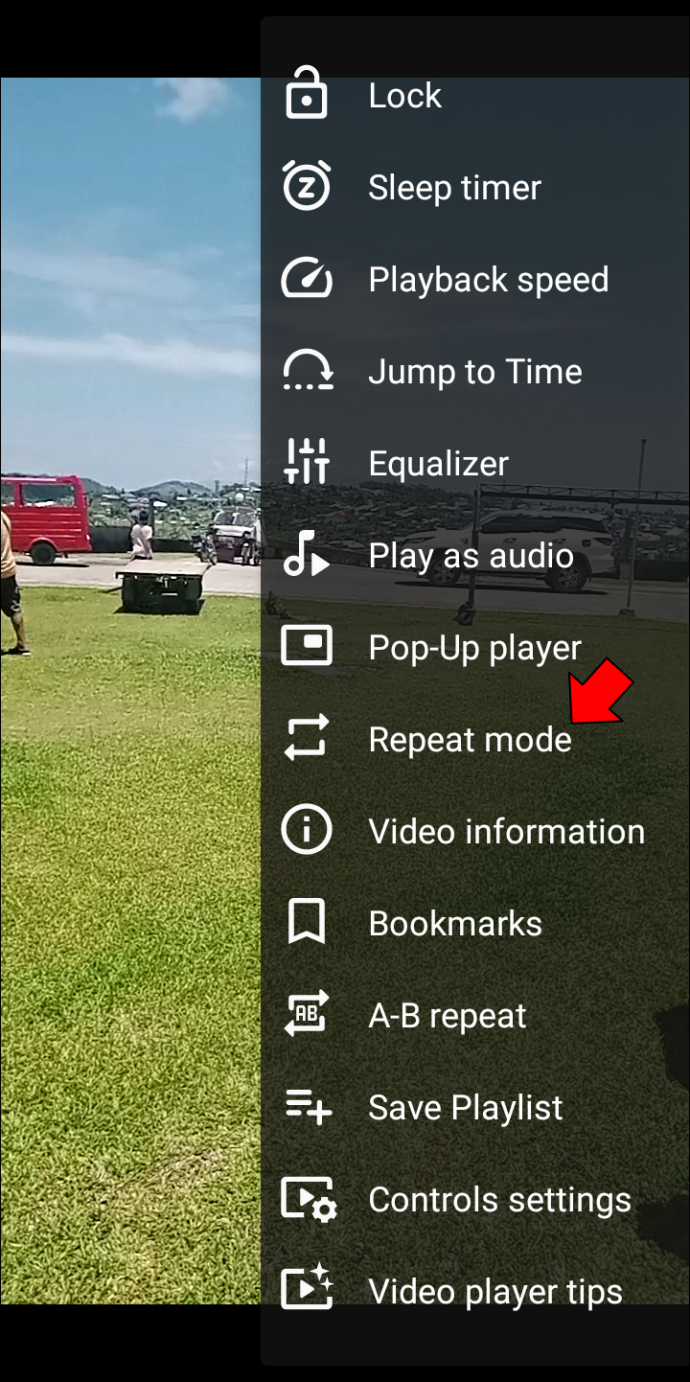
Teie esitusloendis olevaid videoid tuleks nüüd esitada tsüklina. Ringist väljumiseks puudutage uuesti valikut „Kordusrežiim”.
Kuidas iPhone'is VLC-ga videot silmutada
Video loomiseks, kasutades iPhone'is VLC rakendust, järgige neid samme.
- Ava VLC iOS-i rakenduse jaoks .
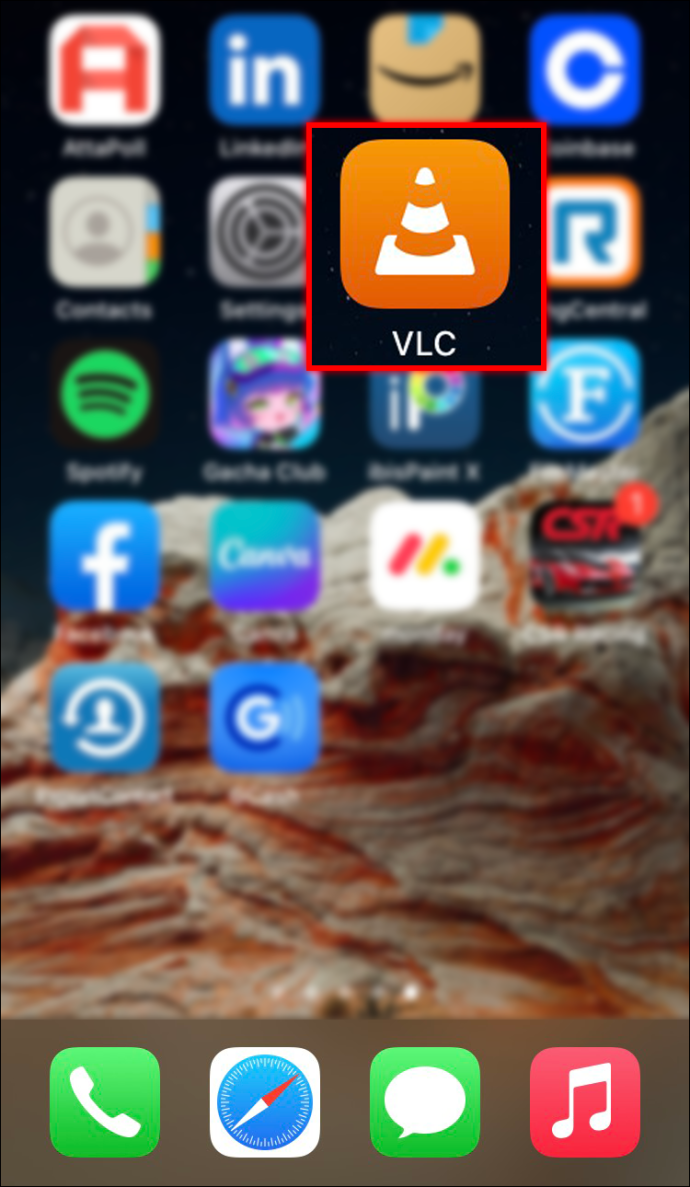
- Valige video, mida soovite korrata.
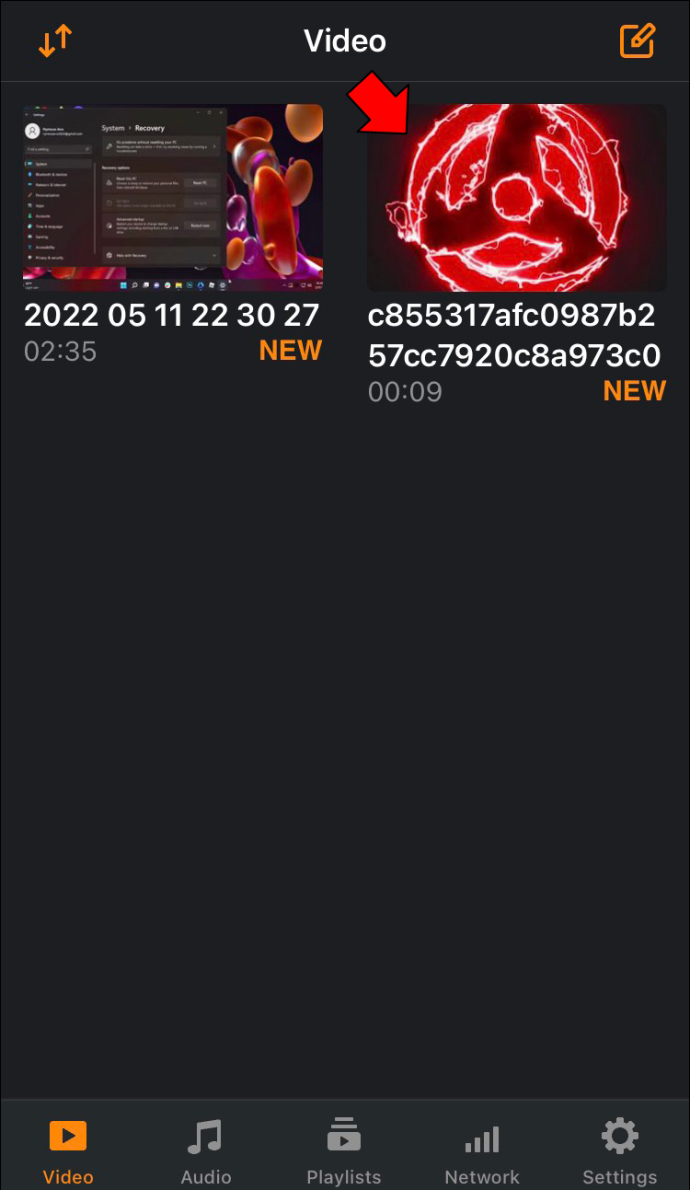
- Puudutage ekraani paremas alanurgas kolme punkti.
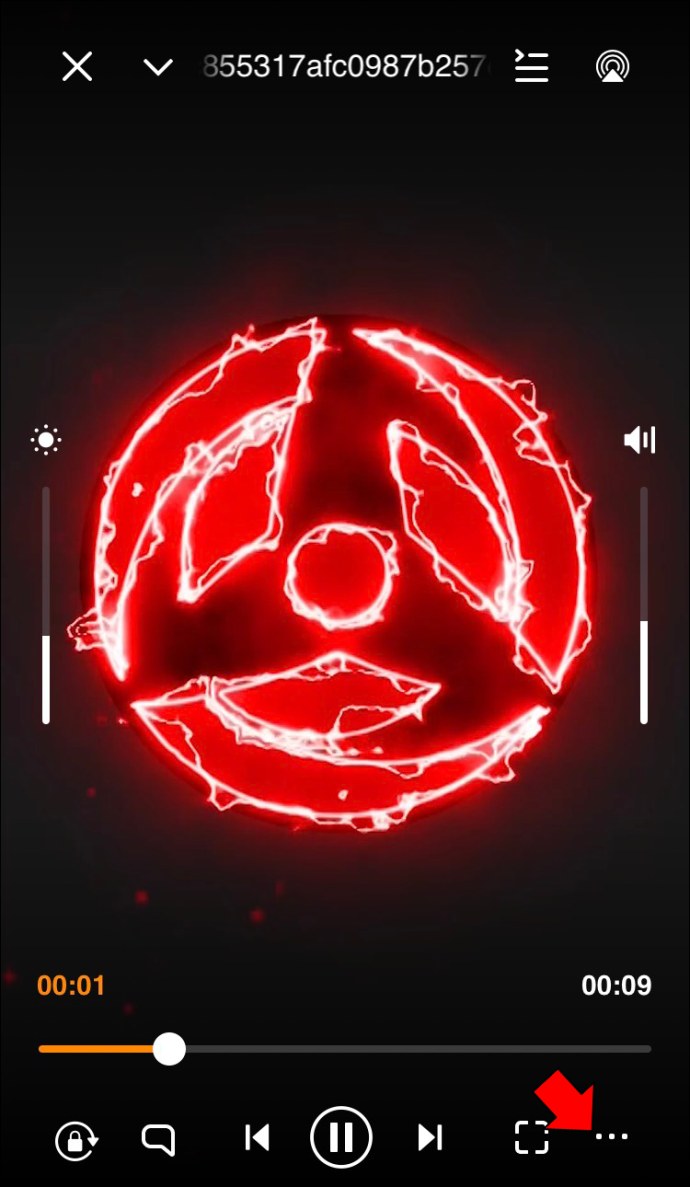
- Valige suvandite hulgast 'Korda ühte'.
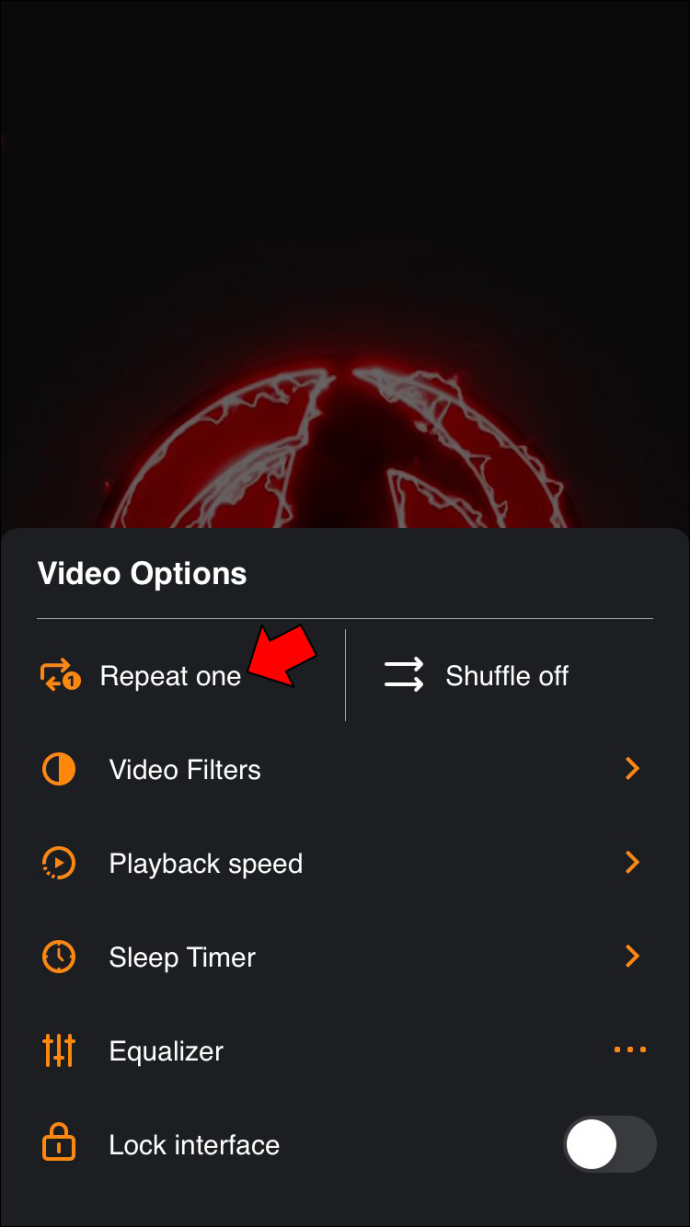
Video loomine VLC-ga iPadis
VLC iOS-i jaoks võimaldab teil videoid korrata. Siin on, kuidas seda teha.
- Avage oma iPadis VLC iOS-i jaoks .
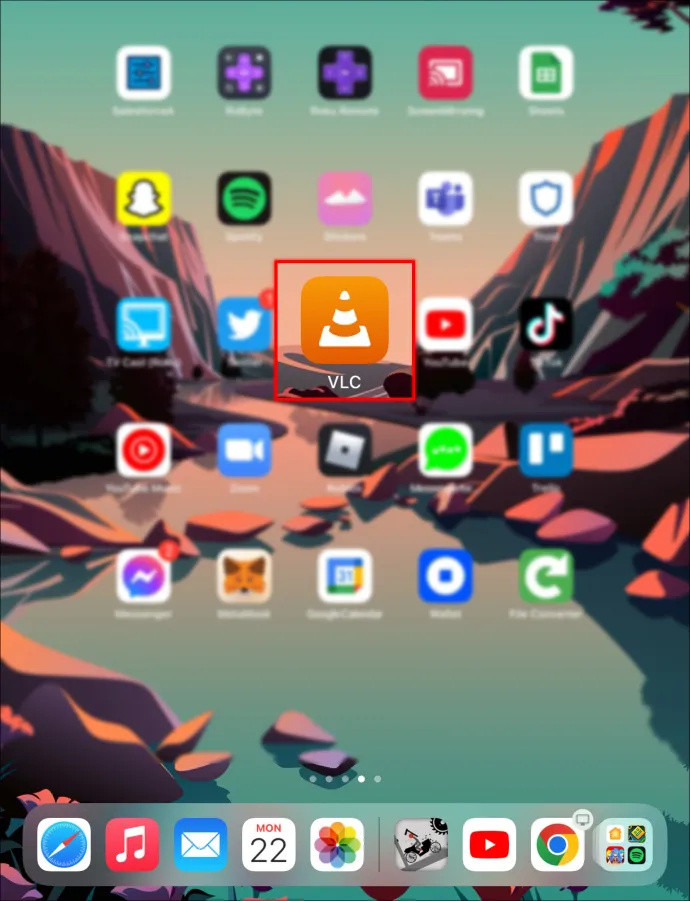
- Alustage video esitamist, mida soovite korrata.
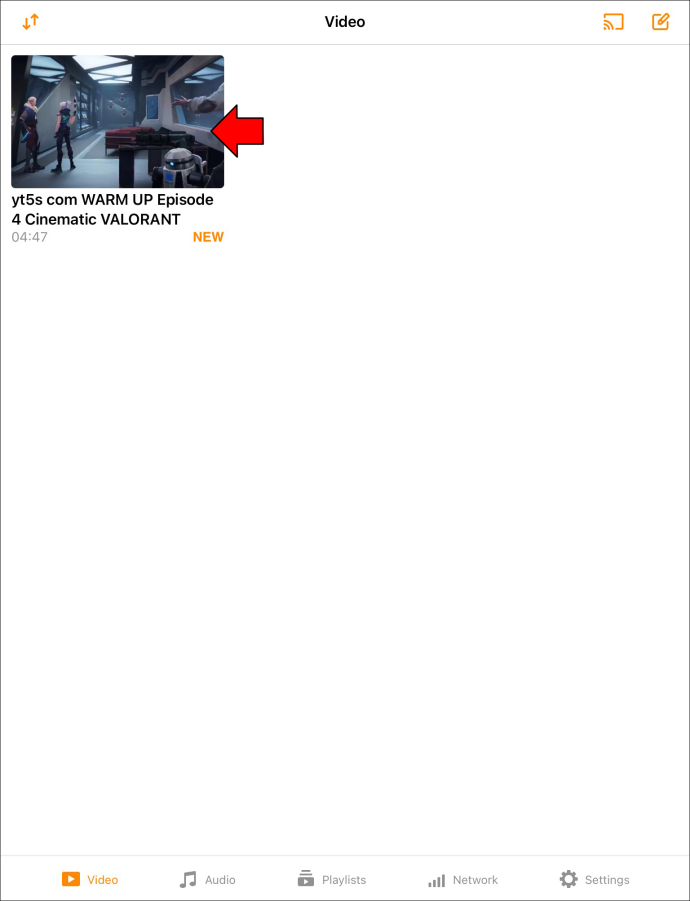
- Vajutage kolme punkti ekraani paremas alanurgas.
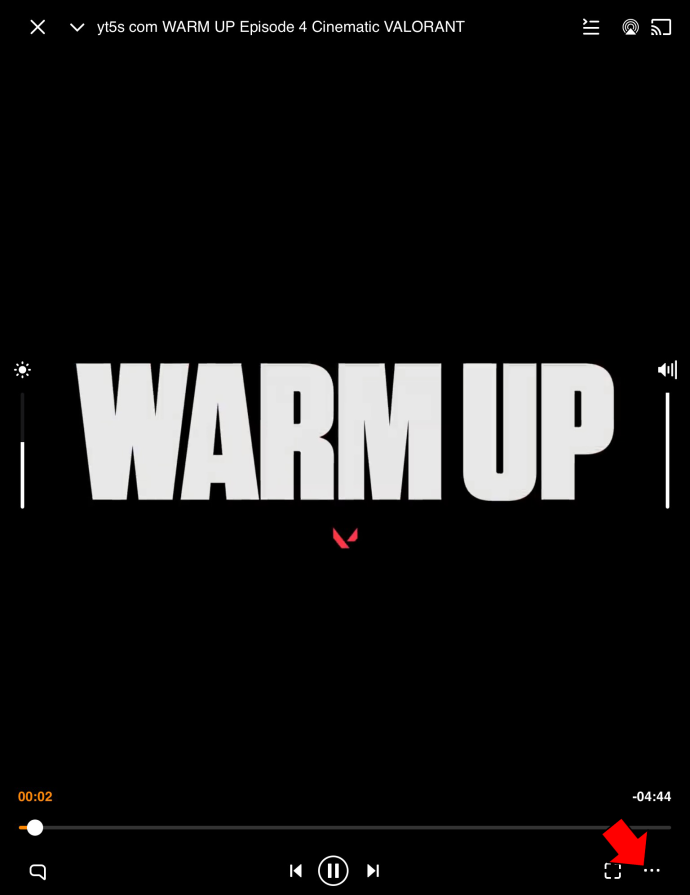
- Valige menüüst 'Korda ühte'.
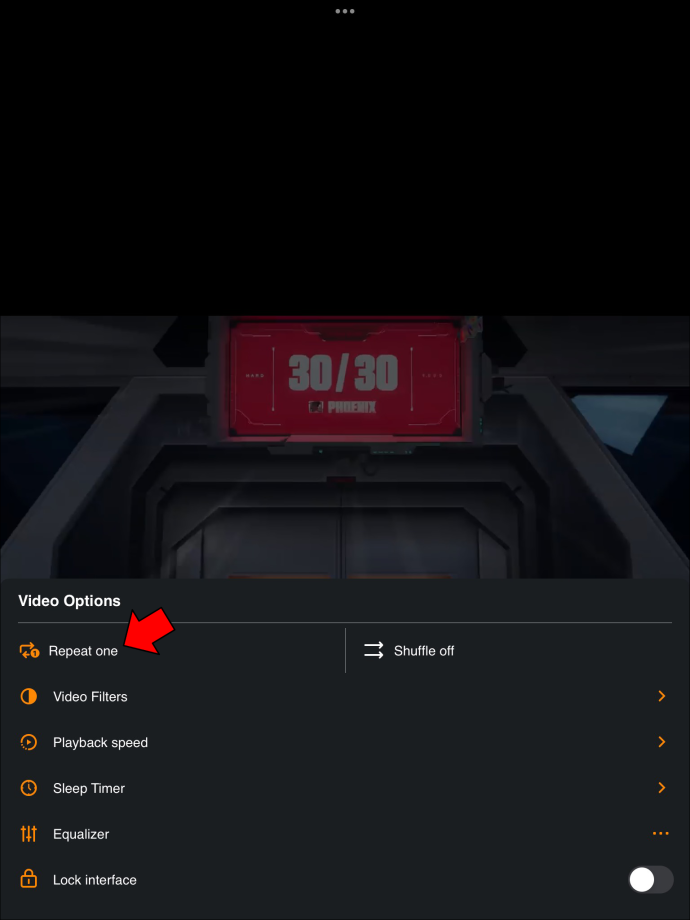
KKK
Kas ma saan oma VLC-meediumipleieris muusikafaile silmustada?
Jah, rakenduse abil saab silmuseid kasutada kõiki VLC-ga toetatavaid meediumivorminguid.
Miks pärast kahe ekraani allservas oleva nooleikooni vajutamist minu video VLC rakenduses ei ilmu?
On ahvatlev arvata, et kaks noolt VLC akna allosas on mõeldud videote loopimiseks, kuid see on tõest kaugel. Nooled on mõeldud teie video horisontaalrežiimi muutmiseks. Nii kasutab teie video ekraani pööramisel horisontaalset maastikku ja vastupidi.
Miks ma ei näe oma VLC-s silmuseikooni?
Kui te ei näe oma VLC-meediumipleieril silmuseikooni, kasutate tõenäoliselt aegunud versiooni. Probleemi lahendamiseks proovige värskendada rakendust uusimale versioonile ja vaadake, kas see lahendab probleemi.
Kui see tõrget ei lahenda, eemaldage rakendus täielikult ja installige see uuesti.
Nautige korduva videoga kaasnevat rahulolu
Videote loomine VLC Media Playeri abil ei pea olema tülikas. Rakendus pakub sisseehitatud loop-funktsiooni, mis võimaldab teil hõlpsasti kordusvideoid esitada. Lisaks saate silmuseid teha mitu videot korraga, mis on õpetusi või seriaali vaadates üsna mugav. Nüüd saate vaadata videoid VLC-s olenemata teie seadmest.
Windows 10 külmub iga sekundi järel
Kas olete proovinud oma videoid VLC-s silmutada? Palun andke meile teada allpool olevas kommentaaride jaotises.









