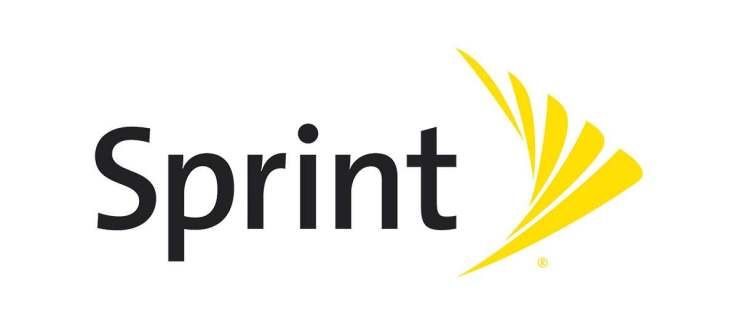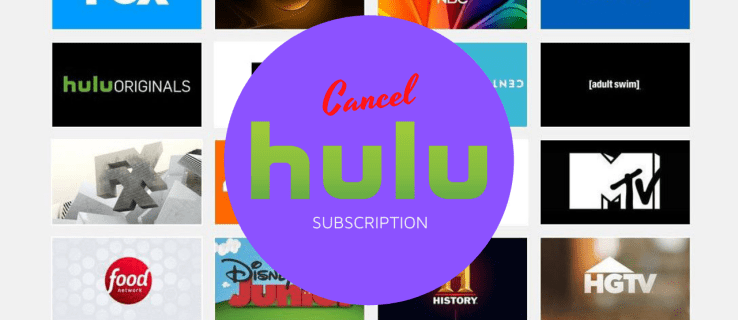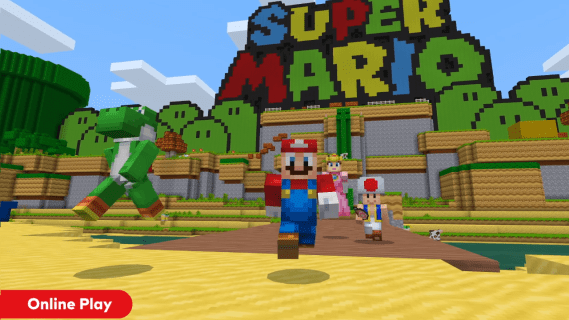Kohustustest loobumine: mõned selle saidi leheküljed võivad sisaldada sidusettevõtte linki. See ei mõjuta meie toimetus kuidagi.
Virtuaalse privaatvõrgu (VPN) seadistamisel ruuteris, mitte igas seadmes eraldi, on mitmeid eeliseid. Saate ühendada nii palju seadmeid, kui teie ruuter suudab hakkama saada, ja kõik sellega ühendatud seadmed on automaatselt kaitstud. VPN-i installimise juhised erinevad aga olenevalt ruuteri mudelist, mis põhjustab sageli segadust. Kui soovite teada, kuidas ruuterisse VPN-i installida, oleme siin, et aidata. See juhend selgitab, kuidas installida VPN-i Xfinity, AT&T, TP-Linki, Netgeari, Asuse, Belkini ja Cisco ruuteritesse. Loe edasi, et alustada piiranguteta sirvimist.
![VPN-i installimine ruuterisse [kõik suuremad kaubamärgid]](https://www.macspots.com/img/other/B4/how-to-install-a-vpn-on-a-router-all-major-brands-1.png)
VPN-i installimine Xfinity ruuterisse
VPN-i installimine Xfinity ruuteritesse on keeruline, kuna enamik VPN-i pakkujaid neid ei toeta. Peate ostma teise ruuteri, eelistatavalt Asuse, Netgeari, Linksysi või TP-Linki, ja kasutama oma Xfinity ruuterit sildrežiimis modemina. Võite leida a ühilduvate ruuterite loend siin .
Kui teil on teine ruuteri kast, järgige allolevaid samme, et lubada oma Xfinity ruuteril sillarežiim:
- Xfinity ruuteriga ühendatud seadmes külastage Xfinity administraatori tööriista lehel .
- Registreeruge vaikimisi kasutajanime (administraator) ja parooliga (parool), kui te pole varem sisselogimisandmeid muutnud.

- Klõpsake vasakpoolsel külgribal 'Gateway' ja seejärel 'At a Glance'.

- Valige 'Sillarežiim' kõrval 'Luba'.

- Kui näete hoiatusteadet, klõpsake jätkamiseks 'OK'.

Märkus. Sillarežiimis ei paku teie Xfinity ruuter WiFi-ühendust. Samuti kaotate xFi funktsiooni.
Kui teie Xfinity ruuter on sillarežiimis, ühendage see Etherneti kaabli abil teise ruuteriga. Järgmisena leidke oma teise ruuteriga ühilduv VPN ja ostke tellimus. Seadistusjuhised võivad olenevalt VPN-i pakkujast ja teie teise ruuteri mudelist erineda. Üksikasjalikud juhised leiate oma ruuteri kasutusjuhendist või VPN-i pakkuja veebisaidilt. Siin on üldised sammud, mida järgida.
- Külastage ExpressVPN ja registreerige konto.
- Klõpsake nuppu Ruuter valik.

- Otsige üles oma ruuteri mudelile sobiv VPN-i püsivara fail ja laadige see alla.
- Külastage oma ruuteri administraatori tööriista lehte ja logige sisse.
- Liikuge püsivara värskendusmenüüsse (tavaliselt ühenduvusseadetes) ja laadige üles VPN-i püsivara fail.
- Oodake, kuni püsivara installib. Võimalik, et peate pärast seda ruuteri taaskäivitama.
- VPN-i seadistamiseks järgige ruuteri administraatori tööriista lehel olevaid juhiseid. Enamikul juhtudel peate sisestama VPN-i pakkuja e-posti teel saadetud aktiveerimiskoodi.
- Kui VPN on seadistatud, minge oma VPN-teenuse armatuurlauale, valige soovitud serveri asukoht ja lubage ühendus.
VPN-i installimine AT&T ruuterisse
AT&T ruuterid ei toeta sisemist VPN-i krüptimist. See tähendab, et peate VPN-iga ühendama iga seadme eraldi, selle asemel, et VPN-i ruuteris käitada. Sõltuvalt VPN-i pakkujast võivad juhised erineda. Siin on näide VPN-ühenduse seadistamisest Windowsi arvutis ExpressVPN :
Piiratud pakkumine: 3 kuud TASUTA! Hankige ExpressVPN. Turvaline ja voogesitussõbralik.- Osta sobiv tellimus ExpressVPN-i ametliku saidi kaudu.

- Minge ExpressVPN-i juhtpaneelile ja logige sisse.

- Klõpsake oma konto lehel ja klõpsake nuppu Seadistamine .

- Klõpsake ExpressVPN-i rakenduse nuppu „Laadi alla” ja kopeerige samal lehel kuvatav aktiveerimiskood. Või valige aktiveerimiskoodi saamiseks mõni muu seadme suvand.

- Otsige üles rakenduse installifail kaustast „Allalaadimised” ja topeltklõpsake seda.
- Rakenduse installimiseks järgige ekraanil kuvatavaid juhiseid. Kui küsitakse, sisestage aktiveerimiskood.
- Valige oma eelistused.
- Kui rakendus on installitud, käivitage see ja laiendage avalehel rippmenüüd.
- Valige soovitud serveri asukoht.

- Valitud serveriga ühenduse loomiseks klõpsake suurt toitenuppu.

Märkus. Kui otsite VPN-ruuterit, peate ostma erineva kaubamärgi ruuteri.
VPN-i installimine TP-Linki ruuterisse
Enamik TP-Linki ruutereid toetab VPN-i krüptimist. Sõltuvalt teie valitud VPN-i pakkujast võivad häälestusjuhised veidi erineda. Üks populaarsemaid VPN-e turul on ExpressVPN. Seega pakume näitena juhiseid ExpressVPN-i seadistamiseks teie TP-Linki ruuteris. Järgige alltoodud samme.
- Osta eelistatud liitumisplaan ExpressVPN-i ametliku saidi kaudu.
- Logi sisse oma ExpressVPN-i kontole ja sisestage registreerimisel meili teel saadud kinnituskood.
- Teid suunatakse käsitsi seadistamise lehele. Jaotises „Manual Configuration” valige „L2TP/IPsec”.
- Näete oma IP-aadressi ja parooli. Hoidke see brauseri leht avatuna.
- Logige sisse oma ruuteri administraatorisse paneel vaikemandaatidega (kasutajanimi 'admin', parool 'parool') või varem määratud mandaatidega.

- Klõpsake 'Täpsemalt', seejärel 'Võrk' ja 'Internet'.

- Jaotises 'Interneti-ühenduse tüüp' valige 'L2TP'.

- Sisestage oma IP-aadress ja parool, mis on kuvatud ExpressVPN-i seadistuslehel (samm 4).

- Valige „Secondary Connection” kõrval „Dünaamiline IP”.

- Valige jaotise 'Ühendusrežiim' kõrval 'Käsitsi'.

- Määrake 'Max Idle Time' väärtuseks '0' ja klõpsake 'Ühenda', seejärel 'Salvesta'.

- Minge ExpressVPN-i armatuurlauale ja valige soovitud serveri asukoht. Ühenduse loomiseks klõpsake suurt toitenuppu.
VPN-i installimine Netgeari ruuterisse
Kõik Netgeari ruuterid toetavad VPN-i, seega on selle seadistamine üsna lihtne. Pakume häälestusjuhiseid ExpressVPN-i näitel, kuigi sammud võivad VPN-i pakkujast olenevalt veidi erineda. Järgige allolevaid juhiseid.
teler ei lülitu pärast elektrikatkestust sisse
- Külastage ExpressVPN ametlikul veebisaidil ja ostke soovitud tellimus.
- Suunduge seadistusse lehel ja valige rippmenüüst ruuteri mudel. Seejärel klõpsake 'Laadi püsivara alla'.
- Teid suunatakse lehele, mis näitab aktiveerimiskoodi. Kopeerige see või hoidke leht lahti.
- Pöörduge oma ruuteri administraatori poole paneel ja logige sisse. Vaikimisi on kasutajanimi 'admin' ja parool 'parool'.
- Liikuge vahekaardile 'Täpsemalt' ja klõpsake 'Haldus', seejärel 'Ruuteri värskendus'.
- Klõpsake 'Sirvi' ja valige 2. sammus alla laaditud püsivara fail. Seejärel klõpsake 'Laadi üles'.
- Oodake, kuni ruuter taaskäivitub.
- Minge ExpressVPN-i armatuurlauale ja laiendage suure toitenupu all olevat rippmenüüd.
- Valige soovitud serveri asukoht ja klõpsake ühenduse loomiseks toitenuppu.
VPN-i installimine Asuse ruuterisse
Asuse ruuteritel on VPN-krüptimise tugi. ExpressVPN-i näitel saate ruuteris VPN-i seadistada järgmiselt.
- Ostke tellimus kaudu ExpressVPN-id ametlik sait.

- Minge VPN-i seadistusse lehel ja logige sisse. Seejärel kleepige oma meilile saadetud kinnituskood.
- Näete oma kasutajanime, parooli ja aktiveerimiskoodi. Hoidke see brauseri leht avatuna.
- Laiendage menüüd 'Ameerika' või 'Euroopa' all olenevalt oma asukohast ja laadige alla konfiguratsioonifail.
- Logi sisse oma Asuse ruuteri administraatoripaneelile. Vaikimisi on kasutajanimi 'admin' ja parool 'admin'.

- Valige vasakpoolsest külgribalt 'VPN'.

- Klõpsake 'VPN-klient' ja seejärel 'Lisa profiil'.

- Avage leht ExpressVPN-i sisselogimisandmetega. Kopeerige kasutajanimi ja parool ning kleepige need Asuse administraatori lehe spetsiaalsetele väljadele.

- Klõpsake valiku „Impordi ovpn-fail” kõrval oleval valikul „Vali fail” ja valige 4. sammus alla laaditud konfiguratsioonifail. Klõpsake „Laadi üles” ja seejärel „Ok”.

- Klõpsake nuppu 'Aktiveeri'. Kui aktiveerimine õnnestub, näete jaotises 'Ühenduse olek' linnukeseikooni.

- Minge ExpressVPN-i armatuurlauale, valige soovitud serveri asukoht ja looge sellega ühendus.
VPN-i installimine Belkini ruuterisse
Belkini ruuterid saab VPN-iga ühendada PPTP-protokolli abil. Selle lubamiseks tehke järgmist.
- Belkini administraatoripaneeli sisselogimislehe avamiseks sisestage brauseri aadressireale '192.168.2.1'.
- Sisestage sisselogimiseks vaikemandaadid: kasutajanimi 'Belkinxxxxx', parool 'Belkinxxxxx_5GHz', kus 'xxxxx' tähistab ruuteri seerianumbri viit viimast numbrit.
- Klõpsake 'Konfiguratsioon' ja seejärel 'Turvalisus'.
- Klõpsake 'VPN-i läbimine'.
- Selle lubamiseks märkige ruut valiku „PPTP Passthrough” kõrval. Seejärel klõpsake nuppu 'Rakenda'.
Järgmised sammud võivad teie valitud VPN-i pakkujast olenevalt erineda. Pidage meeles, et enne tellimuse ostmist peaksite veenduma, et VPN-i pakkuja toetab teie ruuteri mudelit. Kasutame ExpressVPN-i, kuna oleme testinud kõiki sellel lehel olevaid ruuteribrände ja kinnitanud edukaid ühendusi. Seejärel järgige allolevaid juhiseid.
- Klõpsake Belkini administraatori armatuurlaua vasakpoolsel külgribal 'Internet', seejärel liikuge vahekaardile 'PPTP'.
- Jaotises „PPTP sätted” sisestage kasutajanimi ja parool, mida kasutate oma VPN-i kontole sisselogimiseks.
- Sisestage oma PPTP-serveri aadress väljale 'Teenuse IP-aadress'. Selle leiate oma ExpressVPN-i juhtpaneelilt.
- Määrake 'Ühenduse ID' väärtuseks '0', 'MTU' väärtuseks '1400' ja 'Tüüp' väärtuseks 'Säilita ühendus'.
- Klõpsake nuppu 'Rakenda'.
- Minge oma VPN-i armatuurlauale ja looge ühendus soovitud serveri asukohaga.
VPN-i installimine Cisco ruuterisse
Cisco on üks tuntumaid nimesid institutsioonide, sealhulgas ettevõtete ja haridusasutuste võrkude loomisel. VPN-i seadistamiseks oma Cisco ruuteris peate esmalt installima VPN-kliendi. Natiivse Cisco AnyConnect VPN-i kliendi näites saate seda teha järgmiselt.
- Laadige alla Cisco AnyConnecti VPN-klient, järgides seda link .

- Leidke oma seadmest fail „InstallAnyConnect.exe” ja järgige selle installimiseks ekraanil kuvatavaid juhiseid.
- Kui installimine on lõppenud, klõpsake nuppu 'Lõpeta'.
Kui installimine on lõpetatud, saate käivitada VPN-kliendi ja logida sisse oma tööandja või kolledži antud mandaatidega. Peamisel armatuurlaual näete nuppu 'Ühenda'. VPN-ühenduse lubamiseks klõpsake seda.
Korduma kippuvad küsimused
Siin on vastused teie küsimustele VPN-i ruuterisse installimise kohta.
Kas mu Interneti-teenuse pakkuja teab, et kasutan VPN-i?
VPN-i kasutamise üks olulisemaid aspekte on Interneti-teenuse pakkuja eest võrgutegevuse varjamine. Õnneks on VPN-id Ameerika Ühendriikides täiesti seaduslikud ja teie Interneti-teenuse pakkuja ei saa hoiatusi selle kohta, et olete mõne serveriga ühenduse loonud.
Kuid teie Interneti-teenuse pakkuja võib tuvastada, et üks serveritest, millega olete ühenduse loonud, on VPN-server. Kuigi isegi kui Interneti-teenuse pakkuja teab, et olete VPN-iga ühendatud, ei võta nad tõenäoliselt teie vastu meetmeid.
Mis vahe on VPN-i ja puhverserveri vahel?
kuidas installida kodi chromecastile
Kui teie eesmärk on ülim privaatsus, võite küsida, miks on parem VPN-i kasutada puhverserveri kaudu. Puhverserverid on suurepärased, kuid need varjavad teie IP-aadressi ainult selle rakenduse jaoks, mille jaoks seda kasutate. See ei peida teie Interneti-teenuse pakkuja eest andmeid ega tööta teiste rakendustega.
VPN seevastu muudab kogu teie võrgu IP-aadressi. Näiteks kui seadistate VPN-i arvutis, maskeeritakse kogu arvutis tehtav tegevus.
Kuidas ma tean, kas minu VPN töötab?
Pärast ruuteri seadistamist VPN-is peaksite veenduma, et see töötab.
Kõigepealt kontrollige oma IP-aadressi. Selle leiate guugeldades 'Mis on minu IP-aadress?'
Järgmisena aktiveerige oma VPN.
Lõpuks Google'is uuesti 'Mis on minu IP-aadress?'. Kui IP-aadress on sama, peate ülaltoodud samme uuesti läbi vaatama, et veenduda, et kõik on õigesti seadistatud.
Viimased mõtted VPN-i ruuterisse installimise kohta
Loodetavasti on meie juhend aidanud teil ruuteris VPN-i seadistada. Mõnede ruuterite juhised on väga lihtsad, samas kui teised võivad olla segadusttekitavad. Kui te ei ole eriti tehnikatundlik, võtke abi saamiseks ühendust oma Interneti-teenuse pakkujaga.
Mis on Sinu VPN pakkuja valik ja miks? Jagage kommentaaride jaotises allpool.
kuidas luua privaatne pöördimata server