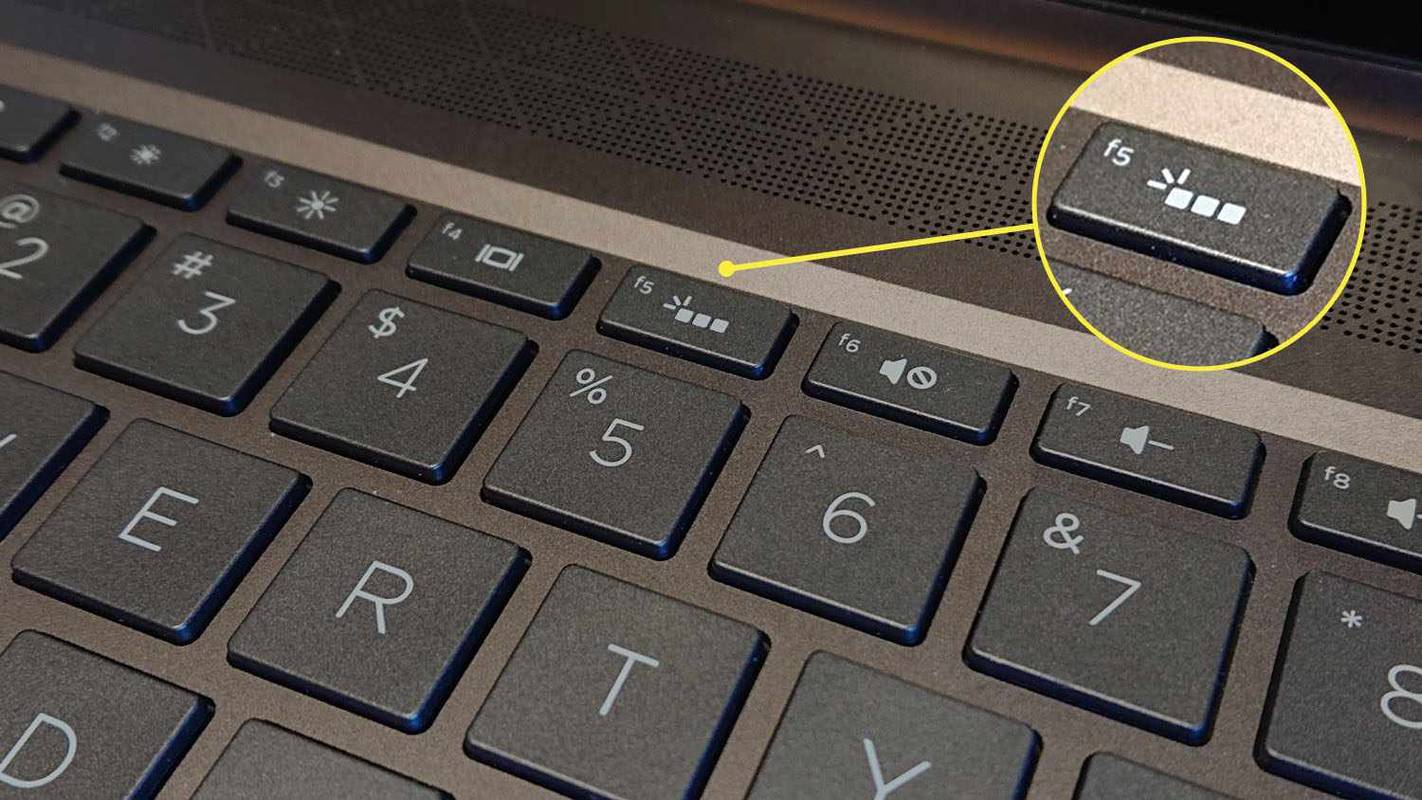Google Drive on veebipõhine salvestuslahendus, mille Google käivitas 2012. aasta aprillis. Seda kasutatakse peamiselt failide salvestamiseks ja varundamiseks, kuid see on ka populaarne tööriist ettevõtete, koolide ja üksikisikute projektikoostööks.
kuidas muuta ebakõlaserveri asukohta
Kas Google Drive'i ametlikke rakendusi on olemas?
Google on loonud ametliku Google Drive'i rakendused iOS-ile ja Google Apps Android-seadmetele . Mõlemad rakendused on tasuta allalaaditavad ja kasutatavad ning pakuvad erinevaid funktsioone, nagu failide üles- ja allalaadimine Google Drive'i kontolt, failiotsing, valitud failide võrguühenduseta vaatamine ja võimalus faile teistega jagada.
Google Drive’i Androidi rakendus suudab ka nutitelefoni või tahvelarvuti kaameraga dokumente skannida ja pilve salvestada.
Lisaks Androidi ja iOS-i rakendustele on olemas ka ametlikud Google Drive'i programmid Windowsi ja Maci arvutite jaoks, mida saab kasutada failidele juurdepääsuks ja kohalike dokumentide sünkroonimiseks pilvega.

Kui palju Google Drive'i salvestusruumi on tasuta?
Kuigi on mitu tasulist paketti, mis pakuvad suuremat pilvesalvestusmahtu, pakub Google Drive kasutajatele kõigi failide salvestamiseks 1 TB tasuta salvestusruumi. Seda ruumi aga jagatakse teie Gmaili sõnumite, fotode ja kõigi teie Google'i teenuste vahel.
Kui valite a Google One tellimusteenus, paketid algavad 100 GB-st ja ulatuvad kuni 2 TB-ni. Ärikasutajatel on veelgi rohkem võimalusi.
Kuidas luua Google Drive'i kontot
Kui teil on Google'i konto, mida kasutatakse ka Gmaili, YouTube'i ja muude Google'i teenuste jaoks, on teil juba Google Drive'i konto ja pääsete sellele juurde, logides oma kontoteabega sisse Google Drive'i veebisaidile või rakendustesse. Kui te pole kunagi varem Google'ile kuuluvat veebisaiti või teenust kasutanud, looge tasuta Google'i konto, järgides alltoodud samme.
-
Avage eelistatud veebibrauser ja minge aadressile www.drive.google.com .
-
Klõpsake sinisel Minge Google Drive'i nuppu.
-
Järgmisel lehel ignoreerige sisselogimisvälja ja klõpsake nuppu Loo konto link.
-
Sisestage oma ees- ja perekonnanimi ning sisestage kaks korda uus turvaline parool. Teie Google'i konto kasutajanimi on ühtlasi teie uus Gmaili e-posti aadress. Kui te ei soovi uut Gmaili e-posti aadressi luua, klõpsake nuppu Kasutage selle asemel minu praegust e-posti aadressi oma praeguse e-posti aadressi sisestamiseks.
-
Klõpsake Edasi .
-
Nüüd peate oma telefoninumbri kinnitama. See on vajalik teie konto kaitsmiseks volitamata juurdepääsu või häkkimise eest. Sisestage oma telefoninumber ja klõpsake Edasi .
-
Ainulaadne kood saadetakse tekstisõnumina teie mobiiltelefonile. Kui olete sõnumi kätte saanud, sisestage järgmisel lehel olev kood ja jätkake oma soo, sünnipäeva ja varukoopiateabe sisestamisega, mida kasutatakse ka teie konto kaitsmiseks. Kui olete valmis, klõpsake nuppu Edasi .
-
Järgmisel lehel leiate Google'i privaatsuspoliitika ja kasutustingimused. Lugege kogu see teave läbi ja seejärel klõpsake nuppu Ma nõustun nuppu. See nupp ilmub alles pärast seda, kui olete kogu teile antud teabe läbi kerinud.
-
Nüüd luuakse teie uus Google'i konto ja teid logitakse automaatselt sisse.
Kuidas Google Drive'i sisse logida
Oma Google Drive'i kontole sisselogimiseks peate kasutama oma Google'i konto teavet. See on sama konto, mida kasutatakse teiste Google'i teenuste (nt YouTube ja Gmail) jaoks.
-
Avage veebibrauser ja minge aadressile www.drive.google.com .
-
Kliki Minge Google Drive'i .
-
Sisestage oma Google'i kontoga seotud e-posti aadress või telefoninumber. Kui teil on Gmaili e-posti aadress, kasutage seda julgelt. Kui olete selle sisestanud, puudutage Edasi .
-
Sisestage oma Google'i konto parool ja klõpsake nuppu Edasi .
-
Google saadab nüüd tekstisõnumina kinnituskoodi teie seotud telefoninumbrile. Kui olete selle kätte saanud, sisestage see järgmisele ekraanile ja puudutage Edasi . Nüüd logitakse teid sisse oma Google'i kontole ja teid suunatakse automaatselt teie Google Drive'i juhtpaneelile.
Kuidas Google Drive'iga koostööd teha?
Google Drive töötab koos Google Docsiga, et luua võimas koostöötööriist, mis võimaldab paljudel osalejatel oma arvutis, nutitelefonis või tahvelarvutis reaalajas dokumente redigeerida, kuna Google Drive suudab faile seadmete vahel pilve kaudu sünkroonida.
Google'i rakenduste hulka kuuluvad Google Docs , Lehed ja Slaidid , mis on sisuliselt Google'i enda versioonid Microsofti Wordi, Exceli ja PowerPointi dokumenditüüpidest. Google'i tööriistad töötavad peaaegu identsel viisil. Need rakendused on ka osa Google Workspace'ist , mis on Google'i toodete integreeritud raamistik, mis sarnaneb Microsoft 365-ga. Kõigil, kellel on Google'i konto, on Google Workspace'ile tasuta juurdepääs, kuigi on tellimusi, mis pakuvad rohkem äritaseme funktsioone.
Google Doci failiga koostöö lubamiseks avage see, puudutage Jaga ülemisel tööriistaribal ja sisestage nende inimeste nimed või e-posti aadressid, kellega soovite koostööd teha. Neile antakse nüüd juurdepääs failile ja nad saavad igal ajal muudatusi teha.
kuidas võõrustada serverit
Koos koostööga kaasneb võimalus, et soovimatud kasutajad proovivad teiega dokumente jagada. Parimal juhul on need taotlused tüütud; halvimal juhul on need katsed varastada väärtuslikku teavet ja avada teile ja teie kolleegidele turvahädad. Kui saate kahtlase dokumendi kelleltki väljaspool teie organisatsiooni, paremklõpsake sellel Drive'i põhilehel ja klõpsake Blokeeri [e-posti aadress] . Klõpsake Blokeeri uuesti kinnitusaknas, et lõpetada.
Google annab teile lihtsa viisi mitme toimetaja töö jälgimiseks. Valige tekstivahemik, paremklõpsake ja valige Näita toimetajaid . Näete redigeerimisõigustega inimesi ja nende viimaseid muudatusi.
Kas Google Drive'il on alternatiive?
Tarbijatele on saadaval palju pilvesalvestuslahendusi, millest paljud kasutavad isiklike ja professionaalsete andmete salvestamiseks rohkem kui ühte. Mõned populaarsed alternatiivid on Microsofti OneDrive , Dropbox ja Apple'i iCloud .
KKK- Kuidas saate faile Google Drive'i üles laadida?
Avage Google Drive oma töölaual ja avage või looge kaust, seejärel lohistage failid, mida soovite sellesse üles laadida. Teise võimalusena saate valida Uus > Faili üleslaadimine või Kausta üleslaadimine . Seejärel valige fail või kaust, mille soovite üles laadida, ja klõpsake nuppu Avatud .
- Kuidas sünkroonite faile Google Drive'iga?
Avage oma töölaual Google Drive ja klõpsake nuppu Seaded ikooni, seejärel valige Hankige Windowsi/Maci jaoks varundamine ja sünkroonimine . Laadige alla ja installige tarkvara. Avage see ja logige sisse oma Google'i kasutajanime ja parooliga, seejärel valige, mida soovite sünkroonida.
- Kuidas saate Google Drive'ist faile alla laadida?
töölaual paremklõps soovitud failile, seejärel valige Lae alla menüüst. Androidis avage Google Drive'i rakendus ja puudutage ikooni Rohkem ikooni faili nime kõrval, seejärel valige Lae alla . Avage iOS-is Google Drive'i rakendus ja puudutage valikut Rohkem faili kõrval, seejärel valige, kas salvestada see oma telefoni või avada mõnes muus rakenduses.
- Kui turvaline on Google Drive?
Üldiselt on Google Drive'i kasutamine ohutu. Google ütleb, et salvestab teie failid turvalistesse andmekeskustesse ja hindab automaatselt kõike, mis teile on saadetud andmepüügi või pahavara tõttu. Saate muuta selle veelgi turvalisemaks, kui kasutate kahefaktorilist autentimist ja jälgite hoolikalt, kellega faile jagate või kellega koostööd teete.