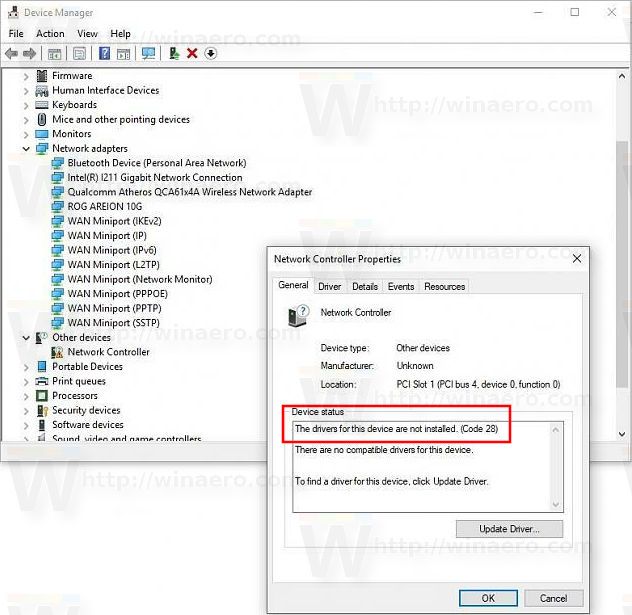Finder on üks macOS-i vanimaid funktsioone. Ja seetõttu võib selle kasutamine mõnikord tunduda veidi vähem intuitiivne. Siiski on see macOS-i jaoks üks parimaid failihaldussüsteeme. Finderi jaoks on palju ilusaid nippe ja otseteid.
kuidas näha, mitu tundi mängiti minecraftis

Aga mida sa teed, otsitavat faili ei kuvata? See võib olla lihtsalt ajutine tõrge või kõnealune fail võib olla peidetud. Kas seda saab kuidagi parandada? Meil on lahendused mõlemal juhul.
Kontrollige otsingufunktsiooni
Finderil on võimas sisseehitatud otsingufunktsioon. Kui avate selle, asub otsinguriba paremas ülanurgas. Klõpsake ribal ja tippige faili nimi, mida te ei leia.
Kui seda ei kuvata, kontrollige otsinguparameetreid. Näiteks kui otsitav fail on pilt, kuid failitüübi säte on Muusika või Dokument, siis seda otsingus ei kuvata.
Ja kui fail, mida otsite, on rakendus, kuid teie otsing on seatud valikule Muu, ei tule ikkagi tulemusi. See on vaid lihtne vaade ja seda on lihtne parandada.

Taaskäivitage Finder
Isegi parimad ja usaldusväärsemad rakendused jooksevad mõnikord kokku. Kui kasutate Finderit sageli, võite märgata, et teie arvuti on mõnevõrra loid ja reageerib vähem. Ja võite näha, et allalaaditud faile Finderis ei kuvata.
Need sümptomid näitavad, et teie rakendus Finder vajab taaskäivitamist. See on lihtne parandus. Teete järgmist.
- Kasutage oma klaviatuuril järgmist otseteed: käsk + valik + paoklahvi
- Ilmub aken, kus on loendiga Force Quit Application. Kerige alla.
- Valige Finder.
- Valige Taaskäivita.
Kui Finder on uuesti sisse lülitatud, kontrollige, kas teie failid on nüüd ilmunud. Tõenäoliselt oli mõni protsess takerdunud ja Finder ei saanud kausta õigesti värskendada. Enamikul juhtudel ajab taaskäivitamine asja ära.

Kuva Finderi peidetud failid
Te ei pruugi sellest teadlik olla, kuid Apple peidab teatud tüüpi failid Mac Finderist. Põhjus on selles, et nii on see teie arvuti jaoks turvalisem. Siiski peate võib-olla neid faile nägema, kui peate parandama midagi muud, mis teie Maci häirib.
Enamik neist on kaustas Library, mis sisaldab rakenduse tüüpi faile ja muid andmeid. Kui teil on mõni MacOS-i versioon, mis on tehtud pärast 2016. aastat, peate Finderis peidetud failide kuvamiseks tegema järgmist.
- Käivitage oma Macis Finder.
- Otsige üles Macintoshi HD kaust. Seejärel valige Kodu.
- Vajutage käsklust + tõstuklahvi + (punkt).
- Kõik peidetud failid muutuvad nüüd nähtavaks.
Võite proovida ka seda:
- Käivitage Finder.
- Valige menüüst mine.
- Valige Ava kausta (Tõstuklahv + Command + G)
- Tippige käsk Library ja seejärel valige Mine.
Peate meeles pidama, et need failid ilmuvad ainult siis, kui Finderi aken on avatud. Kui sulgete selle ja avate selle uuesti, peidab Finder need uuesti.
kuidas kustutatud sõnumeid iPhone'is kätte saada
Peidetud failide kuvamine terminali abil
Terminal on tööriist, mis asub rakenduste kaustas Utiliidid. Terminali põhieesmärk on täita ülesandeid, mis tavaliselt nõuavad rohkem tarkvara. Või mida oleks kasutajatel liiga raske üksinda teha. Peidetud failide kuvamiseks Finderis saate kasutada terminali. Siin on tee, mida järgida:
- Avage terminal.
- Sisestage see skript:
$ vaikeväärtused kirjutage com.apple.Finder AppleShowAllFiles true
$ killall Finder

Halliks muutunud kaustade parandamine
Siin on veel üks probleem, millega võite Finderiga kokku puutuda. Mis siis, kui failid ei ilmu või pole peidetud, on need lihtsalt hallid. Need on olemas, näete neid, kuid te ei saa halliks muutunud faile avada ega neile mingil viisil juurde pääseda.
See probleem ilmneb siis, kui Mac tuvastab vea ja lähtestab kuupäevaks 24. jaanuar 1984, mis on Macintoshi arvutite sünnikuupäev. Seda võivad põhjustada paljud asjad, näiteks vale failisüsteemi sisestus või isegi elektrikatkestus. Selle probleemi lahendamiseks saate kasutada ka rakendust Terminal. Siin on, mida peate tegema.
- Käivitage Finder ja valige kaust, millel on kuupäevaviga.
- Avage Rakendused ja seejärel Terminal.
- Sisestage järgmine tekst: Tippige SetFile -d 04/21/2020 /Path/to/grayed-out-folder/
- Vajutage nuppu Return.
See käsk muudab kuupäevaks 21.04.2020. Kuid saate selle muuta kõigeks, mida soovite. Need sammud peaksid muutma teie halliks muutunud failid ja kaustad normaalseks.
Kasutage macOS Finderist maksimumi
Failide korraldamine võib olla üsna raske töö. Kuid kui teil on suurepärane rakendus, nagu Finder, muutub asi pisut lihtsamaks. Finder on sama vana kui Mac ise ja on põhjust, miks seda on raske asendada.
Kui te ei näe Finderis hiljuti üles või alla laaditud faile, proovige kontrollida otsinguseadeid.
Seejärel käivitage see vajadusel uuesti. On tõenäoline, et failid ilmuvad. Ja kui otsite peidetud faile, ärge muretsege, tõenäoliselt on need endiselt alles. Terminal on suurepärane tööriist, mis aitab teid peidetud ja halliks muutunud failide ja kaustade puhul.
Kuidas te Finderist suhtute? Kas sulle meeldib see? Kas kasutate seda sageli? Andke meile teada allpool olevas kommentaaride jaotises.