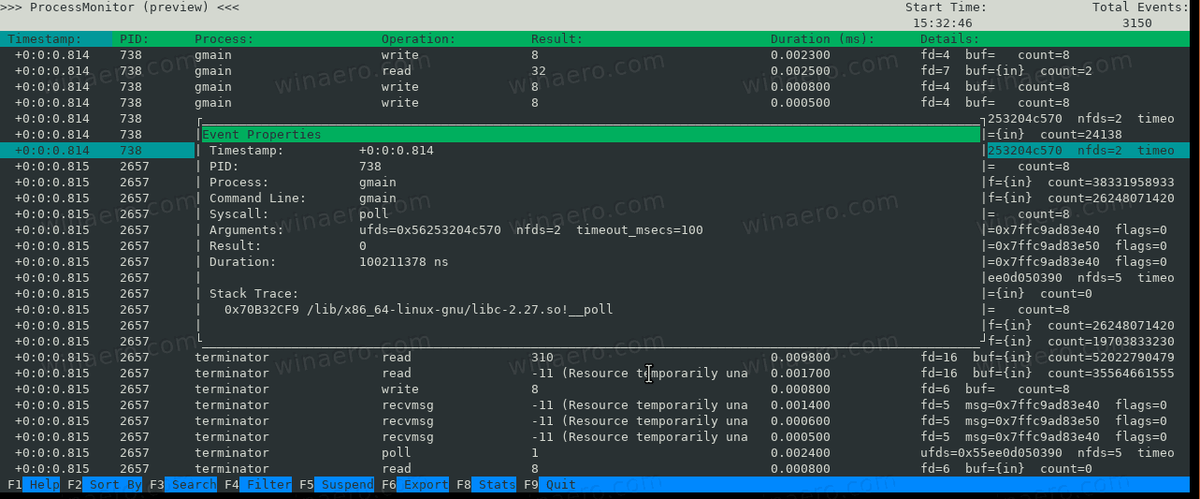Windows 10 sisaldab mitmeid sisseehitatud turvaelemente, mis on loodud teie arvuti kaitsmiseks kuritegelike veebisaitide ja pahatahtlike rakenduste ohtude eest. Üks neist funktsioonidest, nn Windows Defenderi nutikas ekraan , takistab teil teatud rakenduste käitamist, mis on teadaolevalt pahatahtlikud (nt viirused ja pahavara) või mida Microsofti populaarse Windowsi tarkvara andmebaas ei tunne.
Kui te pole turvateadlane, kes teste teeb, peaksid kõik olema õnnelikud, et SmartScreen blokeerib teadaolevad pahatahtlikud rakendused. See on lihtsalt teine kategooriateadmatarakendused, kus SmartScreen võib minna kasulikust tüütuks.
Näiteks kui proovite käivitada või installida rakendust, mida Windows ei tunne, kuvatakse alloleva aken, mis hoiatab teid, et Windows kaitses teie arvutit ja takistas tundmatut rakendust käivitamast.

Küsimus on selles, et selle hoiatuse korral näib olevat ainult üks valik: Ärge kandideerige. Kui olete täiesti kindel, et rakendus, mida proovite käivitada, on ohutu ja see on saadud usaldusväärsest allikast, on selle õnneks kiire, ehkki mitte ilmselge lahendus. Lõppude lõpuks, miks ei peaks teil olema võimalik käivitada ühtegi Windowsi ühilduvat rakendust?

Windows Defenderi SmartScreeni lahendus
Kui olete ülaltoodud hoiatusekraani ees ja olete jälle kindel, et rakendus on turvaline, võite lihtsalt leida ja klõpsata Rohkem infot allpool esile tõstetud tekst:
See näitab uut teavet ja võimalusi. Kõigepealt näete käivitatava rakenduse või installeri täielikku failinime ja selle all näete rakenduse väljaandjat seni, kuni arendaja on Microsoftis registreeritud. See annab teile veel ühe võimaluse veenduda, et hakkate arvatavasti rakendust käitama.
Ärge paanitsege, kui avaldaja väli on loetletud kuiTeadmata. Mitte iga arendaja ega kirjastaja ei registreeru Microsoftis ja selle valdkonna teabe puudumine ei tähenda, et rakendus oleks ohtlik. See peaks aga põhjustama teie topeltkontrolli ja veenduma veel kord, et kasutate õiget rakendust õigest allikast.
Kui kõik näeb hea välja, märkate, et seal on uus Jookse ikkagi nupp akna allosas. Klõpsake sellel lihtsalt Windows Defenderi SmartScreenist mööda hiilimiseks. Pange tähele, et kui rakendus nõuab administraatoriõigusi, peate selle siiski tuttava kaudu kinnitama Kasutajakonto kontroll liides.
Lülitage Windows Defender SmartScreen välja
Eespool kirjeldatud lahendus on hea kompromiss turvalisuse ja soovitud rakenduste käitamise paindlikkuse vahel. Kuid kui te eelistaksite oma rakenduste jaoks SmartScreeni üldse mitte kasutada, võite selle Windows Defenderi seadetes keelata. Nii toimige järgmiselt.
Kõigepealt minge töölauale, klõpsake nuppu Cortana (või Windowsi otsinguikooni, kui Cortana on keelatud) ja otsige Windows Defenderi turvakeskus . Käivitage tulemus, nagu näete alloleval ekraanipildil.

Valige Windows Defenderi turvakeskusest Rakenduse ja brauseri juhtimine vasakul külgribal (see on altpoolt teine ja näeb välja nagu pealkirjaribaga rakenduse aken). LõpuksKontrollige rakendusi ja faileparemal asuvas jaotises valige Väljas .

Muudatuse kinnitamiseks peate autentima administraatoriõigustega ja Windows hoiatab teid, et teie arvuti võib nüüd olla pahatahtlike rakenduste suhtes haavatavam (mis on tõsi). Kui olete siiski ettevaatlik ja käitate ainult tuntud usaldusväärsetest allikatest pärinevaid rakendusi, peaksid kogenud kasutajad, kes soovivad selle funktsiooni keelata. Kui teil pole mugav seda välja lülitada, saate SmartScreeni alati uuesti sisse lülitada, korrates ülaltoodud samme.