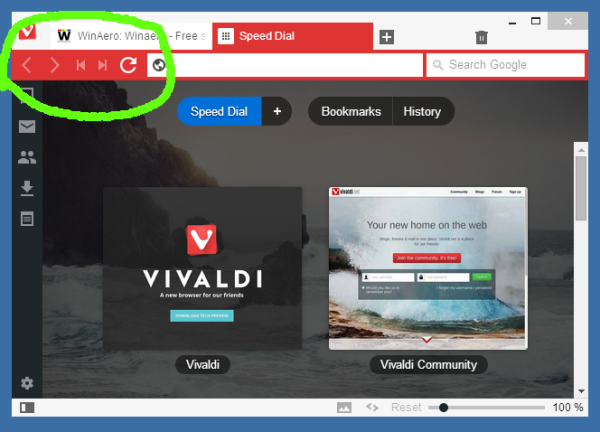Kui YouTube TV ei tööta aasta , võib see avalduda mitmel erineval viisil.
- Roku YouTube TV rakendus ei käivitu.
- Te ei saa oma YouTube'i TV kontole sisse logida.
- YouTube TV otsekanaleid või tellitavat sisu ei esitata.
Need probleemid võivad ilmneda YouTube TV rakenduse esmakordsel installimisel või ootamatult, kuigi rakendus on alati hästi töötanud. Need võivad ilmneda ka siis, kui käivitate rakenduse või kui olete juba rakendusse sisse logitud ja proovite esitada telekanalit või nõudmisel videot.
Põhjused, miks YouTube TV Rokus ei tööta
Kui te ei saa oma Roku seadmes YouTube TV-d kasutada, võib sellel olla mitu põhjust.
- Interneti-ühenduse probleemid
- Vale konto või sisselogimise teave
- Roku vajab värskendamist (või riistvara ei tööta enam)
YouTube TV on asukohapõhine teenus, mis võib lakata töötamast, kui viibite liiga kaua kodust väljas. Selle parandamiseks navigeerige saidile profiili ikoon > asukoht > praegune taasesitusala > värskendada oma Rokus, seejärel tehke sama oma telefoni YouTube TV rakenduses. Võimalik, et peate uuesti kinnitama ka aadressil YouTube TV kinnitusleht kasutades oma telefoni veebibrauserit.
Kuidas parandada YouTube TV, mis Rokus ei tööta
Kui YouTube TV teie Rokuga ei tööta, proovige kõiki neid parandusi.
-
Kontrollige, kas YouTube TV on maas. Kui YouTube TV ei tööta, ei tööta see teie Rokus. Kiireim viis selle kontrollimiseks on navigeerida aadressile Google Workspace'i olekute juhtpaneel . Sellel saidil ei ole YouTube TV jaoks konkreetset kirjet, kuid kui märkate, et paljudes teenustes on probleeme, võib see nii olla ka YouTube TV puhul.
Samuti saate vaadata sotsiaalmeedia saite, näiteks katkestuse mainimist või kasutage saiti, mis teavitab veebisaidi katkestustest .
Kui YouTube TV ei tööta, ei saa teha muud, kui oodata, kuni see uuesti üles tuleb.
kuidas teada saada, kas teie videokaart on halb
-
Kontrollige oma Interneti-ühendust. Kui teie Interneti-ühendus on aeglane või teie Roku ühendus WiFi-ga on nõrk, on teil probleeme rakendustest, nagu YouTube TV, sisu voogesitamisel. Sel juhul peate parandama Interneti-kiirust, et YouTube TV saaks teie Rokuga töötada.
Saate seda kontrollida, installides kiirustesti rakenduse või kiirustesti veebisaiti kasutades . Kõige täpsemate tulemuste saamiseks käivitage test telefoniga Roku seadme vahetus läheduses ja veenduge, et see oleks ühendatud teie WiFi-võrguga ega kasutaks testi ajal mobiilset andmesidet. -
Taaskäivitage oma võrguseade . Kui märkate võrguühenduse probleeme või aeglast allalaadimiskiirust, proovige võrguseade taaskäivitada.
Võrguseadmete taaskäivitamiseks: Ühendage ruuter ja modem vooluvõrgust lahti, oodake vähemalt 30 sekundit, seejärel ühendage modem uuesti. Kui modem on ühenduse loonud, saate ruuteri uuesti ühendada.
-
Parandage oma WiFi-ühendust. Kui märkate oma Roku läheduses aeglast või nõrka Interneti-ühendust, kuid mujal kodus on kiirus parem, peate võib-olla oma Wi-Fi parandamiseks võrgu riistvara ümber paigutama, Roku seadme ümber paigutama või muid muudatusi tegema. ühendus.
Kui teie Rokul on Etherneti port, kasutage seda modemi või ruuteriga ühenduse loomiseks ja kontrollige, kas YouTube TV töötab juhtmega ühenduse kaudu.
-
Proovige oma teisi Roku kanaleid. Kui teie Interneti-ühendus tundub piisavalt kiire, proovige mõnda muud Roku kanalit. Kui need ei tööta, peaksite kahtlustama Roku suuremat probleemi, näiteks püsivara probleemi.
Kui teie teised voogesitusrakendused töötavad, saate keskenduda YouTube TV enda või oma YouTube TV mandaatidega seotud probleemidele.
-
Kinnitage oma YouTube TV konto mandaadid. Proovige oma Rokus uuesti YouTube TV rakendusse sisse logida, olles eriti ettevaatlik oma sisselogimisandmete korrektse sisestamise eest. Kontrollimaks, kas teil on õiged sisselogimisandmed, proovige ka sisse logida YouTube TV veebisait .
-
Veenduge, et teie YouTube TV konto poleks aegunud. Navigeerige lehele YouTube TV liikmesuse seadete veebileht ja kontrollige kirjet sildiga Baasplaan. Kui teie tellimus on kehtiv, näete järgmise arvelduse kuupäeva.
-
Tühjendage Roku vahemälu. Kui vahemälu on täis või sisaldab rikutud andmeid, võib nende tühjendamine teie probleemi lahendada. Vahemälu tühjendamiseks vajutage Kodu viis korda kaugjuhtimispuldil, Üles üks kord, Keri tagasi kaks korda ja Kiiresti edasi kaks korda.
Selle protsessi lõpuleviimiseks võib kuluda mitu minutit.
-
Taaskäivitage oma Roku seade. Kui YouTube'i rakenduse või Roku seadmega on probleeme, võib seadme taaskäivitamine probleemi lahendada. See sunnib ka YouTube'i rakenduse sulgema ja taaskäivitama.
Roku taaskäivitamiseks navigeerige avakuval aadressile Süsteem > Süsteemi taaskäivitamine > Taaskäivita , seejärel oodake, kuni seade lülitub välja ja taaskäivitub.
Roku taaskäivitamine erineb selle tehaseseadetele lähtestamisest. Ärge lähtestage oma seadet praegu tehaseseadetele, kuna võite proovida veel mõnda asja.
-
Värskendage oma Rokut. Teie Roku peaks tavaolukorras värskendama oma püsivara ja installitud rakendusi automaatselt, kuid mõnikord peate seda tegema käsitsi. Kui teie Roku või YouTube TV rakendusel on saadaval värskendusi, võib nende installimine teie probleemi lahendada.
Roku püsivara ja rakenduste värskenduste kontrollimiseks toimige järgmiselt. Vajutage kaugjuhtimispuldil koduklahvi, seejärel navigeerige Seaded > Süsteem > Süsteemi uuendus > Kontrollige kohe .
-
Installige oma Roku uuesti YouTube TV rakendus. Mõnel juhul saab rikkis Roku kanali parandada selle eemaldamisega ja seejärel uuesti lisamisega.
YouTube TV eemaldamiseks tehke järgmist. Vajutage Kodu > Voogesituskanalid > YouTube TV > Eemalda kanal .
kuidas muuta oma lennuvälja nime
Seejärel saate kanali uuesti lisada: Vajutage Avaleht > Voogesituskanalid , tüüp YouTube TV sisse Otsi kanaleid , valige YouTube TV , seejärel valige Lisa kanal .
-
Lähtestage Roku seade . See lähtestab teie Roku tehaseseadetele, mis tähendab, et see kustutab kõik seadmest ja taastab selle algsesse olekusse. Kui protsess on lõppenud, peate värskendused alla laadima ja installima ning seejärel kõik oma kanalid uuesti alla laadima.
Roku tehaseseadetele lähtestamiseks: liikuge aadressile Seaded > Süsteem > Täpsemalt > Süsteemisätted > Tehaseseadete taastamine , seejärel sisestage pakutav kood .
- Kuidas Roku kaugjuhtimispulti parandada?
Kui teie Roku kaugjuhtimispult ei tööta, veenduge esmalt, et patareid on korralikud ja õigesti paigaldatud. Muul juhul proovige see lähtestada: eemaldage patareid ja eemaldage vastuvõtja viieks sekundiks vooluvõrgust. Seejärel ühendage see tagasi, vahetage kaugjuhtimispuldis olevad patareid ja hoidke nuppu all Sünkroonimine nuppu uuesti sidumiseks.
- Kuidas parandada Roku teleri heli?
Roku teleri heliprobleemid võivad tuleneda lahtistest juhtmetest, halvast tarkvarast või vigasest riistvarast. Samuti võite proovida keelata heli automaatse tasandamise, kinnitada heliallika ja kontrollida Interneti-ühendust. Samuti peaksite veenduma, et HDMI- ja muud kaablid on korralikult ühendatud.