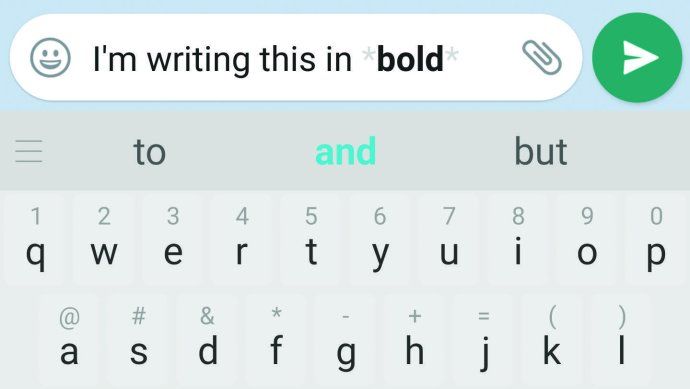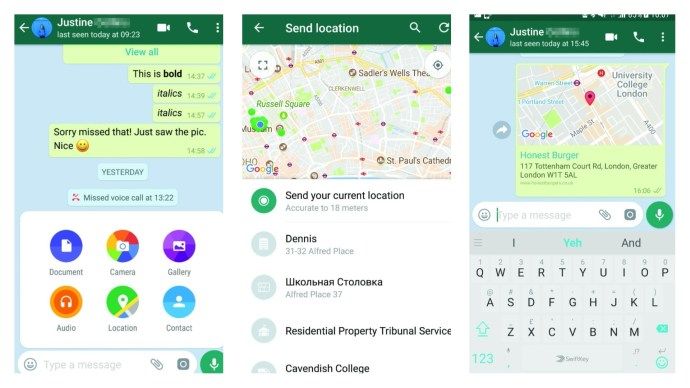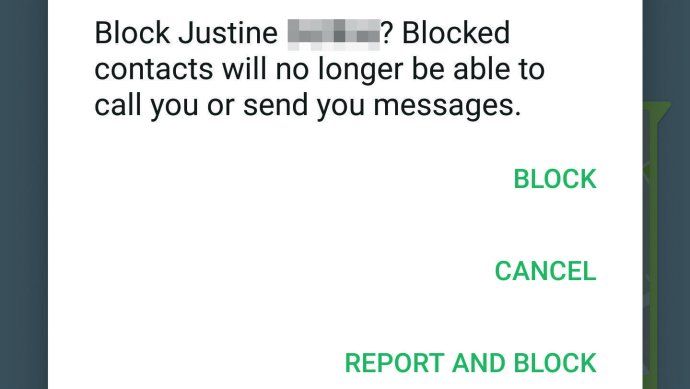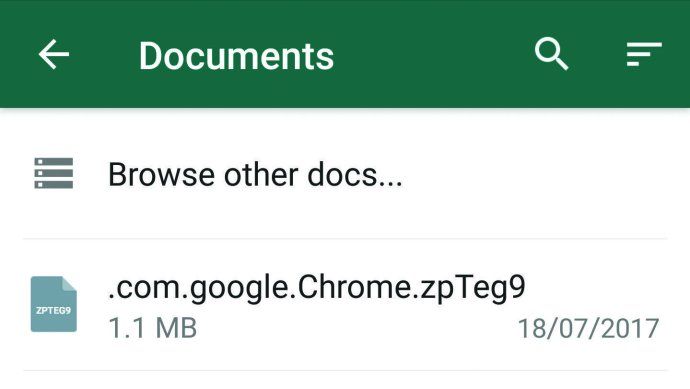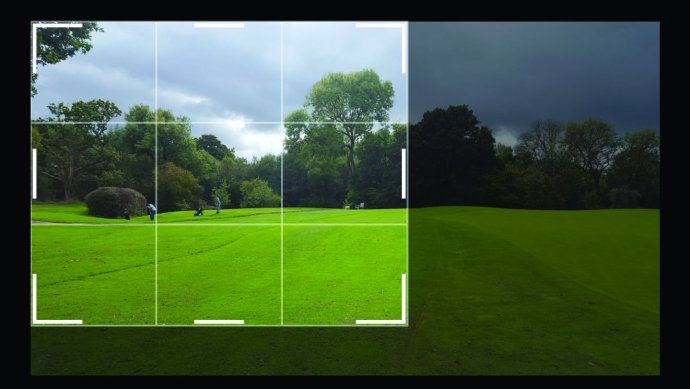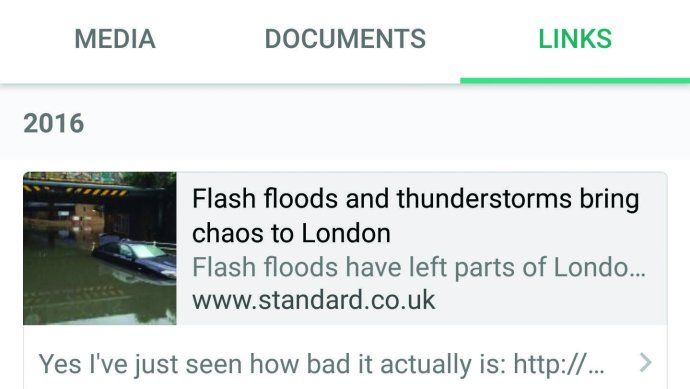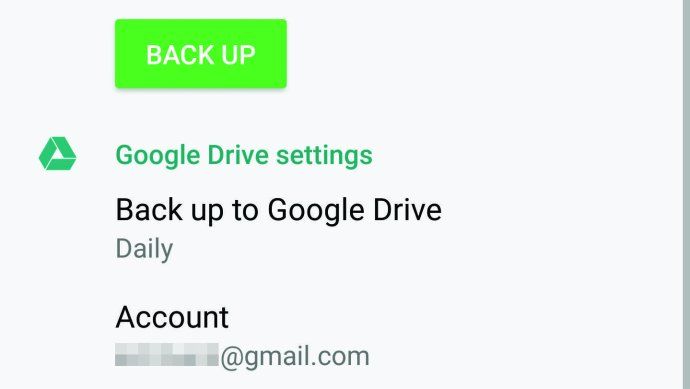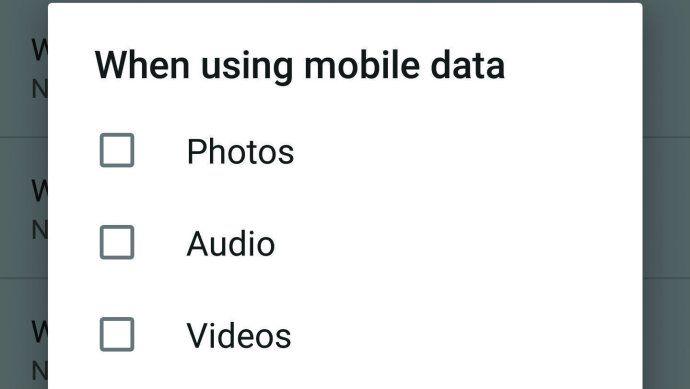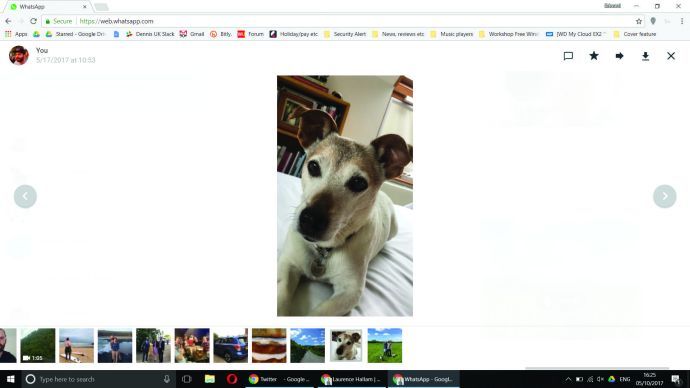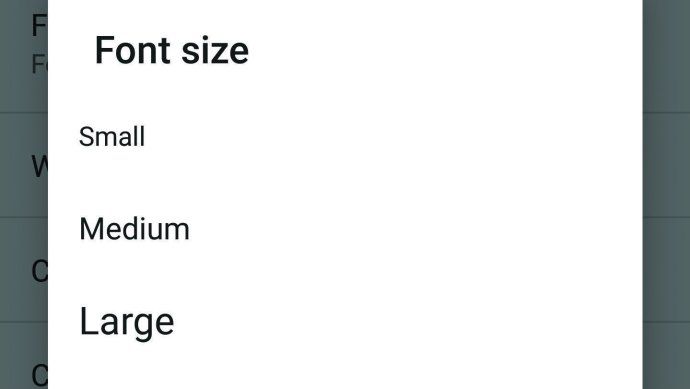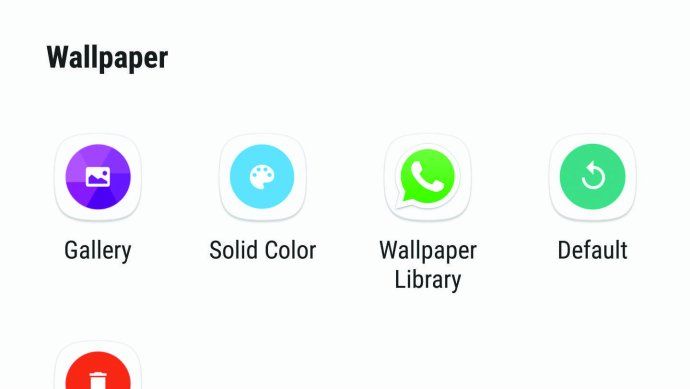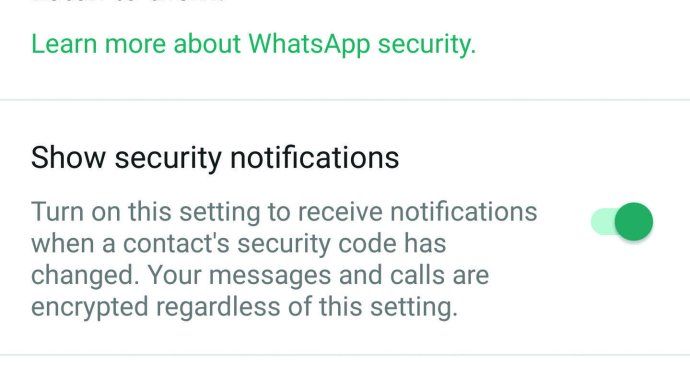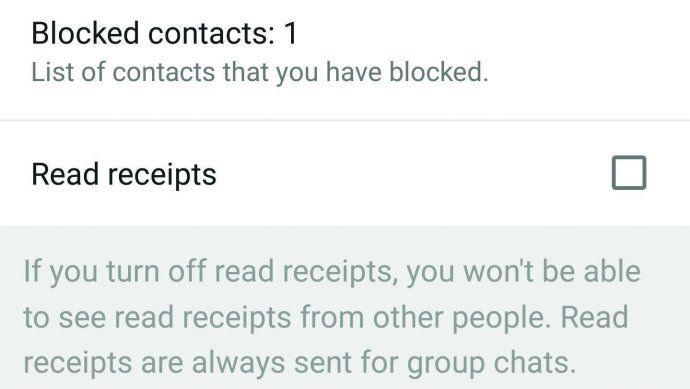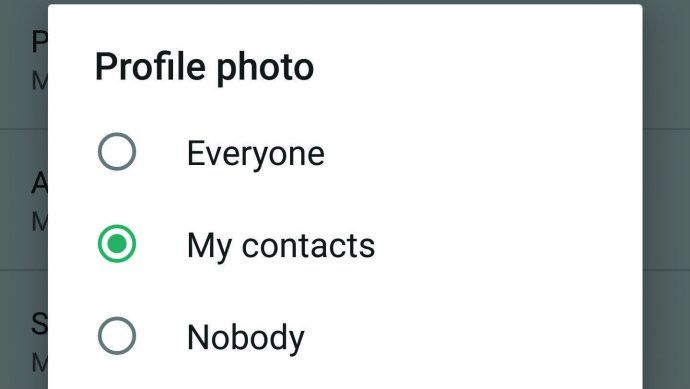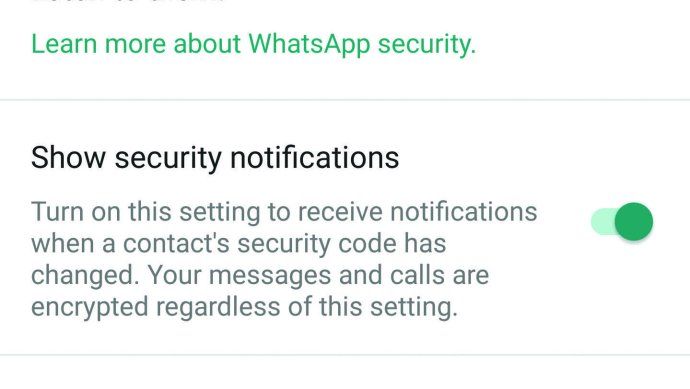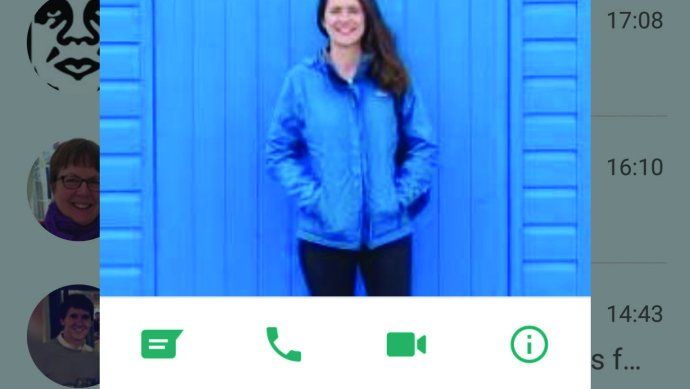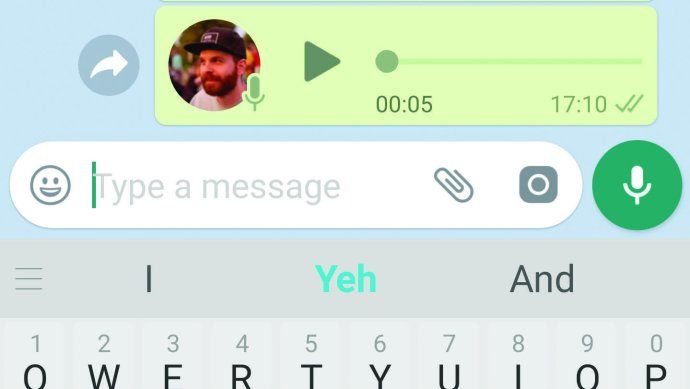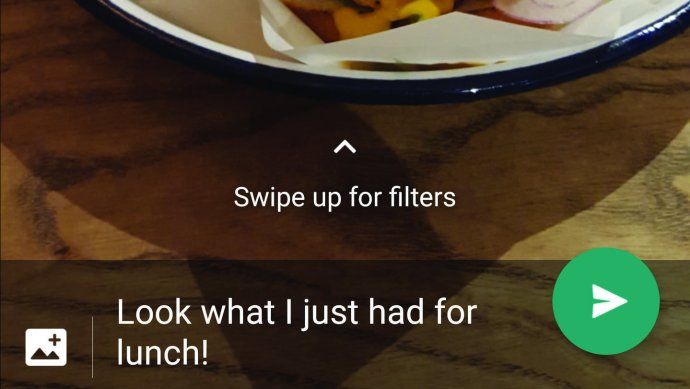WhatsApp on üks populaarsemaid sõnumside teenuseid maailmas, seda nii kasutusmugavuse kui ka kasutajaandmete tiheda turvalisuse poolest.

Lisaks lihtsale tekstipõhisele vestlusfunktsioonile on ookean erinevaid asju, mida saate teha. Kui olete kunagi soovinud sõnumeid julgustada või kursiivis muuta, varundada oma olulisi vestlusi ja faile või jagada ajutisi lugusid, viibides samal ajal sõnumside rakenduse mugavustsoonis, on WhatsApp teid kajastanud.
Kuna rakendust värskendatakse pidevalt uute funktsioonide ja parema turvalisusega, võib olla raske püsida kõigil uudsetel viisidel, kuidas WhatsApp võimaldab teil oma vestlusi vürtsitada.
See artikkel peaks teid kursis hoidma. Värskendame seda, kui rohkem funktsioone avaldatakse.
Alates videokõnedest kuni turvalisuseni on siin kõik, mida peate teadma, et 2018. aastal WhatsAppist maksimumi võtta.
WhatsAppi näpunäited parema sõnumside jaoks
Lisage WhatsAppi sõnumites kursiiv, rasvane ja palju muud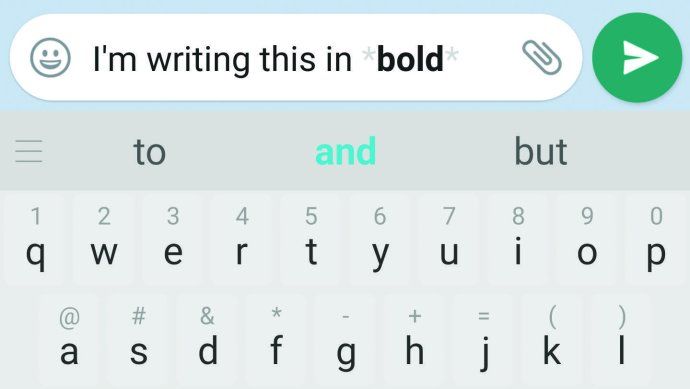
Kui soovite sõnumile rohkem mõju avaldada, siis miks mitte vormistada see paksus kirjas? Selleks sisestage lihtsalt paksus kirjas olevad sõnad tärniga (*). Samuti võite sõna (või sõnu) ümbritseda alakriipsuga (_), et muuta see kursiiviks, või tilde (~) sümbolitega, et lisada läbikriipsutus.
Jagage mitut kontaktteavet
Kui soovite sõbraga kontaktteavet jagada, pole vaja visiitkaarti rakendusest Kontaktid saata. Puudutage lihtsalt vestluses kirjaklambri ikooni, valige Kontakt ja saate valida ühe või mitu kontakti, mida saajaga jagada.
Puudutage paremat noolt ja WhatsApp võimaldab teil valida, milliseid üksikasju soovite iga inimese jaoks jagada.
Tsiteeri vestluses vanu sõnumeid
Mõnikord võtab sõnumitele vastamine aega, selleks ajaks võib grupivestlus olla sootuks teistsuguseks muutunud. Sellistel juhtudel saate tsiteerida täpselt sõnumit, millele vastate, vajutades seda pikalt ja seejärel koputades tööriistariba vasakut noolt.
Tsiteeritud sõnum kuvatakse hüpikaknas, nii et saate selle alla oma vastuse koostada. Kui puudutate nuppu Saada, kuvatakse teie sõnum otse pakkumise ja kasutaja nime all, nii et pole selge, kellele te vastate.
Tähtsate sõnumite järjehoidjate lisamine
Kui keegi saadab teile teavet, näiteks aadressi või telefoninumbrit, võib sõnumite sirvimine selle uuesti leidmiseks olla tüütu.
Selle vältimiseks lisage sõnum järjehoidjaks, vajutades seda pikalt ja koputades tärniikooni. Kui vajate seda uuesti, valige kõigi järjehoidjatega sõnumite kuvamiseks peamenüüst „Tärniga tähistatud sõnumid”.
Jagage oma asukohta teiste inimestega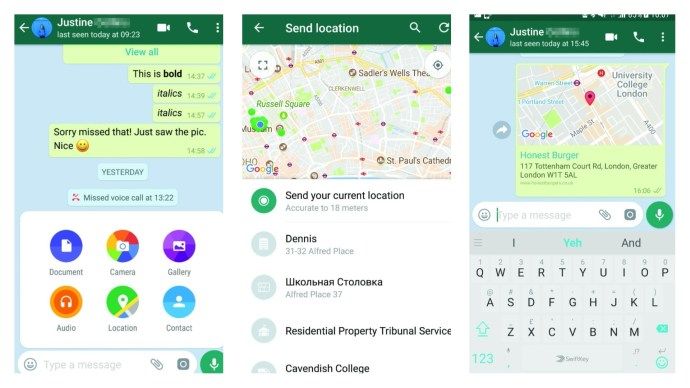
Kui olete kunagi proovinud kellegagi kohtuda võõras kohas, teate, kui keeruline võib olla selgitada, kus te oma ümbruse ebamäärast kirjeldust kasutate. Tänu WhatsAppi asukoha jagamise funktsioonile ei pea te seda enam kunagi tegema.
Oma asukoha jagamiseks vestluses puudutage kirjaklambri ikooni ja valige Asukoht. Kinnitage kõik load, mida rakendus küsib, ja puudutage seejärel käsku „Saada oma praegune asukoht”. Kui saaja saab teie asukoha, saab ta seda puudutada, et käivitada Google Maps ja saada juhiseid teie leidmiseks.
Saatke sõnumeid arvutist
Erinevalt teistest sõnumsiderakendustest, nagu Facebook Messenger (messenger.com) ja Telegram (telegram.org), ei saa te WhatsAppi installida rohkem kui ühte seadmesse, mis on tüütu, kui teil pole telefoni käepärast. Üks lahendus on kasutada veebi WhatsApp, mis võimaldab teil töölaua brauserist sõnumeid ja faile saata (kui teie telefon on sisse lülitatud ja Interneti-ühendusega).
Vaadake seotud linke. Peate beetaversiooni värskendamise järel WhatsAppi sõnumid peagi kustutama Ärritage oma sõpru WhatsAppis GIF-i toe abil WhatsAppil on nüüd miljard kasutajat kuus
Tööriista kasutamiseks avage rakenduse peamenüü ja valige WhatsApp Web. Järgmisena külastage oma brauseris veebisaiti web.whatsapp.com ja skannige oma telefoniga ekraanil kuvatav QR-kood. Kõik teie vestlused kuvatakse lehel ja saate otsida või alustada uusi vestlusi ja saata fotosid või videoid. Kui valite suvandi „Hoidke mind sisselogituna”, peaksite pääsema juurde oma WhatsAppi vestlustele ka siis, kui jätate telefoni koju. Saate välja logida, puudutades telefonis WhatsAppi veebimenüüd ja valides Logi välja.

Vaikimine tüütud grupivestlused
Kui WhatsAppi grupivestlused häirivad teid sageli, proovige need summutada. Avage solvav vestlus, puudutage paremas ülanurgas kolme punktiga nuppu ja valige käsk Vaigista märguanded. Võite vestluse kaheksaks tunniks, nädalaks või üheks aastaks vaigistada ja märguannete kuvamise peatamiseks tühjendage käsk „Kuva märguanded”. Kui muudate meelt, valige lihtsalt uuesti menüünupp ja valige Vaigista.
Samuti saate üksikisikutega peetud vestlused summutada, avades sobiva vestluse, toksates menüünuppu ja valides „Kuva kontakt”.
Blokeerige kuritahtlikud kontaktid ja rämpspost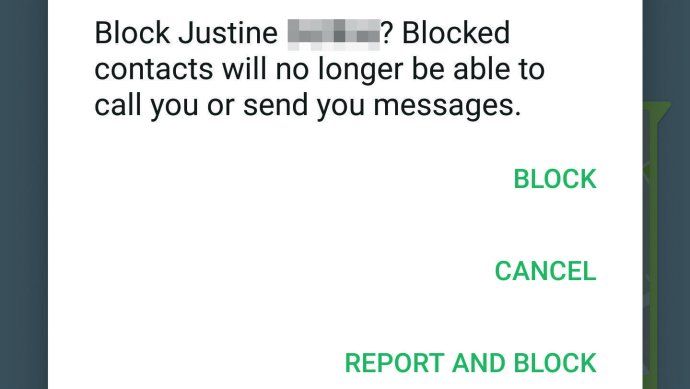
Kui WhatsAppi kontakt on kahjur või tegutseb kuritahtlikult, saate need täielikult blokeerida. Puudutage vestluse menüünuppu, valige Rohkem, pühkige üles ja valige Blokeeri. Puudutage valikut Blokeeri, kui WhatsApp hoiatab teid, et te ei saa enam selle inimese kõnesid ega sõnumeid. Kui olete saanud kirja, mis näib olevat rämpspost, saate sellest teatada, valides „Teata ja blokeeri”.
WhatsAppi näpunäited oma meedia haldamiseks
Saada mis tahes fail (sh kõrglahutusega pildid)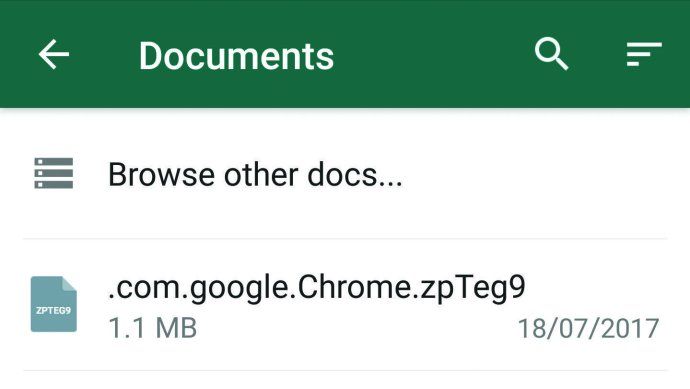
Varem lubas WhatsApp teil saata ainult PDF-faile ja meediumifaile, kuid nüüd saate saata mis tahes failitüüpi, mis muudab selle suurepäraseks alternatiiviks manuste saatmisele e-kirjades.
Faili saatmiseks puudutage vestluses kirjaklambri ikooni ja valige Dokumendid. Teie seadmes kuvatakse loend dokumentidest, mida saate sortida nime või kuupäeva järgi. Valige fail, mille soovite saata, ja see kuvatakse vestluses teie adressaadi allalaadimiseks. Täisresolutsiooniga pildi saatmiseks valige kõigi seadmes olevate failide sirvimiseks käsk „Sirvi teisi dokumente”.
Muutke fotosid enne nende saatmist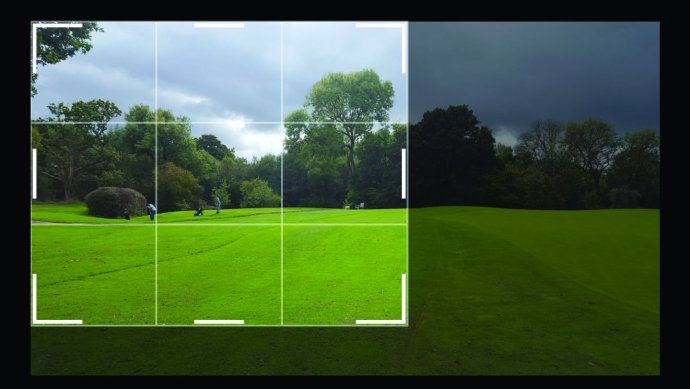
Fotode ja ekraanipiltide jagamine on piisavalt lihtne, kuid mõnikord võiksite pilti enne selle saatmist kärpida. WhatsApp võimaldab teil seda teha ilma täiendavate fototöötlusrakenduste installimiseta.
Vaadake seotud linke. Peate beetaversiooni värskendamise järel WhatsAppi sõnumid peagi kustutama Ärritage oma sõpru WhatsAppis GIF-i toe abil WhatsAppil on nüüd miljard kasutajat kuus
Puudutage lihtsalt kirjaklambri ikooni, valige Galerii ja valige foto, mille soovite saata. Järgmisena puudutage kärpimisikooni ja lohistage oma valiku esiletõstmiseks markereid.
Puudutage valikut Valmis ja pühkige üles, et lisada filtreid, kleebiseid ja teksti või joonistada pildile. Muudatuste eemaldamiseks on olemas nupp Võta tagasi, kui te pole tulemustega rahul.
Leidke kõik lingid, mida olete kunagi jaganud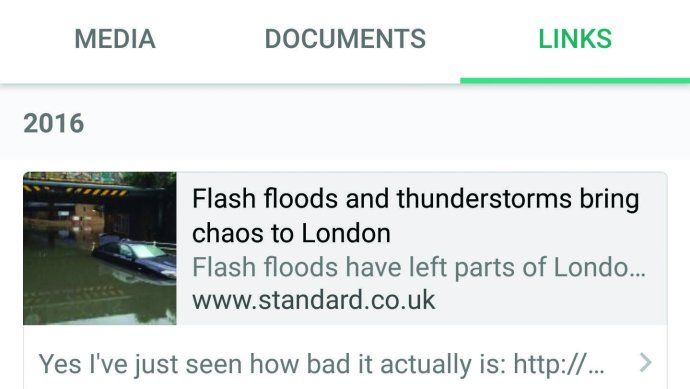
Kui otsite sõnumis linki, mida te tärniga ei tähistanud, kasutage järgmist trikki. Minge vastavasse vestlusesse ja puudutage kolme punktiga nuppu. Valige meedia ja seejärel lingid kõigi teie ja selle kontakti vahel jagatud linkide kronoloogilise loendi sirvimiseks. Näete ka vahekaarte meedia ja dokumentide jaoks, mis hõlbustavad selle kontaktiga jagatud failide leidmist.
kuidas õhulindide helitugevust suurendada
Varundage vestlused ja meediumifailid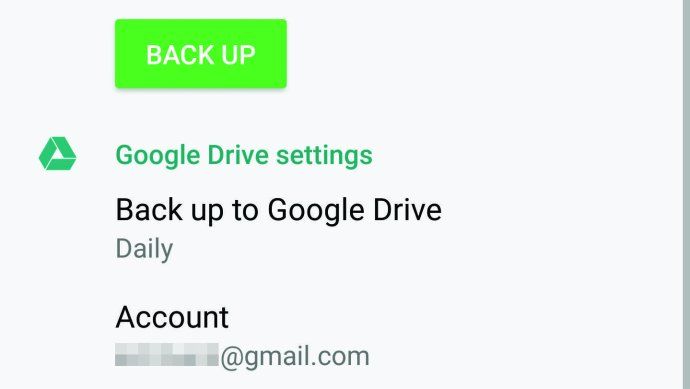
Nendel päevadel saate varundada oma telefonist peaaegu kõike pilve ja WhatsAppi vestlused pole erand.
WhatsAppi varundamiseks Google Drive'i seadistamiseks avage rakenduse peamenüü ja valige Seaded, Vestlused ja Vestluse varundamine. Puudutage valikut Varunda Google Drive'i, et valida, kui sageli rakendus varukoopiaid salvestab, või valige kohe varundamiseks roheline nupp Varunda.
Valige Google'i konto ja puudutage valikut „Varunda üle”, et määrata, kas WhatsApp saab varundada ka „Wi-Fi või mobiilsidevõrgu” või ainult WiFi kaudu. Kui soovite lisada varukoopiale videod, märkige vastav ruut. Uue telefoni hankimisel saate WhatsAppi vestlused taastada oma Google Drive'i varukoopiatest
Peatage WhatsApp, kasutades kõiki oma andmeid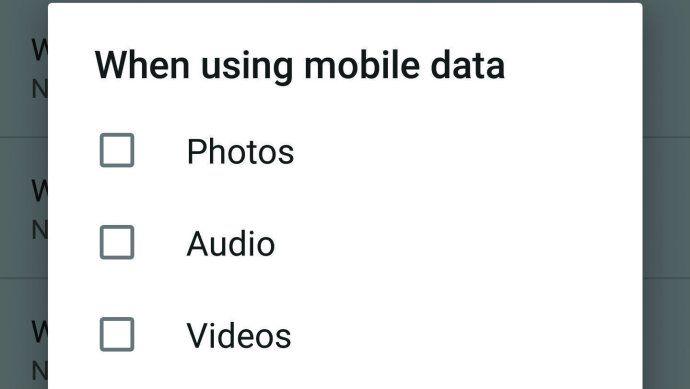
WhatsApp ei kuluta suurt osa teie andmesidemahust, kui kasutate seda ainult tekstsõnumite saatmiseks ja vastuvõtmiseks, kuid kui jagate oma sõpradega palju fotosid ja videoid, närib see märkimisväärset summat. Tõepoolest, WhatsApp moodustas ainuüksi septembri jooksul meie telefonis muljetavaldava 900 MB mobiilse andmeside kasutamise.
Selle peatamiseks seadistage rakendus meediumit alla laadima ainult WiFi kaudu. Avage peamenüü, valige Seaded ja puudutage valikut Andmekasutus. Jaotises „Meedia automaatne allalaadimine” saate lubada erinevat tüüpi meediumite allalaadimist mobiilse andmeside ja WiFi kaudu. Sellest allpool on ka valik „Rändluseks”, nii et saate tagada, et välismaal olles ei koguks suurt mobiiliarvet.
Mobiilse andmeside kasutamise vähendamiseks häälkõnede ajal proovige sisse lülitada valik „Vähene andmekasutus”.
Laadige oma arvutisse pilte ja videoid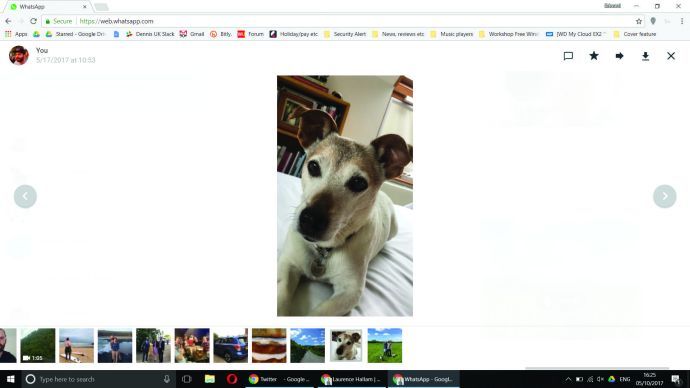
Kui soovite WhatsAppis saadetud fotosid ja videoid arvutisse edastada, kasutage WhatsAppi veebi (vt lk 1), et ühendada WhatsApp oma brauseriga, seejärel avage vestlus, klõpsake fotol või videol, mille soovite salvestada ja valige nupp Laadi alla. Vasakpoolse ja parema noolega saate sirvida meedias, mida on vestluses varem jagatud (sh teie saadetud failid).
Määrake rühmadele märguandetoonid
Saate oma grupivestlustele määrata kohandatud märguandetoonid, et saaksite kohe teada, kas olete saanud sõnumi kindlalt sõpruskonnalt - ilma et peaksite oma telefoni vaatama.
Avage grupivestlus, puudutage menüünuppu ja valige „Grupi teave”, seejärel puudutage valikut „Kohandatud märguanded” ja märkige ruut „Kasuta kohandatud märguandeid”. Seejärel saate valida mitmete märguandetoonide hulgast; vali, kas telefon vibreerib või mitte; ja otsustage, kas see kuvab hüpikmärguande.
Muutke fondi suurust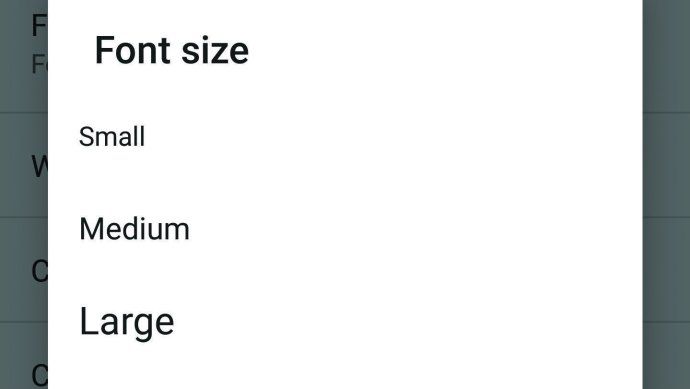
Vaadake seotud linke. Peate beetaversiooni värskendamise järel WhatsAppi sõnumid peagi kustutama Ärritage oma sõpru WhatsAppi GIF-i toe abil WhatsAppil on nüüd miljard kasutajat kuus
Android-seadme WhatsAppis fondi suuruse muutmiseks avage selle peamenüü ja puudutage valikuid Seaded, seejärel Vestlused ja fondi suurus. Siin saate valida väikese, keskmise või suure teksti vahel. IPhone'is kasutab WhatsApp süsteemi fondisuurust. Selle muutmiseks avage oma iPhone'i seadetes valik „Ekraan ja heledus”, seejärel puudutage valikut Teksti suurus.
Saate teksti veelgi suuremaks muuta, avades Seaded, Üldine ja Juurdepääsetavus ning toksates seejärel Suurt teksti.
Kinnitage olulised WhatsAppi vestlused
Kui leiate, et tähtsad vestlused lükatakse ebaoluliste grupivestluste kaudu sageli ekraanilt alla, saate oma lemmikvestlused kinnitada, et neid oleks alati lihtne leida.
Selleks vajutage pikalt vestlust, mida soovite ülaosas hoida, ja puudutage tihvtiikooni. Vestluse vabastamiseks vajutage seda pikalt uuesti ja valige viipuseikoon, millel on see läbi tehtud.
Muutke oma taustapilti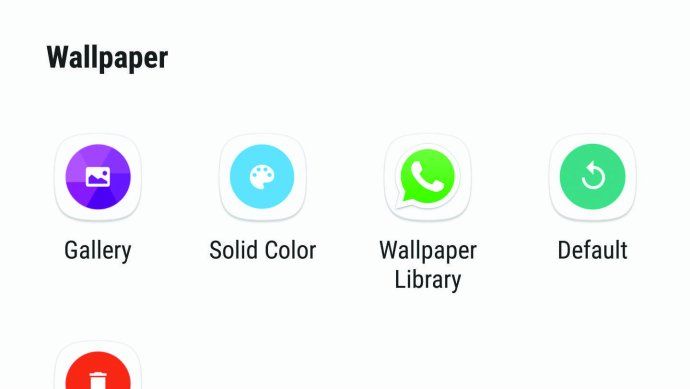
WhatsApp võimaldab teil vestluste taga kuvatavat taustapilti muuta. Lihtsalt avage vestlus menüü, puudutage Taustpilt ja valige pilt oma galeriist või WhatsAppi taustpildist.
Kui eelistate midagi tavalisemat, proovige valikuid Ühevärviline või Tapeet puudub. Pange tähele, et taustapildi muutmine mõjutab ainult teie enda ja mitte adressaatide vestlusi.
Kui turvaline on WhatsApp?
Mõni sõnumsiderakendus krüpteerib ainult teie ja nende vahel olevad sõnumid, kuid WhatsAppi täielik krüptimine (mida see kasutab igal võimalusel) tagab, et ainult teie ja teie sõnumi saaja saavad saadetut lugeda.
Isegi teie kõned on krüptitud ja saate hõlpsalt kontrollida, kas olete kaitstud, avades vastava vestluse, puudutades selle menüünuppu ja valides „Kuva kontakt”. Pühkige üles ja peaksite nägema tabalukku sõnadega „Selle vestluse sõnumid ja kõned on otsadeni krüptimise abil turvalised. Puudutage kinnitamiseks. ’Selle valiku puudutamisel kuvatakse kordumatu number, mis peaks vastama saaja seadme numbrile. Ärge muretsege, see pole tegelik võti - see on alati varjatud.
Ärge lubage inimestel teie sõnumimärguandeid lugeda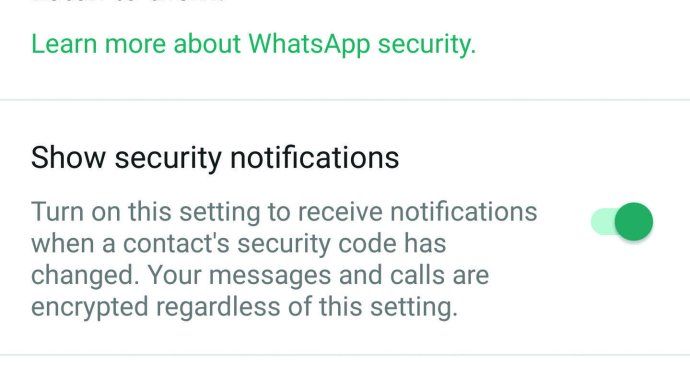
Kui teil on iPhone, saate uute sõnumite kohta märguandeid saada ilma nende sisu ekraanil kuvamata. Avage lihtsalt rakenduse menüü Seaded, puudutage märguandeid ja lülitage eelvaate lüliti välja. Nüüd näete oma märguannetes kontakti nime, kuid mitte sõnumit.
Android-telefonides pole WhatsAppi eelvaadete blokeerimise võimalust, kuid võite WhatsAppi märguanded täielikult blokeerida, avades Android-seaded, seejärel valides Rakendused ja WhatsApp. Lülitage valik „Blokeeri kõik” olekusse Sees ja ekraanile ilmuvad sõnumid ei jää teile kunagi silma. Mõnes Android-seadmes, näiteks meie Samsung Galaxy S6, võite leida ka valikud „Näita hääletult” või muud sarnast, mis blokeerib eelvaated, kuid kuvab siiski märguandeid.
Ära lase kellelgi teada, et oled nende sõnumeid lugenud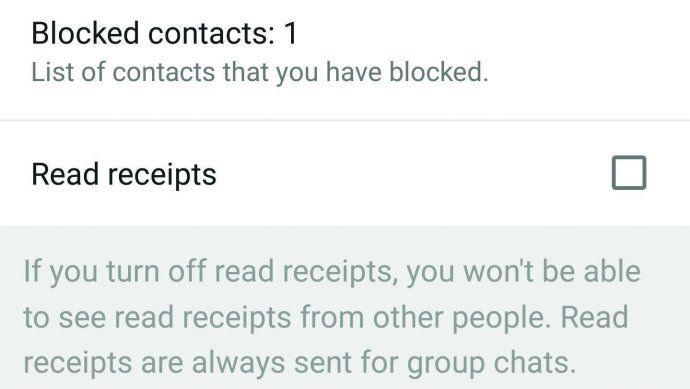
Kui soovite, et inimesed ei teaks, kui olete nende sõnumeid lugenud, saate neile öeldava valiku välja lülitada. Valige WhatsAppi menüüs Seaded Konto ja privaatsus, seejärel tühjendage märkeruut „Kviitungite lugemine”.
Siiski on olemas teadmine: kui lülitate selle funktsiooni välja, ei näe te ka siis, kui teised inimesed on teie sõnumeid lugenud.
Muutke seda, kes näevad teie privaatset teavet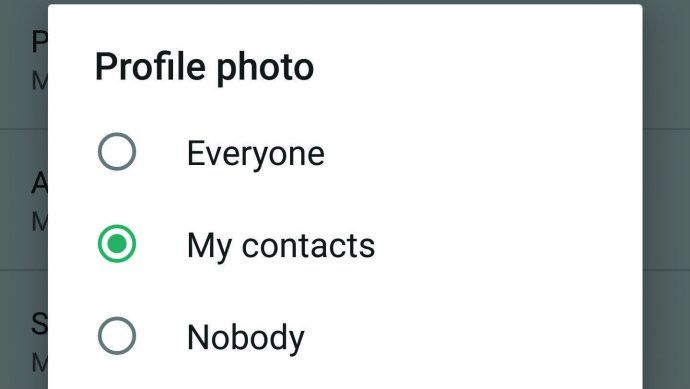
WhatsAppi konto seadete menüüs Privaatsus saate valida ka selle, kellel on lubatud teie isikuandmeid, sealhulgas teie profiilipilti, olekut ja viimast võrgus olekut näha. Iga valiku jaoks saate valida Kõik, Minu kontaktid või Keegi.
Vaadake seotud linke. Peate beetaversiooni värskendamise järel WhatsAppi sõnumid peagi kustutama Ärritage oma sõpru WhatsAppi GIF-i toe abil WhatsAppil on nüüd miljard kasutajat kuus
Enamasti on mõistlik kasutada valikut „Minu kontaktid”, vastasel juhul näevad kõik teie telefoninumbriga inimesed, millal viimati võrgus olite. Samuti väärib märkimist, et valiku „Viimati nähtud” olekuks „Keegi” seadmine tähendab, et te ei näe, millal mõni teie kontakt viimati võrgus oli.
Lisage kaheastmeline kinnitamine
Kaheastmeline kinnitamine lisab teie kontole veel ühe turvakihi, paludes oma telefoninumbri kinnitamiseks WhatsAppis kuuekohalist PIN-koodi, kui see on uude seadmesse installitud. Selle sisselülitamiseks avage Seaded, seejärel Konto ja valige „Kaheastmeline kinnitamine”. Puudutage valikut Luba ja sisestage oma PIN-kood, seejärel puudutage nuppu Edasi ja sisestage see uuesti kinnitamiseks. Puudutage veel kord nuppu Järgmine ja teil palutakse sisestada e-posti aadress, millele saate saata lingi, mis lähtestab teie PIN-koodi, kui see ununeb.
Saate märguande, kui keegi seadet vahetab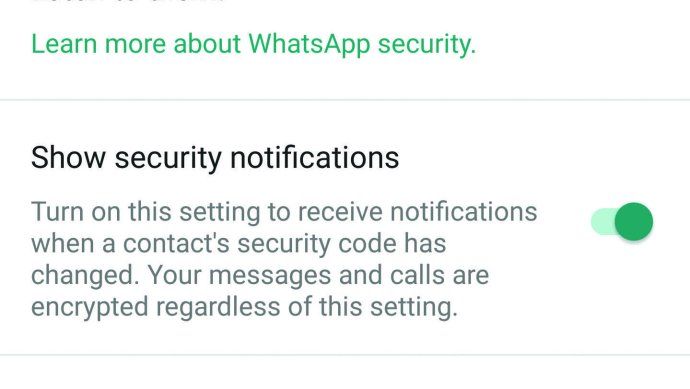
Saate määrata, et WhatsApp hoiataks teid, kui vestluse end-to-end krüptovõti on muutunud. Tavaliselt näitab see, et saaja on WhatsAppi uuesti installinud või selle uude seadmesse üle kandnud, nii et võite lihtsalt paluda neil kinnitada, et nad teavad, miks uus võti on välja antud.
Funktsiooni lubamiseks avage Seaded, puudutage valikut Konto ja turvalisus ning veenduge, et ‘Kuva turvateatised’ on sisse lülitatud.
Tehke Skype-stiilis videokõne
Alles aasta tagasi oli Android-seadmest videokõnede tegemiseks vaja spetsiaalset rakendust, näiteks Skype. Nüüd saate tasuta videokõnesid teha otse WhatsAppist, lihtsalt avades vastava inimesega vestluse ja puudutades videokaamera ikooni tema nime ja viimase võrgusoleku oleku kõrval.
Veel kiirema helistamise saamiseks puudutage vahekaardil Vestlused kontakti profiilifotot ja vajutage ilmuvat videokaamera ikooni. Videokõned logitakse tavaliste häälkõnedega vahekaardil Kõned.
Helistage tasuta WiFi kaudu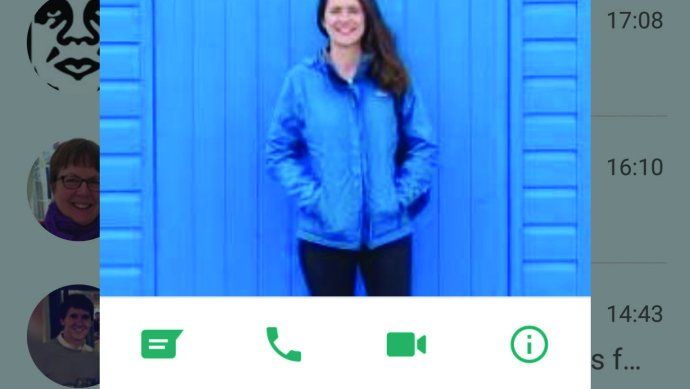
Vaadake seotud linke. Peate beetaversiooni värskendamise järel WhatsAppi sõnumid peagi kustutama Ärritage oma sõpru WhatsAppi GIF-i toe abil WhatsAppil on nüüd miljard kasutajat kuus
WhatsApp võimaldab teil tasuta helistada igal ajal, kui teil on Interneti-ühendus, mis on mugav, kui olete välismaal ja te ei soovi maksta kalli rändlustasu. Isegi kui te pole traadita võrguga ühendatud, võib see funktsioon olla tasuv, kui teie telefonileping on suunatud tasuta mobiilse andmeside, mitte tasuta telefonikõnede poole.
Kellele WhatsAppi kasutades helistamiseks puudutage lihtsalt vestluse ülaosas olevat telefoninuppu. Kui te pole kunagi varem kontaktile helistanud, minge vahekaardile Kõned ja puudutage nende leidmiseks telefoni nuppu. Sellelt vahekaardilt leiate kõigi eelmiste kõnede logi ja helistate kellelegi uuesti ühe puudutusega.
Saada häälsõnum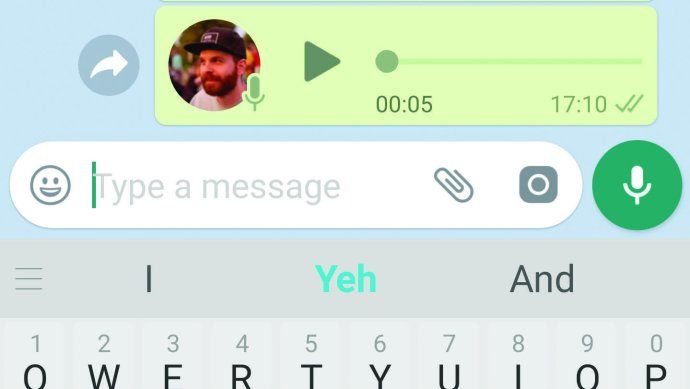
Tundub, et tänapäeval saame vähem kõneposti kui kunagi varem, mis pole üllatav, sest nende kättesaamine on nii vaev. Kuid WhatsApp võimaldab teil jätta helisõnumeid (ootamata kontakti telefoni helisemist), mis toimib samamoodi nagu visuaalne kõnepost, võimaldades teil edasi-tagasi hüpata ja neid nii palju kordi mängida, kui soovite. Häälsõnumi saatmiseks vajutage ja hoidke vastavas vestluses mikrofoniikooni nii kaua, kuni peate rääkima. Sõnumi saate tühistada, pühkides kohe vasakule.
Jagage olulisi uudiseid kõigile
Kui teil on teatavaks mõned olulised uudised, võimaldab WhatsAppi funktsioon Broadcast teil ühe sõnumiga saata sõnumi mitmele oma kontaktile.
Avage peamenüü, seejärel valige ‘Uus ülekanne’ ja valige, kellega teie uudiseid jagada (sõnumi saavad ainult inimesed, kelle kontaktide loendis on teie telefoninumber). Järgmisena puudutage linnukest ja koostage oma sõnum. Saate lisada fotosid või videoid nagu tavalise vestluse puhul. Puudutage menüünuppu ja valige leviloendi kustutamiseks või muutmiseks käsk „Leviloendi teave”.
Jagage ennasthävitavat lugu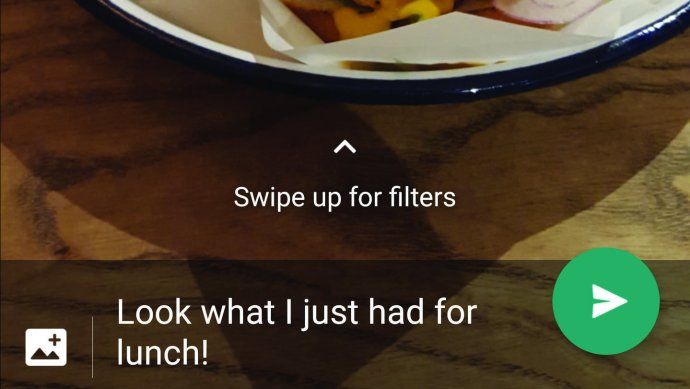
Vaadake seotud linke. Peate beetaversiooni värskendamise järel WhatsAppi sõnumid peagi kustutama Ärritage oma sõpru WhatsAppi GIF-i toe abil WhatsAppil on nüüd miljard kasutajat kuus
Sarnaselt Snapchati, Instagrami ja Facebookiga võimaldab WhatsApp jagada sisu, mis kaob 24 tunni pärast. Nendest lugudest ühe lisamiseks puudutage vahekaarti Olek ja valige Minu olek. Galeriist foto või video valimiseks pühkige üles või kasutage päästikut meediumite otse WhatsAppis salvestamiseks.
Pildile saate lisada pealdise, kleebised ja teksti või joonistada. Ümbrikuikooni puudutades jagate seda kõigiga, kes on teie kontaktiloendis. Loo pikalt vajutamine ja prügikasti ikooni puudutamine kustutab selle enne 24-tunnist enesehävitamise tähtaega.