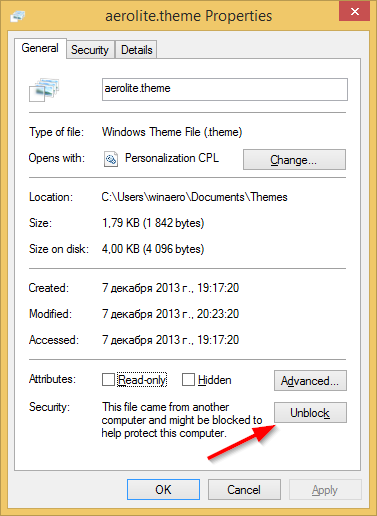Pilvesalvestus muudab failide jagamise ja neile juurdepääsu tavapärasest palju lihtsamaks, nii et selle kasvav populaarsus ei tohiks olla üllatus. Niikaua kui teil on stabiilne Interneti-ühendus, pääsete oma andmetele juurde kõikjal maailmas ja te ei pea muretsema, millist seadet te kasutate. Nii inimesed kui ka ettevõtted kasutavad neid teenuseid iga päev nii isiklikus kui ka professionaalses kontekstis.

Google Drive on tänapäeval üks populaarsemaid pilvemälu võimalusi. See on osaliselt tingitud asjaolust, et see on tasuta ja seda on lihtne kasutada. See aga ei tähenda, et Google Drive oleks ilma ainulaadsete probleemideta. Aeglane allalaadimis- ja üleslaadimiskiirus on tavaline probleem, kuid selle saab tavaliselt lahendada vaid mõne sammuga. See artikkel tutvustab teile käputäis potentsiaalseid lahendusi.
Suurendage oma Google Drive'i üleslaadimiskiirust
Teie üleslaadimiskiiruse suurendamiseks on palju lahendusi. See artikkel käsitleb tavalisi ja lihtsaid lahendusi ning põhjalikumat tehnilist võimalust. Pidage meeles, et need meetodid mõjutavad ka teie Google Drive'i allalaadimiskiirust.
Sõitke töölaual
Google Drive töölauale on palju lihtsam kui paar aastat tagasi; see toimib puhtalt pilvemälu kaustana ja sellele pääseb juurde samamoodi, nagu pääsete juurde kõvaketta füüsilisele salvestuskaustale. Kahjuks on töölaua Google Drive'il seadete ja eelistuste osas väga vähe võimalusi. Sisenema Varundage ja sõitke Google'ist .

2017. aastal välja antud varundamine ja sünkroonimine on Google'i pakutav rakendus ja teenus, mis võimaldab teil soovitud failid automaatselt Google Drive'i varundada. Kuigi Google Drive'il endal pole eelistuste ja sätete osas palju võimalusi, on varundamise ja sünkroonimise eelistused, mida saate kohandada, mis võib mõjutada teie üleslaadimise / allalaadimise kiirust; üles- ja allalaadimiskiiruse piirangud. Üleslaadimise ja allalaadimise kiirusepiirangute reguleerimiseks varundamise ja sünkroonimise kaudu tehke järgmised toimingud:
- Klõpsake nuppu Varundamine ja sünkroonimine ikoon (väike pilv) tegumiribal; see peaks avama väikese akna, mis näitab teie hiljutisi Google Drive'i üleslaadimisi. Klõpsake nuppu hammasratta (seadete) ikoon ja valige eelistused

- Valige eelistuste lehe allosas võrgusätted .

- Under Puhverserveri seaded , veenduge, et teil on Automaatne tuvastus valitud.

- Under Ribalaiuse seaded , veenduge, et teil on Ärge piirake valitud nii allalaadimiskiiruse kui ka üleslaadimiskiiruse jaoks.

Sõitke veebibrauseris
Google Drive'i veebibrauseris kasutades võib brauser ise olla ülekoormatud. Mõnel juhul on allalaadimise ja üleslaadimise kiiruse parandamiseks vaja ainult mälu vabastada.
Brauseri vahemälu tühjendamine
Teete oma brauseri tõhusamaks, kui puhastate vahemälu, mis vabastab palju mälu. Vahemälu tühjendamiseks toimige järgmiselt.
- Avage oma brauser (selles õpetuses kasutatakse Google Chrome'i, kuid toimingud on sarnased enamiku brauserite jaoks.)

- Kasutage järgmist otseteed: CTRL + SHIFT + DELETE (Cmd + Y Maci kasutajatele). Otsetee toimimiseks peate neid klahve üheaegselt vajutama ja siis suunatakse teid Kustuta sirvimise andmed aken.

- Valige Kogu aeg rippmenüüst lehe ülaosas.

- Valige kõik märkeruudud, mille soovite tühjendada. Soovitatav on tühjendada küpsised ja vahemällu salvestatud pildid / failid minimaalselt.

- Vajutage Kustuta sirvimisandmed.

Kui soovite salvestatud paroolid, vormi andmete automaatse täitmise jne salvestada, jätke need andmed veebibrauserist kustutamata kindlasti märkimata. Paroolide ja vormi andmete automaatse täitmise salvestamine ei nõua palju mälu ning seetõttu ei tohiks see teie üleslaadimise / allalaadimise kiirust liiga palju mõjutada.
Kasutage Google Chrome'is riistvarakiirendust
See meetod on mõeldud neile, kes kasutavad Google Drive'i pilveteenust spetsiaalselt Google Chrome'is. Sammud on üsna lihtsad.
- Avage Google Chrome ja seejärel klõpsake nuppu kolme punkti ikoon - see on valik Google Chrome'i kohandamine ja juhtimine.

- Valige sealt Seaded.

- Otsige lehe vasakul küljel rippmenüüd, mis ütleb Täpsem. Klõpsake laiendamiseks ja valige Süsteem.

- Väljal Süsteem otsige Kui see on saadaval, kasutage riistvarakiirendust kasti. Selle seade sisselülitamiseks klõpsake liugurit.

Üldised draivilahendused
Järgmised lahendused võivad aidata kõigis seadmetes, milles kasutate Google'i, draivides Wifi-ühenduse loomisel, sealhulgas töölaual, brauseris ja mobiiliversioonides.
Ribalaiuse pudelikaela allika määramine
Üks parimatest viisidest Google Drive'i üleslaadimise kiirendamiseks on teha kindlaks, miks see aeglane on. Sõltumata sellest, kas kasutate mobiilseadet või arvutit, annab kiiruskatse käivitamine aimu, kas Interneti-ühendus või teie riistvara põhjustab aeglast üles- ja allalaadimiskiirust.

Speedtest® on suurepärane tööriist, millest paljud kasutajad leiavad abi üles- ja allalaadimiskiiruse määramiseks.
logige tulekastil välja netflixist
Speedtest on saadaval iOS-i ja Androidi allalaadimine mobiilseadmetele , sama hästi kui töölauaversioonid . See võimaldab teil kiiresti ja täpselt mõõta üles- ja allalaadimiskiirust. Kui märkate, et teie üles- ja allalaadimiskiirus on oluliselt madalam kui teie Interneti-teenuse pakkuja (Interneti-teenuse pakkuja) kaudu reklaamitud, on mõistlik pöörduda Interneti-teenuse pakkuja poole ja uurida, miks te ei saavuta kogu üles / alla-kiirust maksavad.
Konfigureerige oma LAN-i seaded
Kui kasutate Internetti ruuteri kaudu, saate seadistada konkreetsed valikud, mis aitavad teil Google Drive'i üleslaadimise ja allalaadimise kiirust. Kõik, mida peate tegema, on juhtpaneelilt LAN-i sätete reguleerimine.
- Avage juhtpaneel ja valige Võrk ja Internet. Seejärel valige Interneti-suvandid.

- Valige Ühendused Tab. Otsige üles LAN seaded ja valige see. Nupp peaks asuma LAN-i seadete väljal.

- Ilmub uus aken, mis võimaldab teil teatud LAN-seadeid reguleerida. Valige suvand Automaatne seadete tuvastamine ja teie töö on siin tehtud. Häälestusest väljumiseks klõpsake nuppu OK.

Tehniliseks saamine
Kui olete tõesti tehnikateadlik, saate seda alati kasutada Rclone Google Drive'i kiiremaks üleslaadimiseks. See tarkvara on saadaval lauaarvutitele (Linux, macOS, Windows) ja on tasuta saadaval GitHubis.

Selle välja tõmbamiseks peate mõistma käske ja skripte, kuid see suurendab pilvepõhiste teenuste nagu Google Drive, One Drive ja isegi DropBox kiirust. See võimaldab teil krüpteeringuid rakendada ka oma varukoopiaid.
Alustage veebibrauserist allalaadimisega, järgige pultide seadistamise juhiseid ja määrake varundusseaded. Saate faile üles laadida hulgi, mis tähendab, et Rclone ühendab teie kiiremad üleslaadimiskiirused.
Tõrkeotsing
Samuti on kasulik analüüsida, mida üles laadite. Väiksemad failid peaksid üles laadima üsna kiiresti, samas kui suuremad failid võivad aega võtta. Huvitaval kombel ei pruugi te märgata üleslaaditavaid lisafaile, mis põhjustavad kiiruse aeglustumist. Kui üles laaditakse palju tarbetut teavet, võiksite Google Drive'is varundusseadeid kohandada
Kiire lahenduse saamiseks aitab üleslaadimise kiirust Google Drive'i hõlbustada lihtsalt üleslaadimine teisest traadita võrgust teises asukohas (eravõrgud on tavaliselt alati kiiremad kui avalikud) või Wifi välja lülitamine andmesidet võimaldavas seadmes.
Kasutatav allikas on veel üks tegur. Kui kasutate veebibrauserit ja see töötab valusalt aeglaselt, proovige teisele üle minna. Näiteks: kui kasutate Chrome'i, proovige Firefoxi või ühte paljudest kergemad veebibrauserid saadaval.
Nautige kiiremat Google Drive'i üleslaadimiskiirust
Proovige erinevaid meetodeid ja jälgige, kuidas muudatused mõjutavad teie Google Drive'i allalaadimise ja üleslaadimise kiirust. Paljud kasutajad väidavad, et üleslaadimiskiirused varieeruvad sõltuvalt nende asukohast, failide suurusest ja allikast, mida nad kasutavad (veebibrauser, rakendus, mobiilne andmeside, wifi jne).
Kui teil on probleeme aeglase üleslaadimiskiirusega, proovige selles artiklis toodud lahendusi; need peaksid aitama teie kiirust suurendada või vähemalt kitsendada põhiprobleemi.
Kas teil on Google Drive'is üleslaadimiskiiruse suurendamisega seotud nõuandeid, nippe või küsimusi? Andke meile sellest teada allpool toodud kommentaarides.