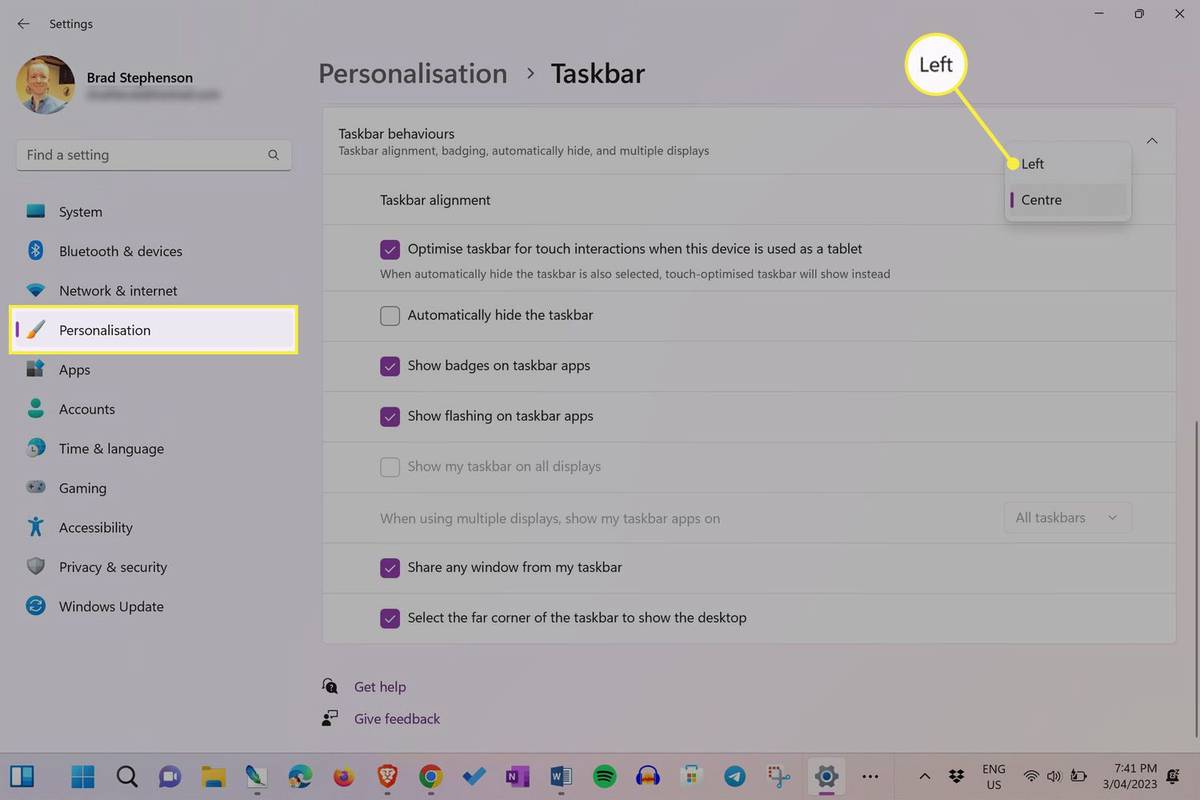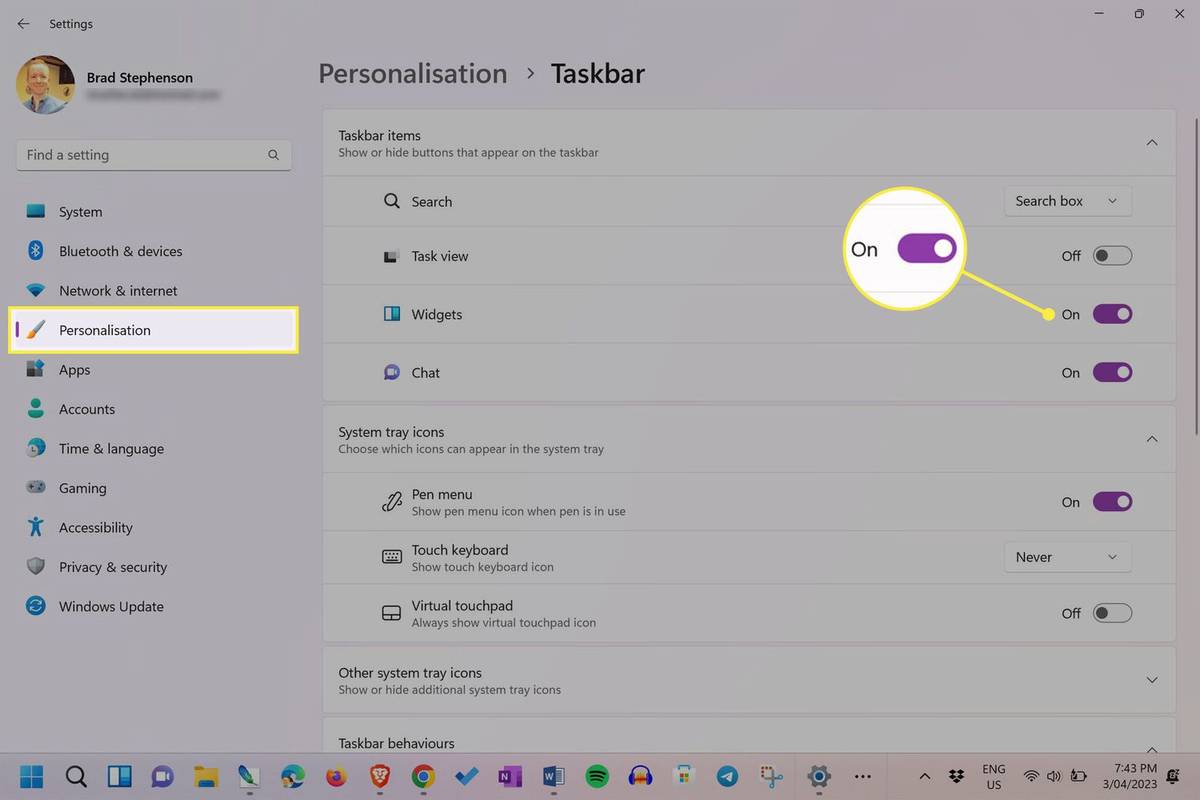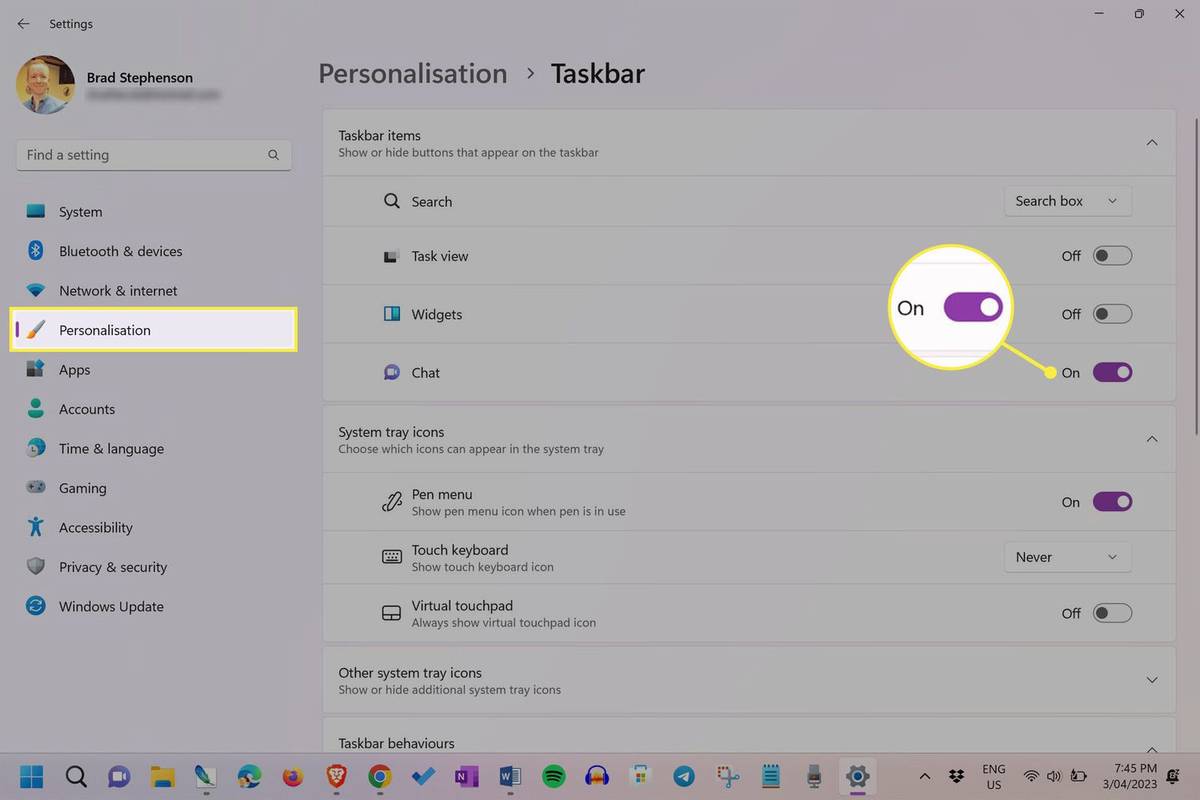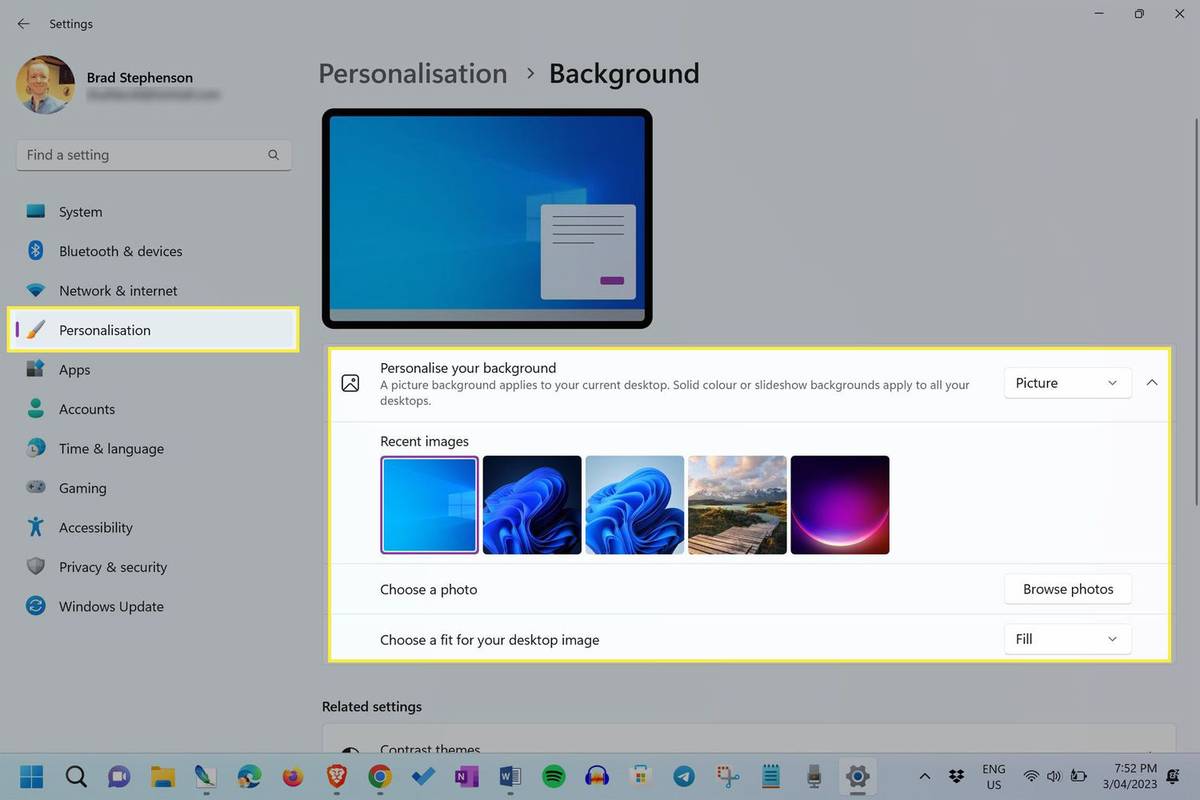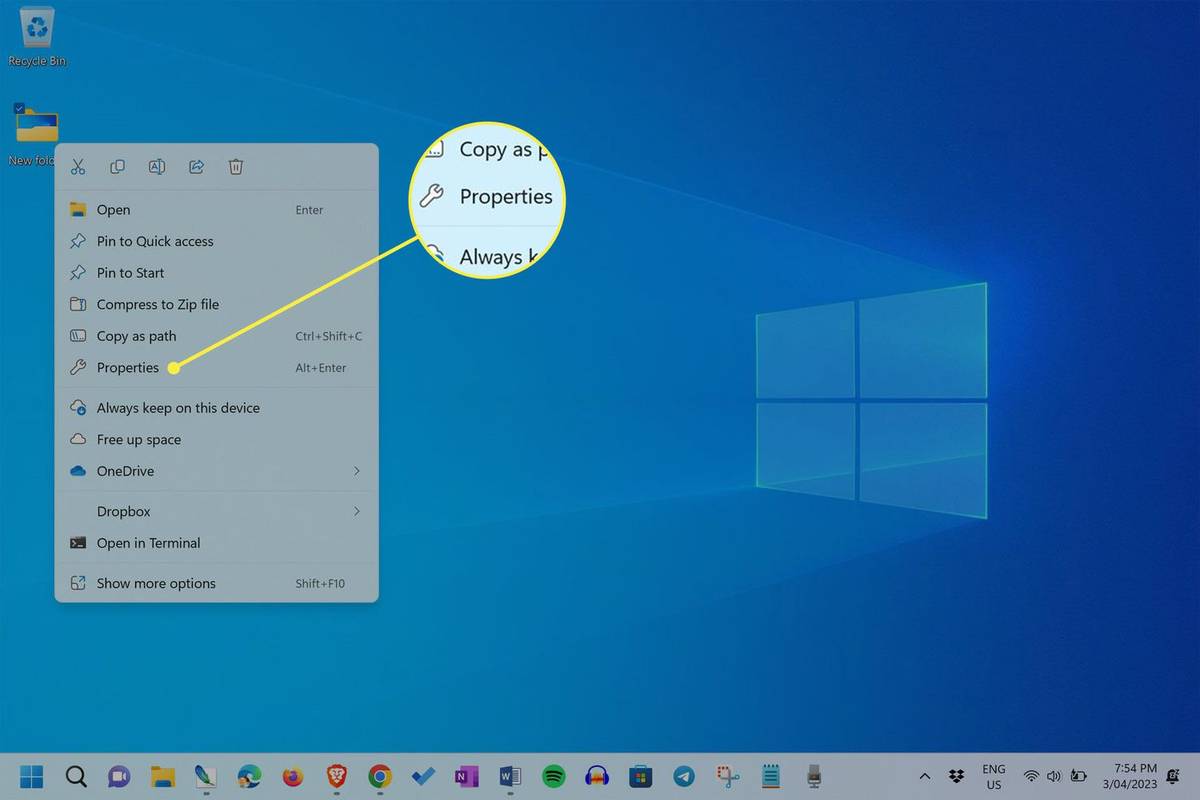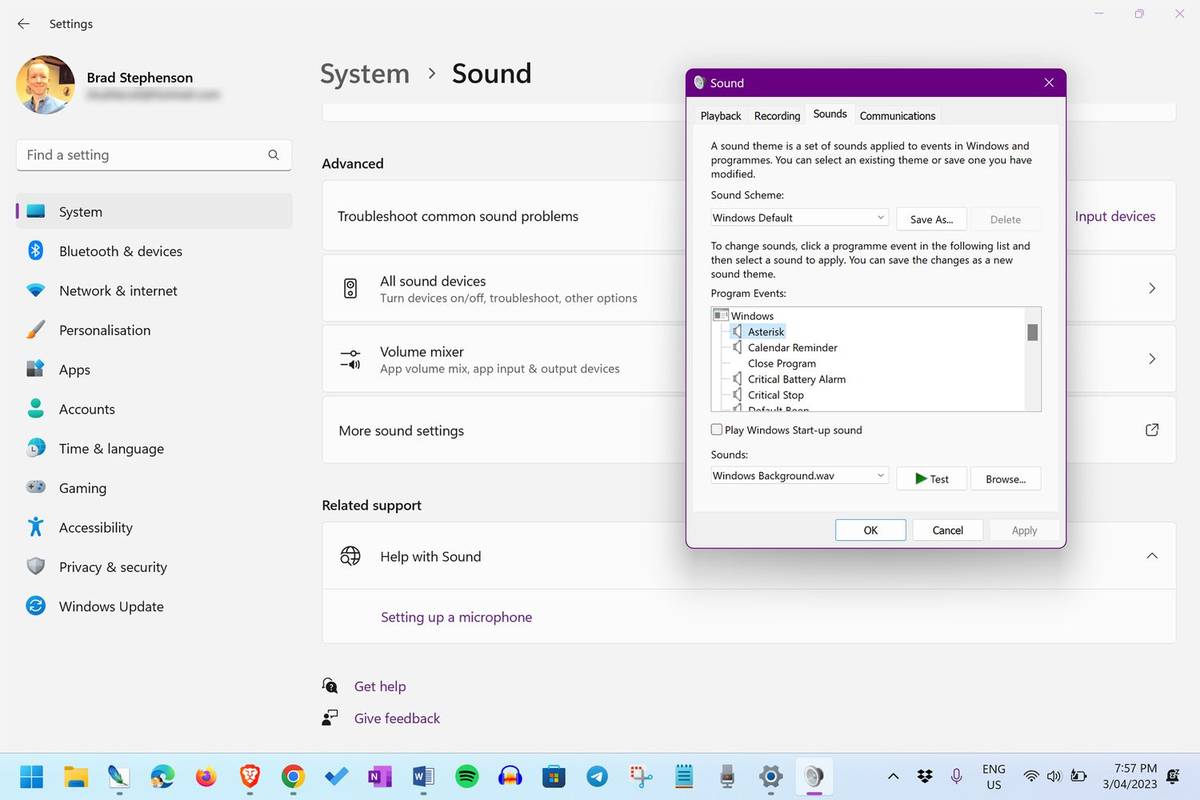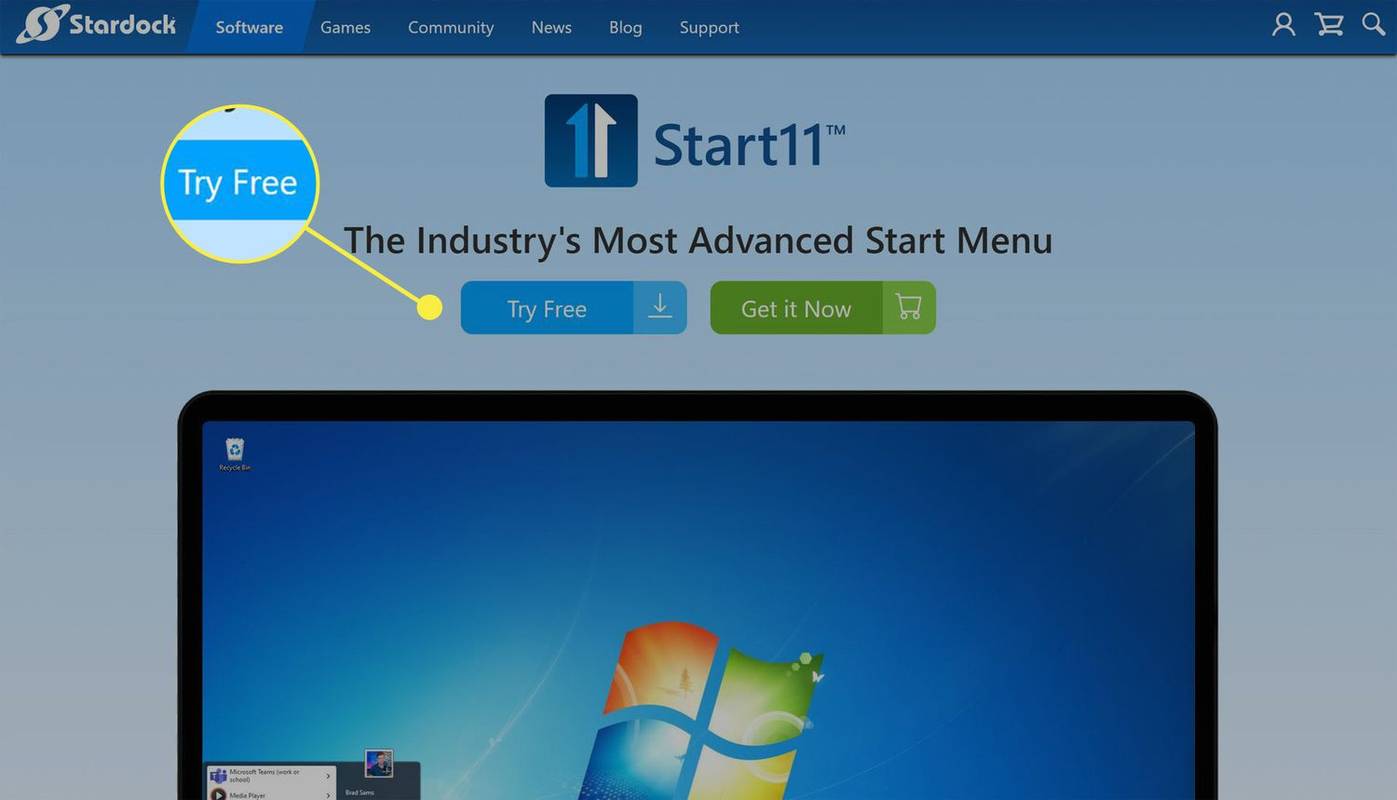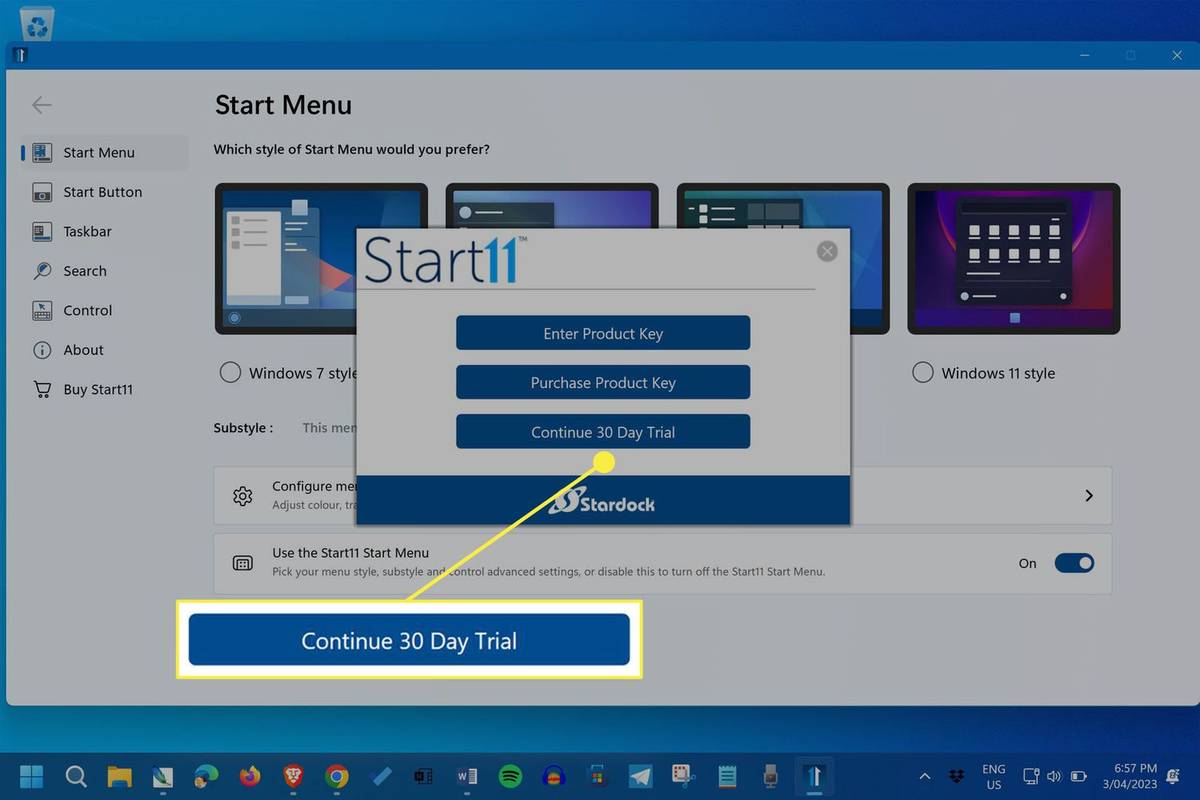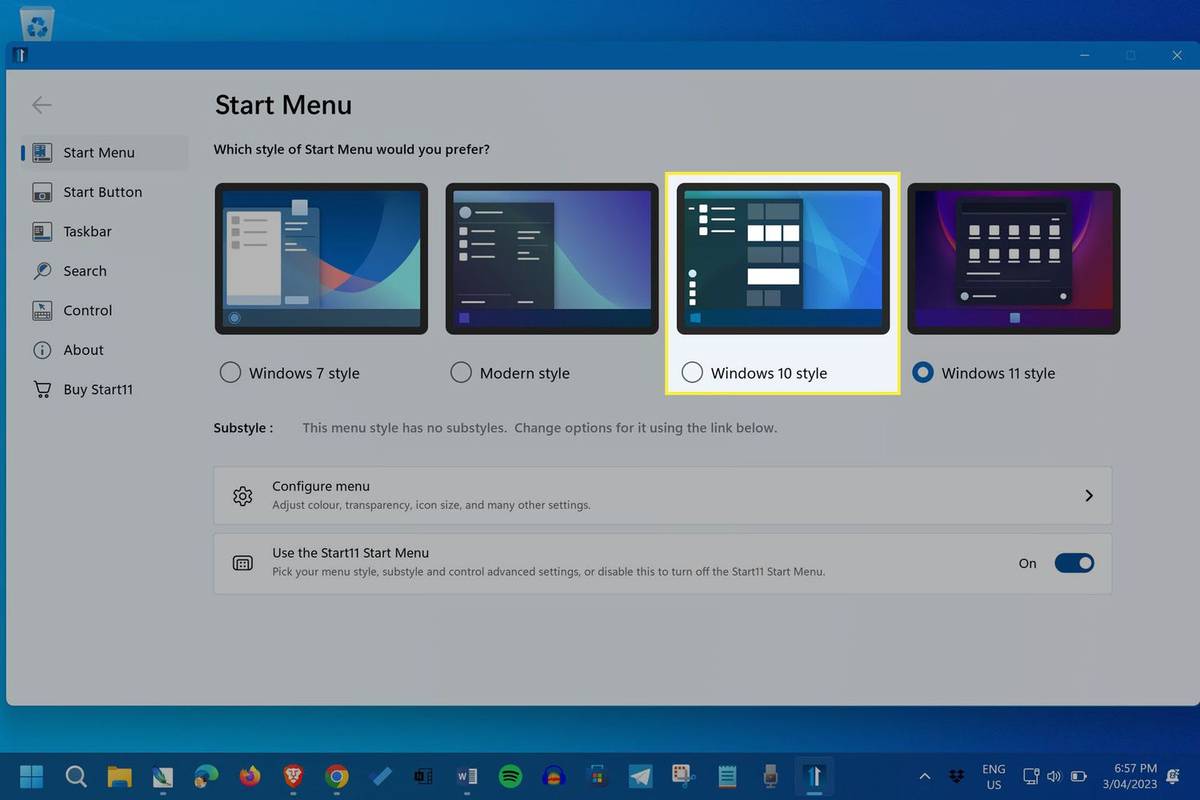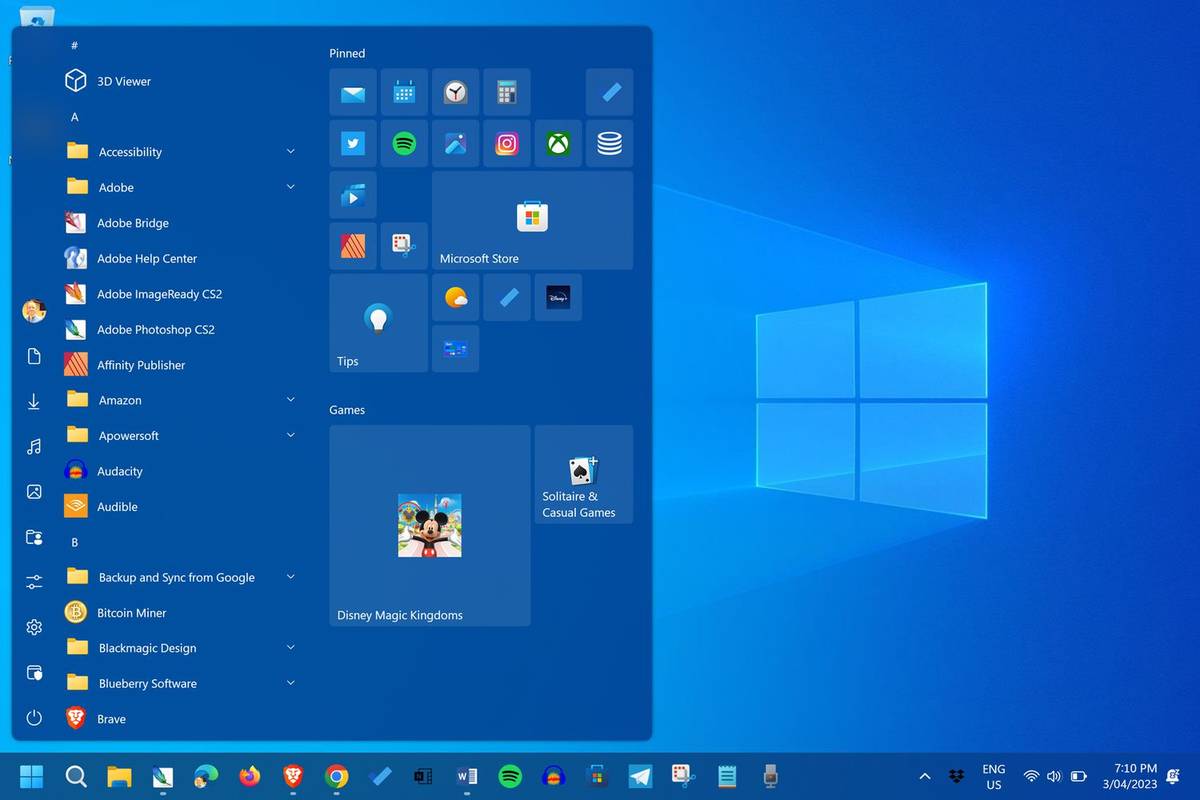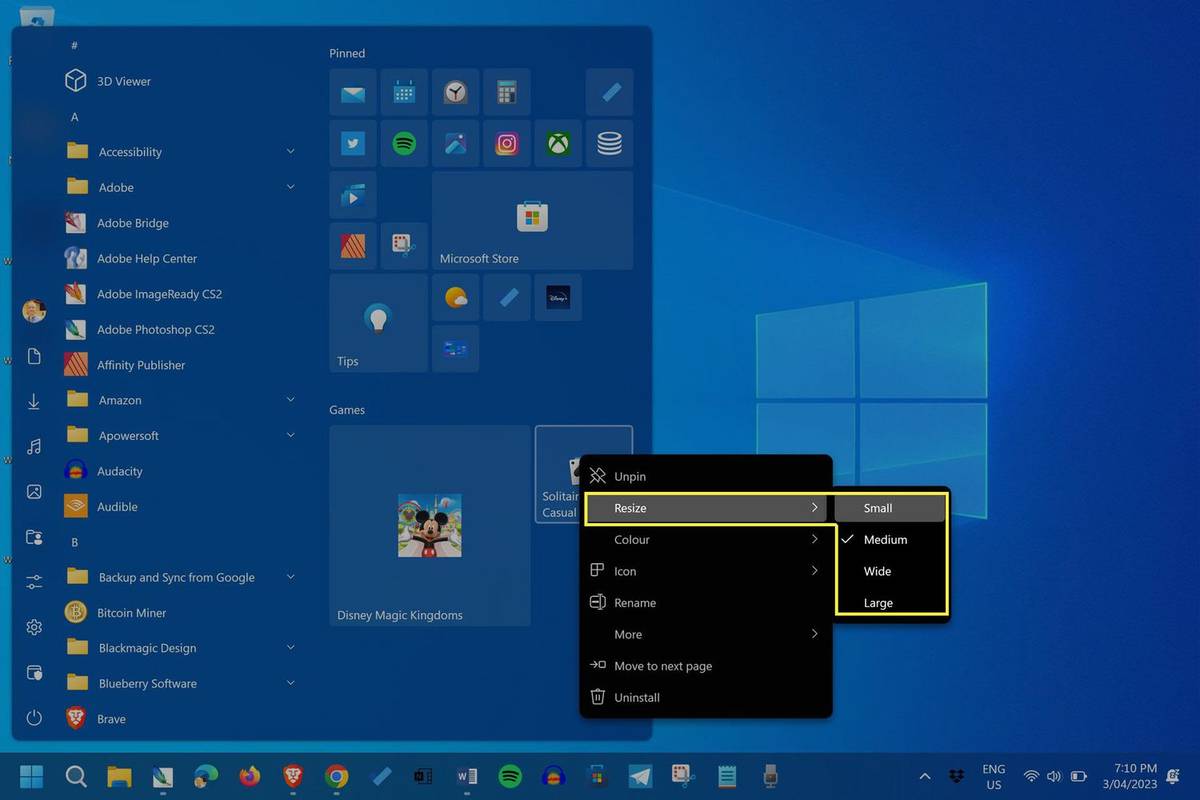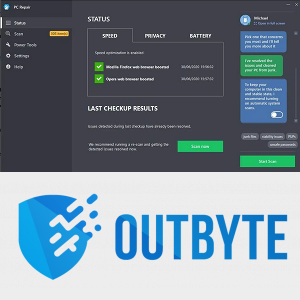Mida teada
- Avatud Seaded > Isikupärastamine > Tegumiriba ja valige Vasakule .
- Samast menüüst tühistage valik Vidinad ja Vestlus .
- Kasutage rakendust Start11, et muuta Windows 11 menüü Start välja nagu Windows 10 versioon.
Selles artiklis selgitatakse parimaid viise, kuidas muuta Windows 11 Windows 10 sarnasemaks ja tuua tagasi mõned klassikalised aspektid, nagu Windows 10 menüü Start ja ikoonid.
Google Chrome avaneb käivitamisel pidevalt
Sellel lehel olevaid näpunäiteid saab rakendada igale arvutile, sülearvutile või tahvelarvutile, kus töötab Windows 11.
Kuidas konfigureerida Windows 11 välja nägema nagu Windows 10
Siin on kõik sammud, kuidas saada Windows 11 välja nägema nagu Windows 10.
-
Kohandage Windows 11 tegumiriba. Avatud Seaded > Isikupärastamine > Tegumiriba ja muutke tegumiriba joondus väärtuseks Vasakule .
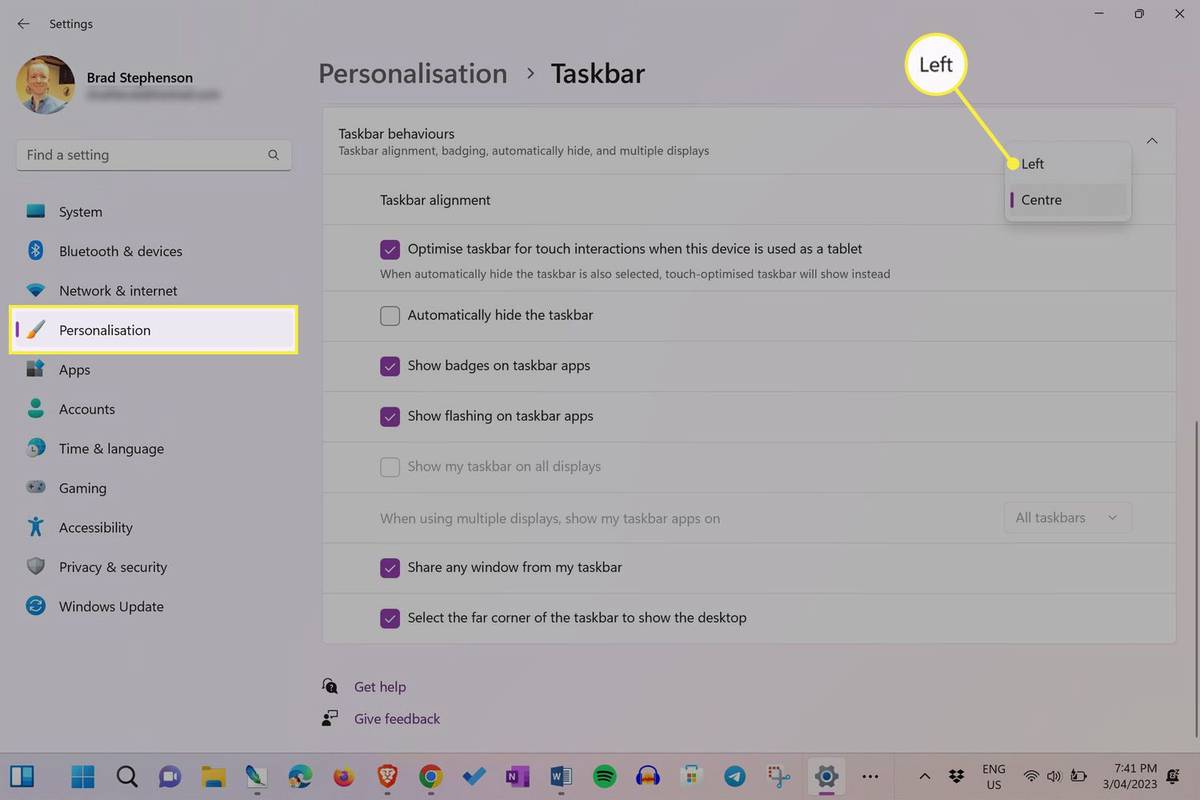
Kui teie tegumiriba vähenes või kadus, kui seda Windows 10-s ei kasutata, saate selle tegumiriba sätte aktiveerida ka Windows 11-s.
-
Avatud Seaded > Isikupärastamine > Tegumiriba ja tühistage kõrvaloleva lüliti valik Vidinad . Vidinad ei olnud Windows 10 jaoks mõeldud, seega tahame proovida neid Windows 11-s võimalikult palju peita.
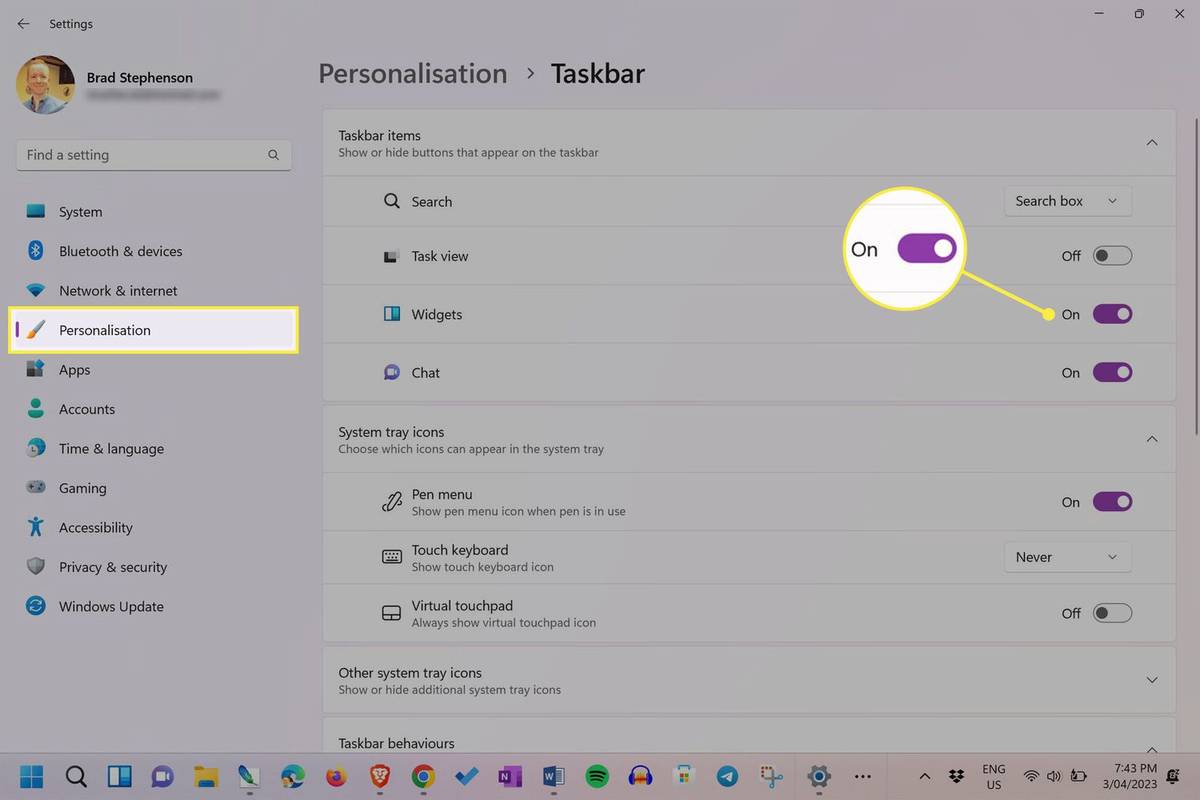
Windows 11 vidina ikoon on tegumiribal see, mis näeb välja nagu kastide kogum. Mõnikord võib see näidata ilma.
-
Tühjendage samal lehel seadete valik Vestlus Microsoft Teamsi ikooni eemaldamiseks Windows 11 tegumiribalt.
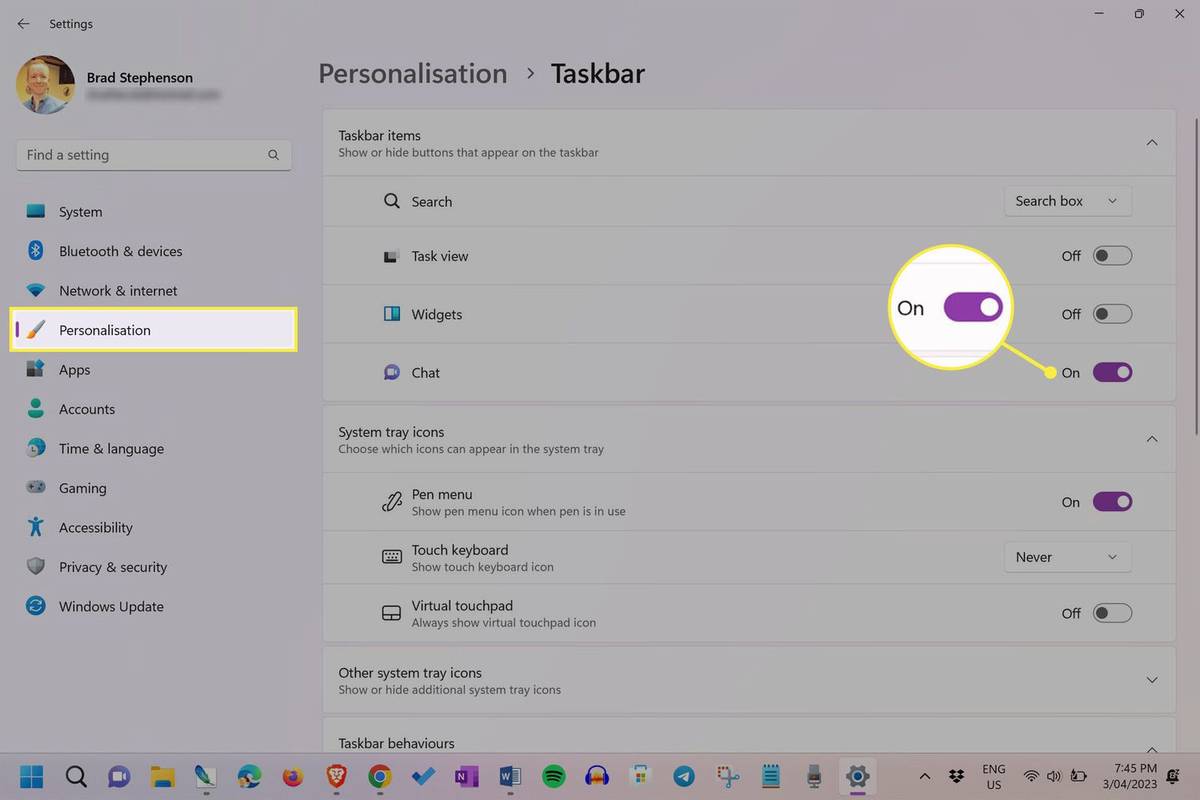
-
Muutke oma Windows 11 töölaua taustapilti. Tõenäoliselt oli teil Windows 10 kasutamisel lemmik töölaua taust. Kui teil on see pildifail endiselt alles, valige see oma uueks Windows 11 taustapildiks.
Kui te pole kunagi kohandanud oma Windows 10 taustapilti või soovite kasutada Windows 10 vaiketausta, laadige alla soovitud Windows 10 vaiketaustpilt Wallpaper.org .
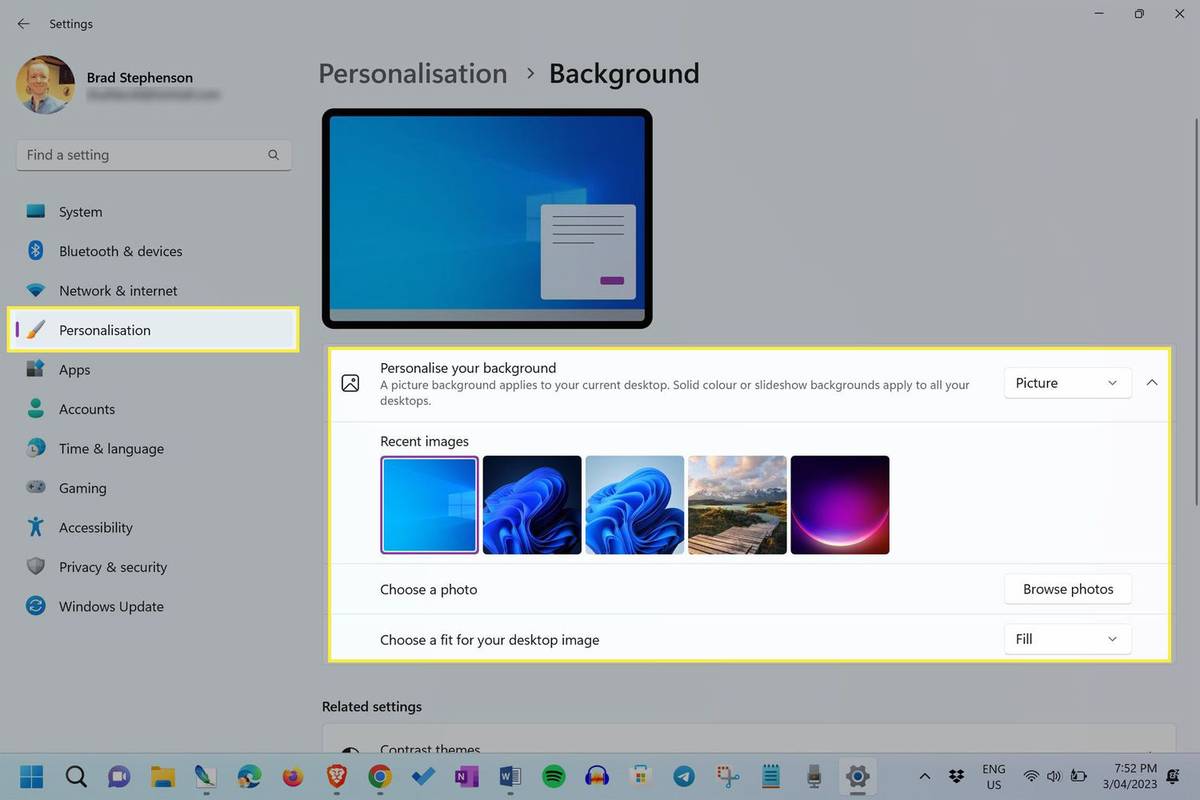
-
Asendage Windows 11 süsteemiikoonid Windows 10 versioonidega . Otsige allalaadimiseks Windows 10 ikoonifailidega veebisaite (leiame mõned saidilt WinAreo.com). Teise võimalusena saate alla laadida ka mõned täiesti erinevad ja loomingulisemad Windowsi ikoonid sellistelt saitidelt nagu Ikoonid8 ja Ikooniarhiiv .
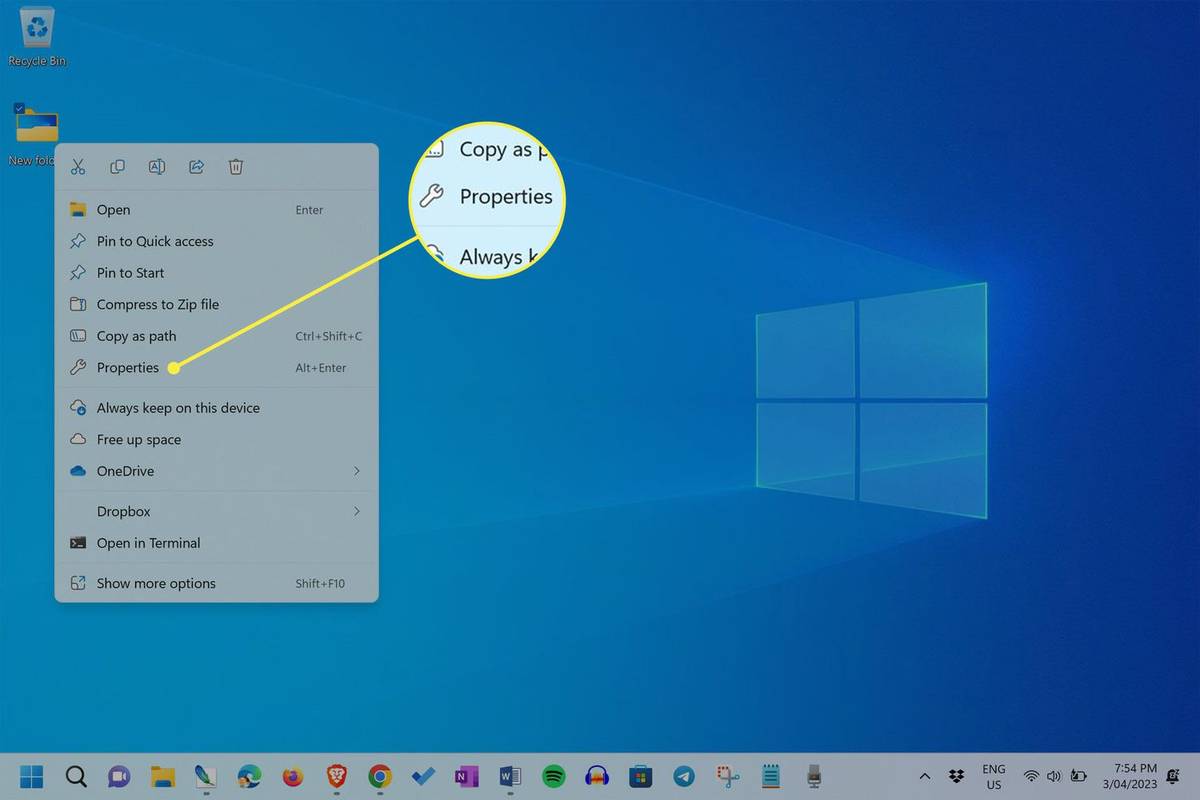
-
Muutke Windows 11 süsteemi helisid. Kas te pole Windows 11 süsteemihelide fänn? Vahetage need välja algsete Windows 10 helifailide vastu, millest saate alla laadida VSThemes .
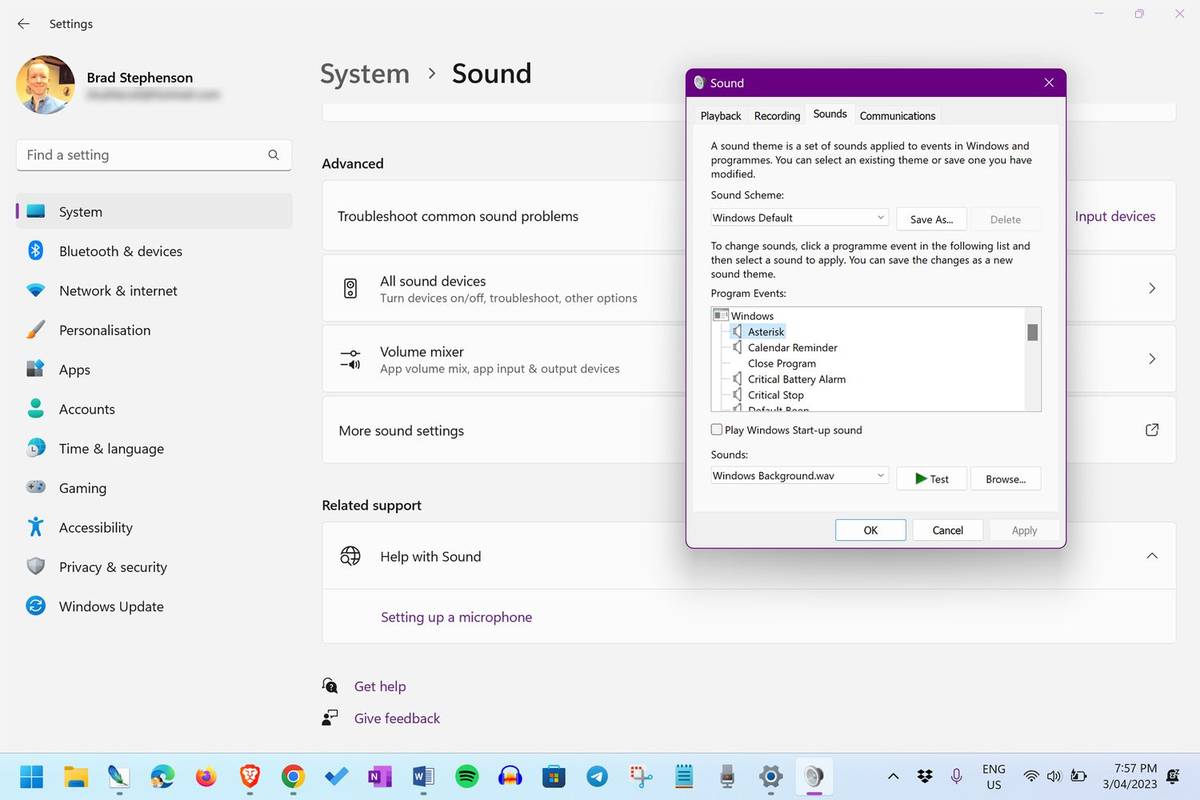
Kuidas tuua Windows 10 Start-menüü tagasi Windows 11-sse
Oleme leidnud erinevaid meetodeid Windows 11 menüü Start muutmiseks võrgus, kuid enamik neist on liiga keerulised, võivad teie operatsioonisüsteemi kahjustada ja tavaliselt võetakse need tagasi iga kord, kui uus Windows 11 süsteemivärskendus välja tuleb.
Kõige lihtsam ja tõhusam viis Windows 11 Start-menüü välimuse muutmiseks on kasutada kolmanda osapoole rakendust, näiteks Start11. See rakendus võimaldab muuta menüü Start välimust vaid mõne klõpsuga ega mõjuta negatiivselt ülejäänud seadeid ega faile.
Start11 maksab 5 dollarit, kuid pakub ka 30-päevast tasuta prooviperioodi, mis võimaldab testida enamikku selle funktsioonidest. Selle näite puhul näitame prooviversiooni allalaadimise ja kasutamise protsessi. Seejärel saab täisversiooni hiljem rakendusest osta.
Siit saate teada, kuidas tuua Windows 10 menüü Start tagasi Windows 11-sse.
muuda oma käekiri fondiks
-
Klõpsake Proovi tasuta alates Start11 veebisait . Rakenduse installifaili allalaadimine peaks algama.
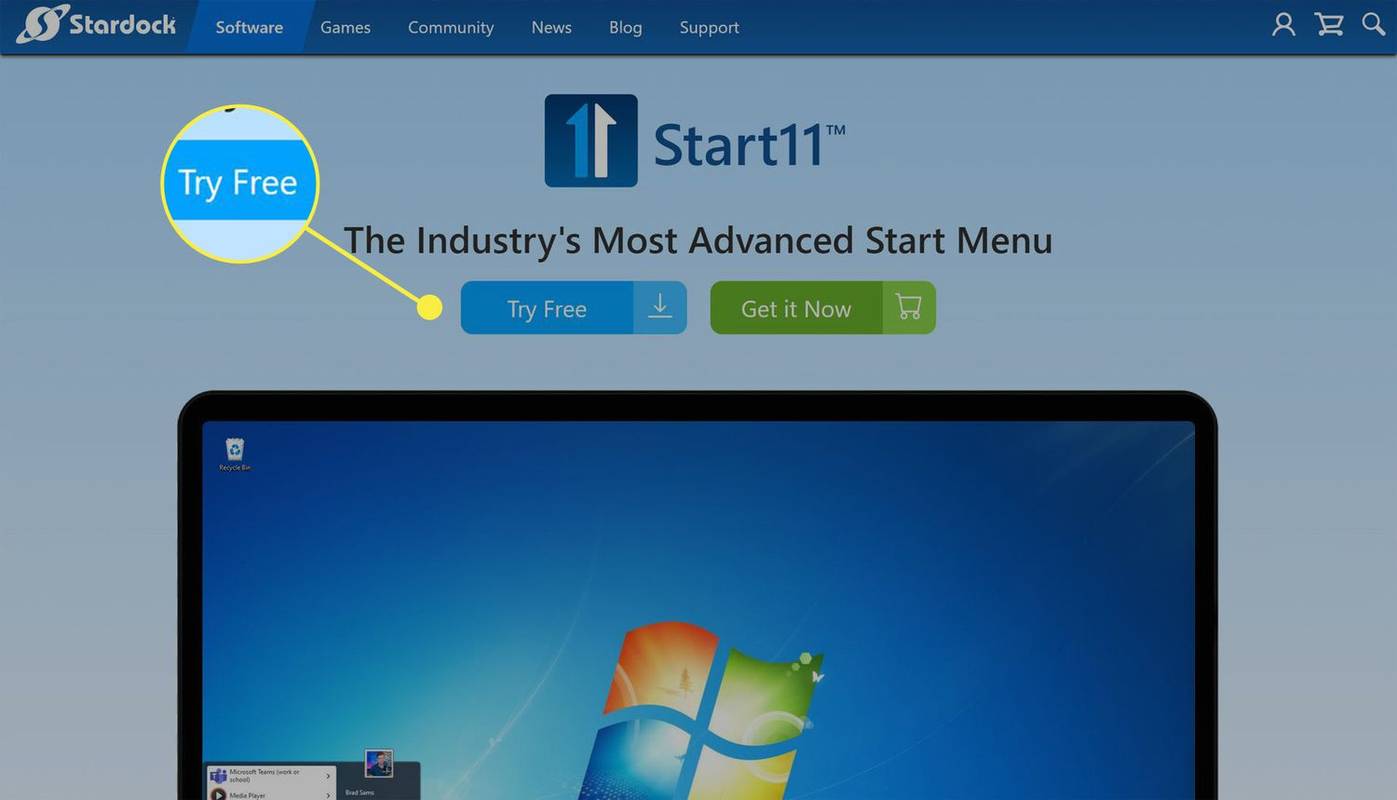
-
Kui allalaadimine on lõppenud, topeltklõpsake Start11 installimiseks installifaili. Rakendus peaks pärast installimise lõpetamist automaatselt avanema.
-
Valige Jätkake 30-päevast prooviperioodi .
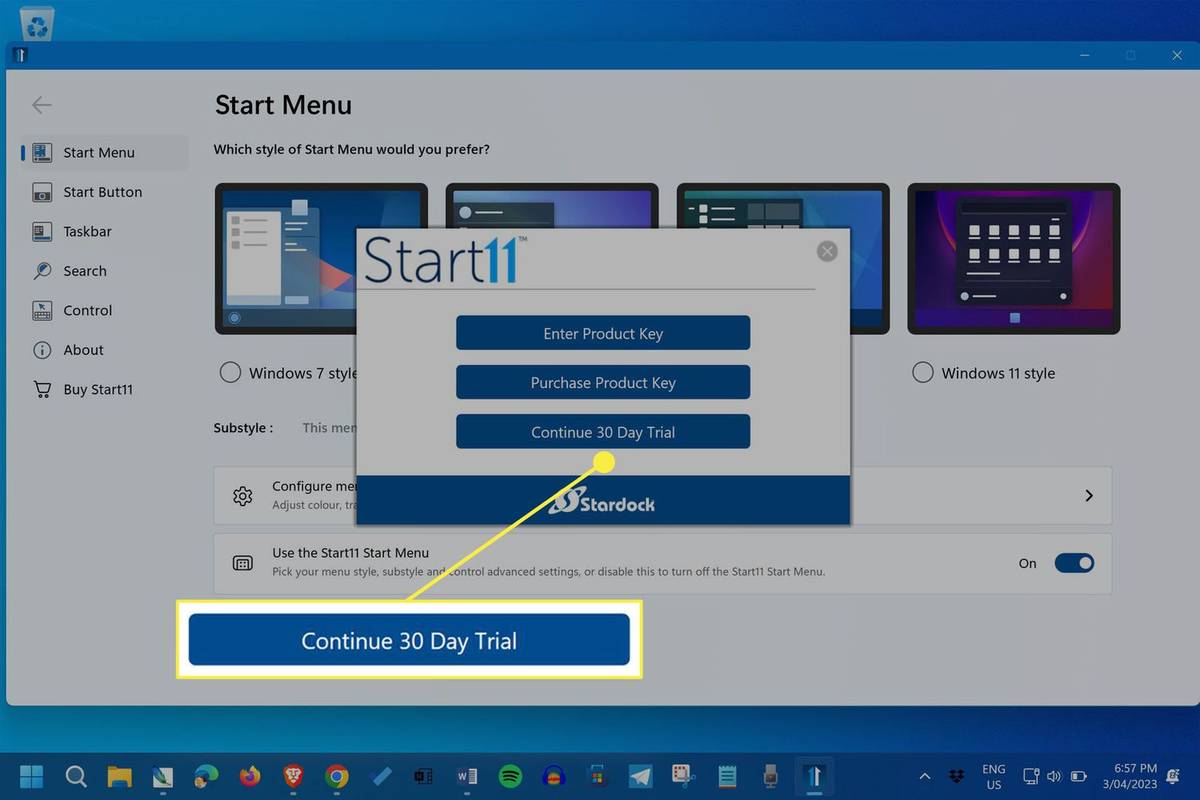
-
Vali Windows 10 stiil .
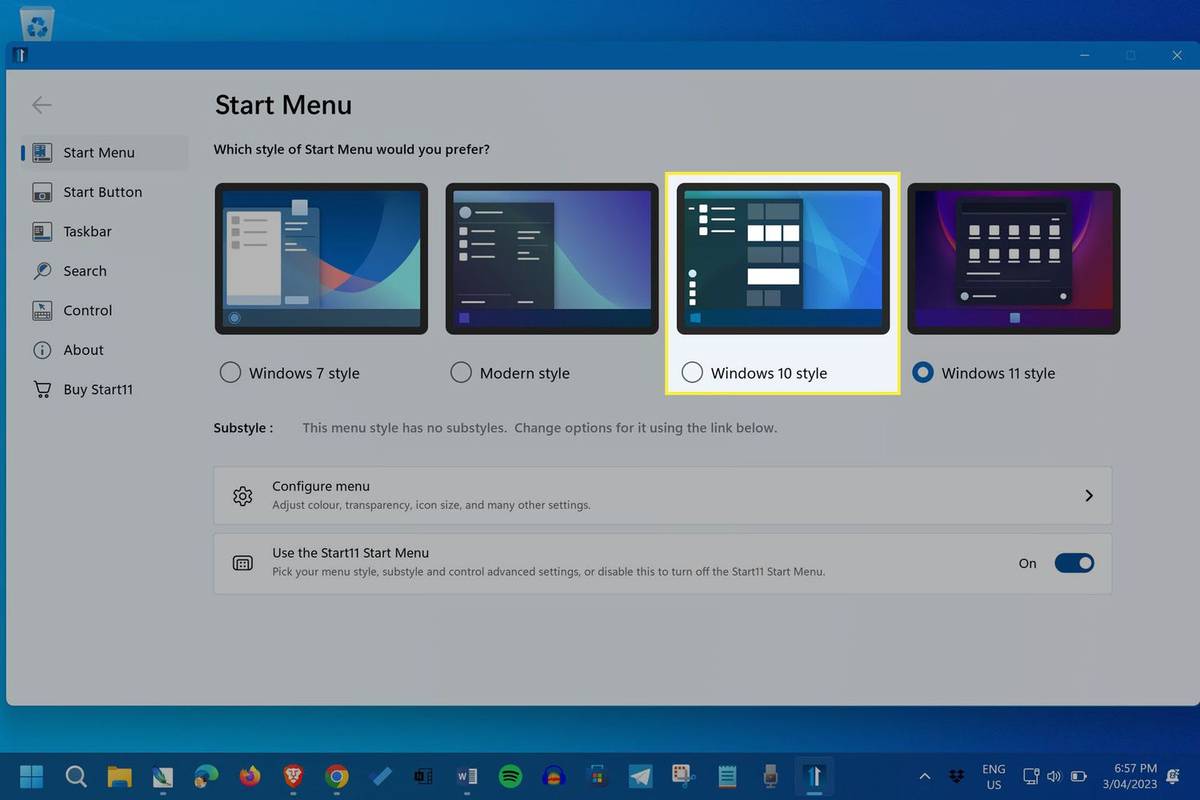
-
Avage menüü Start, see sarnaneb nüüd Windows 10 Start menüüga.
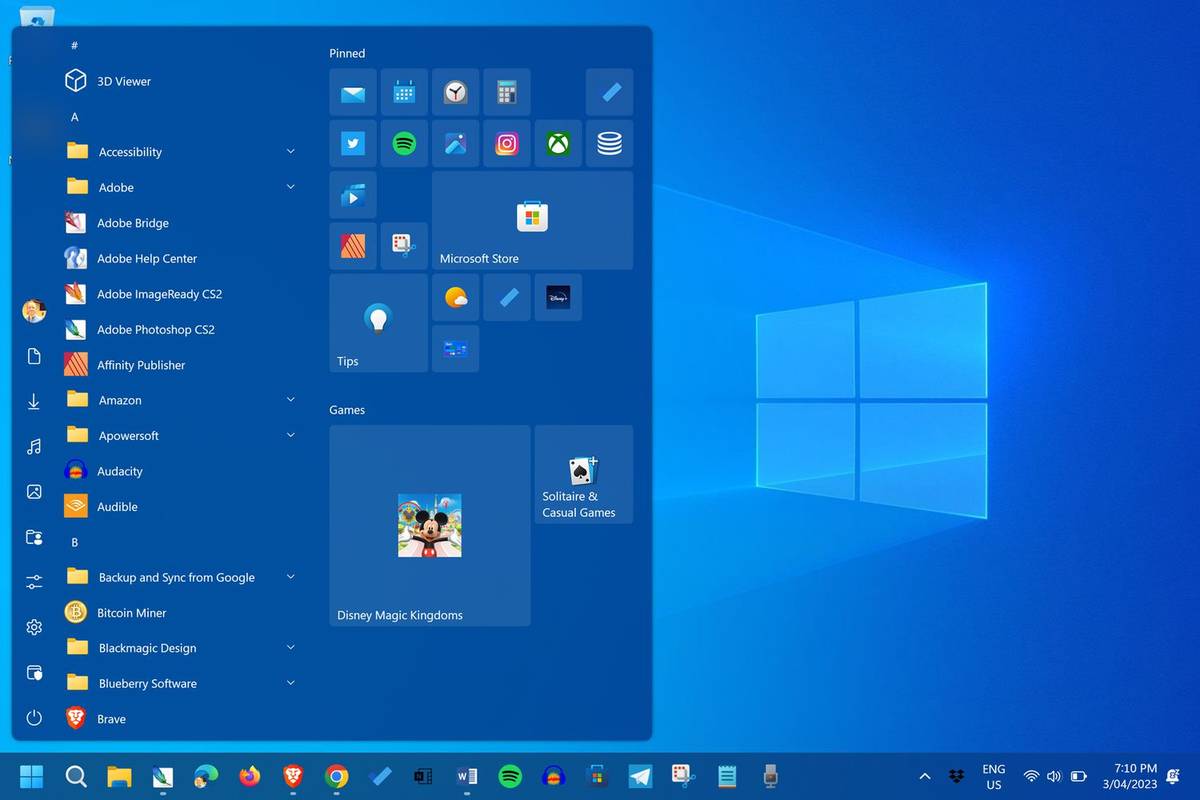
-
Rakenduste ikoone saab liigutada hiirega lohistades. Paremklõpsake ikoonil, mille suurust soovite muuta, ja valige sobiv Muuda suurust valik.
kuidas alla laadida kõik fotod facebooki lehelt
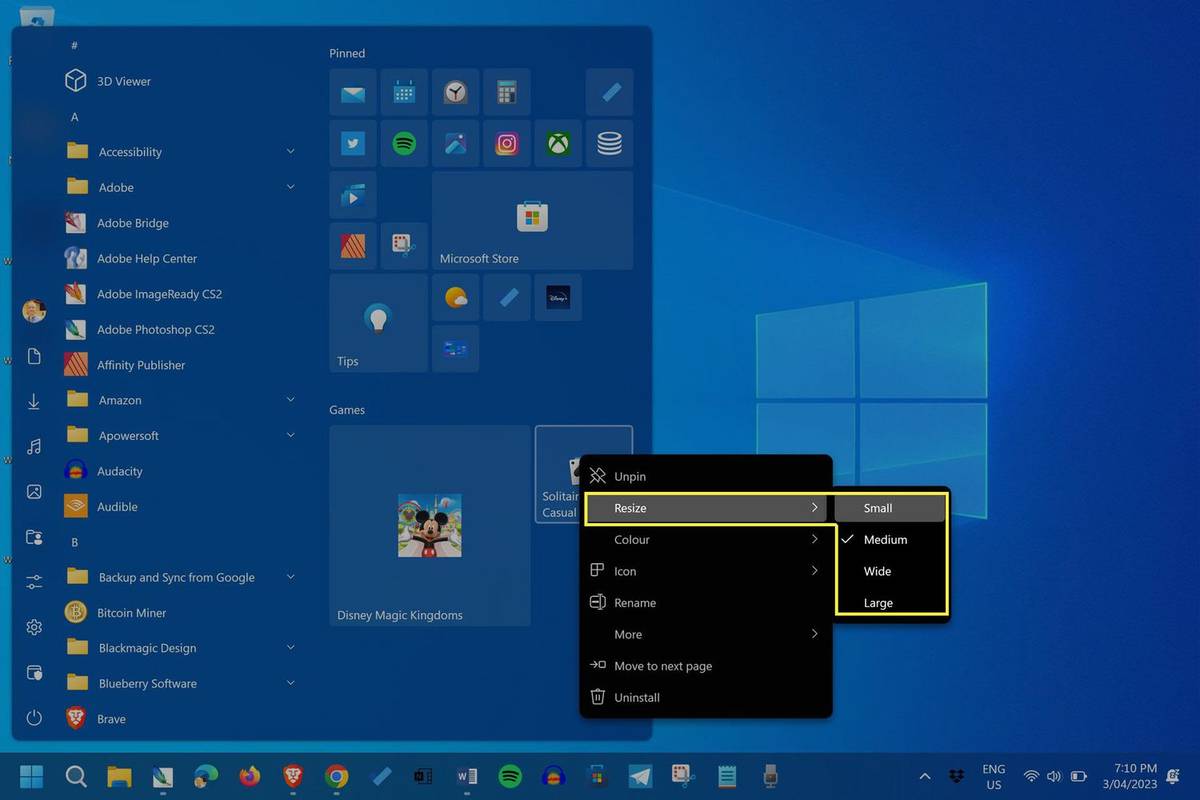
Kuidas lisada Windows 10 süsteemifonti Windows 11-le?
Windows 10 kasutas oma eluea jooksul peamiselt Segoe kasutajaliidese fonti, kuigi alustas Segoe UI Variable testimist enne Windows 11 käivitamist. Segoe UI Variable on põhimõtteliselt sama font kui Segoe kasutajaliides, kuid see ühildub paremini erinevate ekraanitüüpide ja suurustega. Pole mõtet ühelt teisele lülituda, kuna need näevad kasutataval monitoril tõenäoliselt identsed.
Kui aga soovite Segoe kasutajaliidesest täielikult lahti saada ja proovida midagi radikaalselt teistsugust, saate Windows 11 süsteemi fonti muuta.
- Kuidas ma saan Windows 10-st tagasi Windows 11-sse?
Kui olete just uuemale versioonile üle läinud, on teil 10 päeva aega Windows 10 versioonile üle minna, minnes aadressile Windowsi uuendus seaded > Värskenda ajalugu > Taastevalikud > Mine tagasi . Pärast seda akent peate alla laadima Windows 10 faili ja tegema Windowsi puhta installi .
- Millal Windows 11 välja tuli?
Windows 11 sai üldiselt kättesaadavaks 5. oktoobril 2021. See väljalase järgnes selle esialgsele väljakuulutamisele sama aasta 4. juunil.