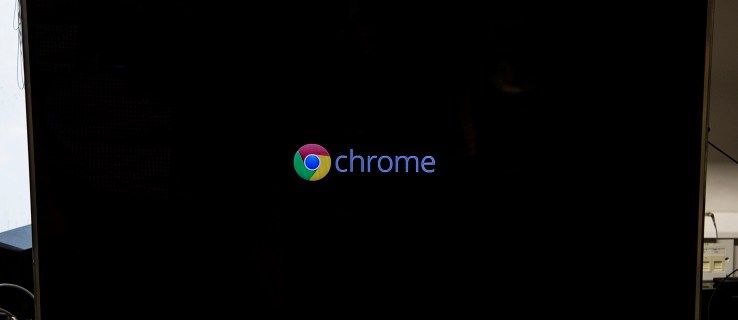Mida teada
- Standardkaustad: paremklõpsake > Omadused > Kohanda > Muuda ikooni .
- Spetsiaalsed kaustad: Seaded > Isikupärastamine > Teemad > Töölaua ikooni seaded .
- Kasuta Taasta algseaded) nuppu, et taastada algne ikoon.
Selles artiklis selgitatakse, kuidas muuta Windows 11 kaustade ikooni tavaliste kaustade, spetsiaalsete töölauaikoonide kaustade (nt prügikast ja see arvuti) ja kõvaketaste jaoks. Windowsil on oma ikoonide komplekt, mille hulgast saate valida, kuid saate luua ka kohandatud kaustaikoone.
Kuidas muuta kaustade ikoone Windows 11-s
Tavaliste kaustade ikooni muudetakse kausta atribuutide akna kaudu.
-
Paremklõpsake kausta ja valige Omadused .

-
Minge sisse Kohanda vahekaarti akna ülaosas ja seejärel valige Muuda ikooni alt.
kuidas leida seda, mida facebook sinu kohta teab

-
Kasutatava ikooni leidmiseks kerige loendis. Vali Okei valikul, kui olete otsustanud.

Võtke teadmiseks Taasta algseaded nuppu sellel ekraanil. See on üks lihtne viis algse ikooni edaspidiseks tagasi saamiseks, kui seda vajate.
Windows otsib ikoone System 32 kaust vaikimisi, kuid saate valida Sirvige mujalt otsima. Kohandatud kaustaikoonide loomise ja valimise kohta lisateabe saamiseks vaadake selle lehe allosas olevaid juhiseid.
-
Valige Okei muudatuste salvestamiseks ja File Exploreris kausta naasmiseks aknas Atribuudid.

Uue kausta ikoon kajastub kohe. Kui see pole nii, kasutage seda muutma sundimiseks File Exploreri ülaosas failitee lähedal olevat värskendusnuppu.
Kuidas muuta töölaua ikoone
Prügikasti ja muude spetsiaalsete kaustade töölauaikoonide kaustade muutmiseks avage seadetes spetsiaalne jaotis.
-
Avatud Seaded . Üks kiire meetod on VÕIDA + i klaviatuuri otsetee.
-
Valige Isikupärastamine vasakpoolsest menüüst ja seejärel Teemad paremalt.

-
Vali Töölaua ikooni seaded .
-
Valige üks töölauaikoonidest ja seejärel valige Muuda ikooni uue ikooni valimiseks.
Saate alati selle sammu juurde naasta, valida ikooni ja valida Taasta vaikeseaded et muuta see tagasi algseks, ilma et peaksite ikoone uuesti läbi sõeluma.
-
Valige Okei salvestamiseks avatud akendel.

Kuidas muuta draivi ikoone
Teine kaustataoline ikoon, mida saate Windows 11-s muuta, on kõvaketaste jaoks kasutatav ikoon. Kuna aga selleks pole hõlpsasti ligipääsetavat sätet, peate muutma Windowsi register .
-
Kopeerige ICO-faili tee, mida soovite ikoonina kasutada. Seejärel paremklõpsake faili ja valige Kopeeri teena selle lõikelauale jäädvustamiseks.

-
Avage registriredaktor, otsides seda regedit tegumiribalt.
kuidas ekraan peeglit android to roku
-
Kasutades registrivõtmed Registriredaktori vasakus servas leidke tee siit:
|_+_|
Kui järgite ainult sellel lehel olevaid juhiseid, ei tohiks teil registri redigeerimisel probleeme tekkida. Kuid ohutuse huvides kaaluge registri varukoopia tegemist. Kui peaks juhtuma midagi ootamatut, saate alati registri sellest varukoopiast taastada.
-
Paremklõps DriveIcons vasakult paanilt ja minge lehele Uus > Võti .

-
Andke võtmele nimeks mis tahes draivitäht, mis vastab draivile, mille ikooni muudate. Näiteks nimetage see C või D kui see on draivitäht.
-
Paremklõpsake just tehtud täheklahvi ja seejärel tehke uus klahv ( Uus > Võti ) kutsus Vaikimisi ikoon .
-
Koos Vaikimisi ikoon avage topeltklõps (Vaikimisi) parempoolsest paanist registriväärtus.
-
Aastal Väärtusandmed tekstikasti, mis on nüüd avatud, kleepige tee varem kopeeritud ikoonifaili.

Lihtne viis kohandatud kettaikooni hiljem tagasivõtmiseks on selles tekstikastis olev kustutada.
-
Valige Okei päästma. Muudatused kajastuvad koheselt.

Kohandatud kausta ikoonide kasutamine
Kausta ikooni muutmisel on palju sisseehitatud ikoone, kuid need on samad, mida leidub igas Windows 11 arvutis. Oma seadistusse millegi erineva lisamiseks ja võib-olla isegi kaustade kiiremaks tuvastamiseks saate teha kohandatud ikoone.
Peate tegema neli asja.
- Veenduge, et ikoon oleks ruudukujuline. Ikoonide allalaadimine selleks loodud saitidelt, näiteks Flatikoon , on ideaalne, kuid saate pilte ka ise kärpida.
- See peaks olema ICO-vormingus. Tasuta tööriist, nagu FileZigZag, saab seda tüüpi teisendada.
- Asetage ICO-fail kausta, mida edaspidi ei teisaldata ega kustutata. Kui Windows ei leia ikoonifaili algsest kaustast, naaseb ikoon automaatselt vaikekujule.
- Muutke seda, kus Windows kaustaikoone otsib. Näiteks kasutage Sirvige nuppu ülaltoodud sammude järgi, selle asemel, et valida pakutavast valikust.
- Kuidas kuvada Windows 11 ekraanil akuikooni?
Kui aku ikoon töölaual puudub, saate selle taastada. Esiteks minge aadressile Seaded > Isikupärastamine > Tegumiriba ja vali Valige tegumiribal kuvatavad ikoonid . Seejärel kerige alla akuikoonini ja lülitage see sisse Peal .
- Kus on Internet Exploreri ikoon Windows 11-s?
Internet Exploreri ikooni lisamiseks Windows 11 töölauale saate luua töölaua otsetee . Avage Start, leidke Internet Explorer, seejärel valige see ja lohistage see töölauale. Saate seda teha ka muude rakenduste jaoks.