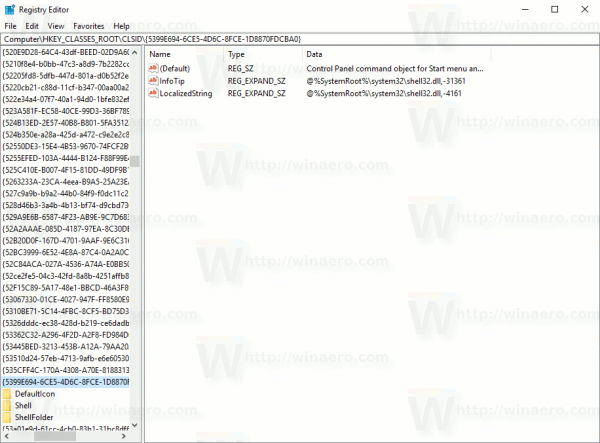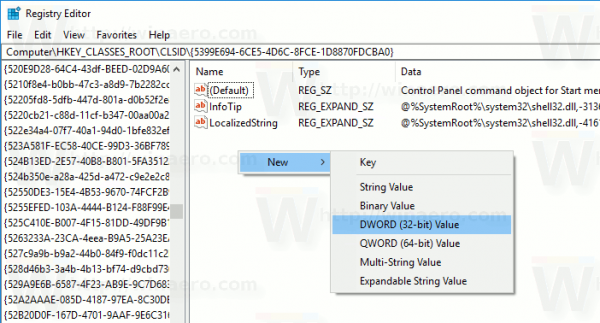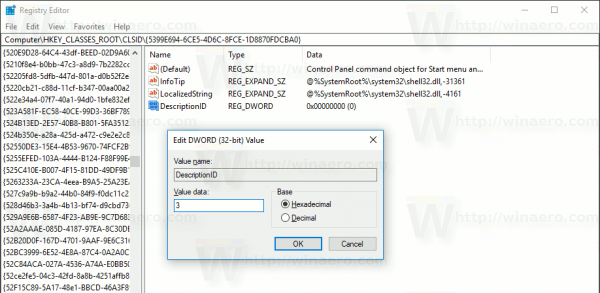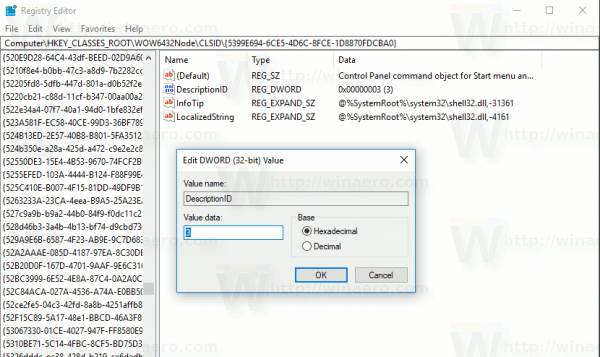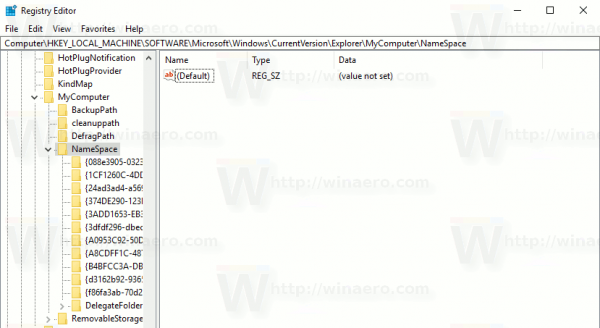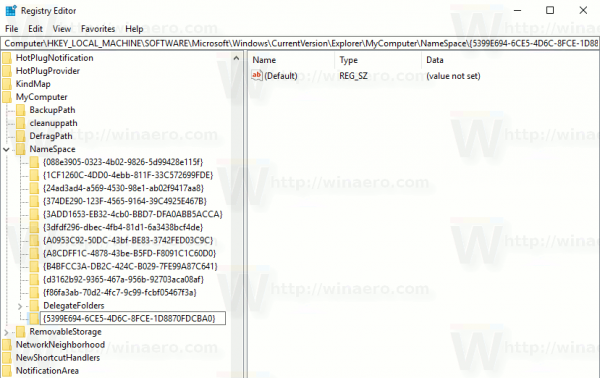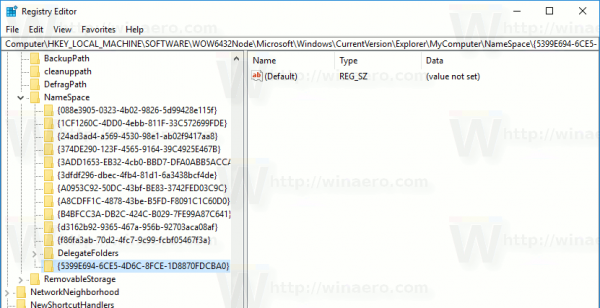Windows 10-s on välistatud võimalus avada juhtpaneel kiiresti Ribbon'i kasutajaliidesest. Selle avamiseks mõeldud nupp asendati seadetega. Kuigi klassikalises juhtpaneelis on paljud valikud praegu saadaval seadetes, on juhtpaneelil endiselt kümneid eksklusiivseid aplette, mida pole veel tänapäevases seadete rakenduses teisaldatud. Võite lisada juhtpaneeli sellesse arvutisse tagasi. Siin on kuidas.
Reklaam
Seaded on universaalne rakendus, mis on ühendatud Windows 10-ga. See on loodud rakenduse asendamiseks klassikaline juhtpaneel nii puuteekraani kasutajatele kui ka hiire ja klaviatuuri töölaua kasutajatele. See koosneb mitmest lehest, mis pakuvad uusi võimalusi Windows 10 konfigureerimiseks koos mõnede klassikalisest juhtpaneelilt päritud vanemate võimalustega. Igas versioonis saab Windows 10 seadete rakenduses üha enam klassikalisi valikuid, mis teisendatakse moodsaks leheks.
kuidas kustutada kõik icloudi fotod
Selle kirjutamise ajal on klassikalisel juhtpaneelil endiselt mitmeid võimalusi ja tööriistu, mis pole seadetes saadaval. Sellel on tuttav kasutajaliides, mida paljud kasutajad eelistavad rakenduse Seaded asemel. Nad soovivad, et oleks võimalus see käivitada kaustast See arvuti nagu operatsioonisüsteemi eelmistes väljaannetes. Siin on lahendus.

Juhtpaneeli lisamine sellele arvutile Windows 10-s , tehke järgmist.
Juhtpaneeli on võimalik lisada registri näpistamisega. Nõutav võti on kaitstud TrustedInstalleri omandilise kuuluvusega, kuid see pole suur probleem. Järgige allolevaid juhiseid.
- Laadige alla kaasaskantav rakendus ExecTI ja pakkige see igasse kausta, mis teile meeldib: Laadige alla ExecTI .
- Deblokeeri allalaaditud faili.
- Käivitage ExecTI abil rakendus 'regedit.exe'. Vaadake allolevat ekraanipilti.
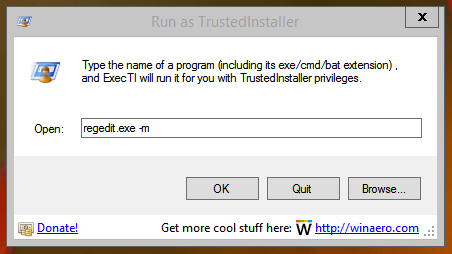 See avab registri rakenduse uue eksemplari, mis töötab TrustedInstalleri lubadega, nii et see võimaldab teil vajalikku registrivõtit muuta.
See avab registri rakenduse uue eksemplari, mis töötab TrustedInstalleri lubadega, nii et see võimaldab teil vajalikku registrivõtit muuta. - Minge järgmisele registrivõtmele:
HKEY_CLASSES_ROOT CLSID {5399E694-6CE5-4D6C-8FCE-1D8870FDCBA0}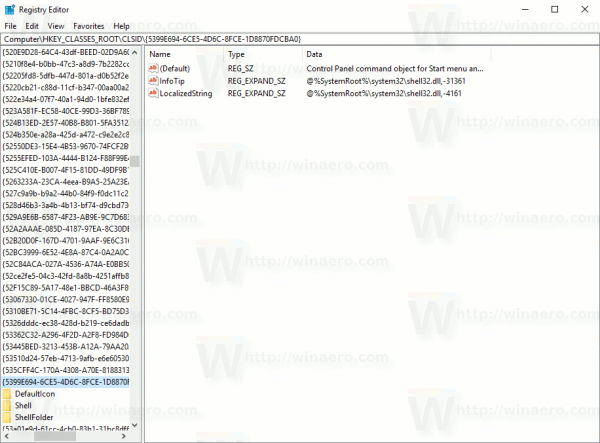
- Paremal looge uus 32-bitine DWORD-väärtus nimega DescriptionID. Isegi kui te kandideerite 64-bitine Windows 10 versioon , peate kasutama 32-bitist DWORD-väärtuse tüüpi.
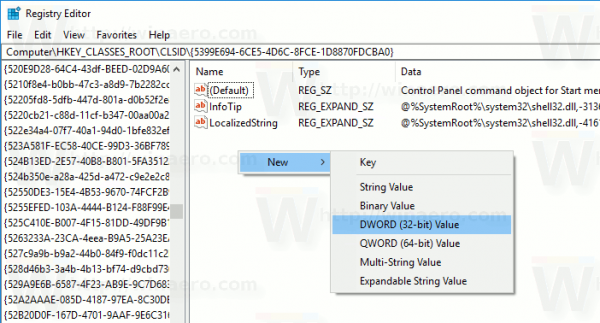
- Määrake väärtuse andmeteks 3.
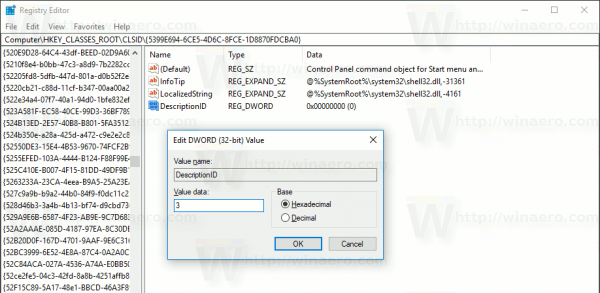
- Kui sa jooksed 64-bitine Windows 10 versioon , minge järgmisele klahvile:
HKEY_CLASSES_ROOT Wow6432Node CLSID {5399E694-6CE5-4D6C-8FCE-1D8870FDCBA0} - Looge seal sama DescriptionID väärtus ja määrake selle väärtusandmeteks 3.
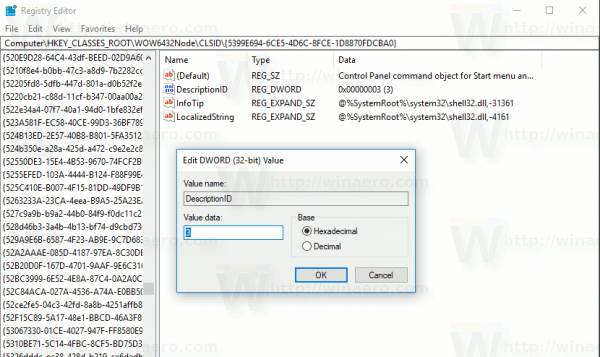
- Nüüd minge järgmise klahvi juurde:
HKEY_LOCAL_MACHINE TARKVARA Microsoft Windows CurrentVersion Explorer MyComputer NameSpace
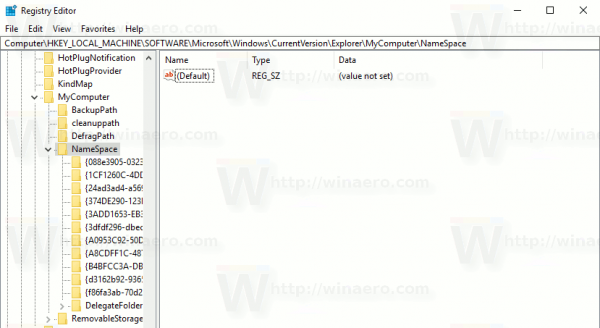
- Looge siin uus alamvõti nimega {5399E694-6CE5-4D6C-8FCE-1D8870FDCBA0}.
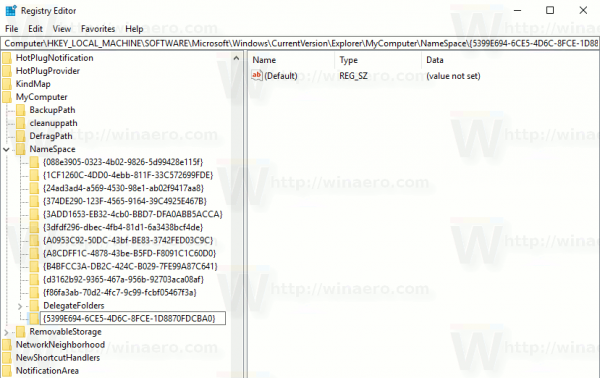
- Kui sa jooksed 64-bitine Windows 10 versioon , loo klahvi alla sama alamvõti
HKEY_LOCAL_MACHINE SOFTWARE Wow6432Node Microsoft Windows CurrentVersion Explorer MyComputer NameSpace
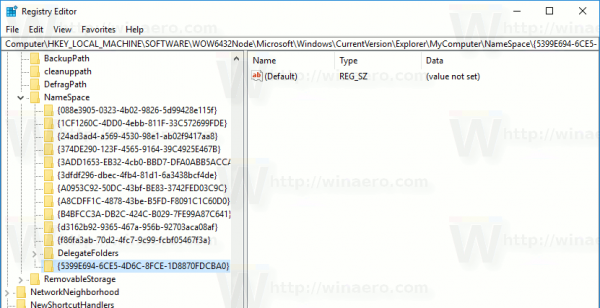
Nüüd avage see arvuti. Grupi Kaustad all näete uut üksust Juhtpaneel.
pange muusikat iPodi ilma iTunesita

See toimib järgmiselt. Teie loodud kirjelduse ID väärtus käsib Windows 10-l kuvada juhtpaneeli virtuaalset kausta selle arvuti kausta kategoorias 'Kaustad'. Kuid see pole selles arvutis nähtav enne, kui olete selle CLSID-i sõnaselgelt määranud võtme HKEY_LOCAL_MACHINE SOFTWARE Microsoft Windows CurrentVersion Explorer MyComputer NameSpace all.
Nii saate sellele arvutile lisada mis tahes juhtpaneeli apleti või virtuaalse kausta. Saadaolevate CLSID-de täieliku loendi leiate järgmisest artiklist:
kuidas avada uks minecraftis
CLSID (GUID) kestade loend Windows 10-s .
Saate säästa oma aega ja vältida registri keerulist muutmist. Selle asemel kasutage Winaero Tweaker , minu vabavaraline rakendus, millel on tohutu hulk võimalusi Windows 10 kohandamiseks. Üks selle võimalustest on võimalus selle arvuti kaustu kohandada. Sellesse PC kausta saate vaid kahe klõpsuga lisada mis tahes kohandatud kausta, mis tahes juhtpaneeli apleti, teegi või kesta asukoha.



Samuti saate eemaldada kõik vaikekaustad. Winaero Tweakeri saate alla laadida siit:
Laadige alla Winaero Tweaker

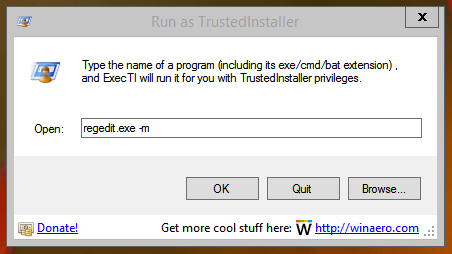 See avab registri rakenduse uue eksemplari, mis töötab TrustedInstalleri lubadega, nii et see võimaldab teil vajalikku registrivõtit muuta.
See avab registri rakenduse uue eksemplari, mis töötab TrustedInstalleri lubadega, nii et see võimaldab teil vajalikku registrivõtit muuta.