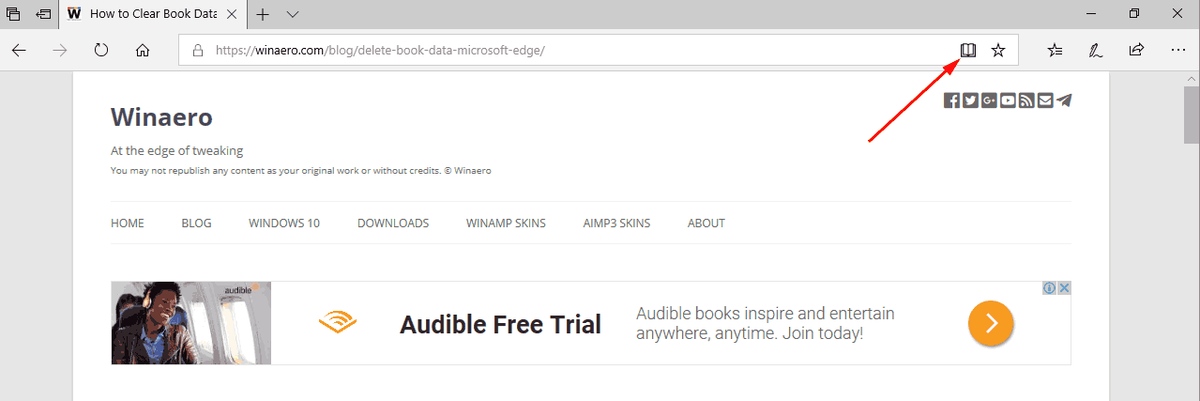Kui tunnete muret veebiturvalisuse pärast, olete võib-olla otsinud Google Chrome'i ümbrusest, et näha, milliseid privaatsusfunktsioone see pakub. Populaarsel brauseril on palju turvameetmeid ja kahtlaste failide Internetist allalaadimise takistamine on üks asi, mida see saab teha.

See võib paljudel juhtudel olla mugav hoiatus, kuid mis siis, kui soovite faili ikkagi alla laadida? Kas saate selle funktsiooni Google Chrome'is desinstallida? Miks see isegi takistab teil Internetist asjade allalaadimist?
Jätkake selle artikli lugemist, et selle kohta kõike teada saada.
Allalaadimiste blokeeringu tühistamine Google Chrome'is
Google Chrome on tuntud selle poolest, et pakub mitte ainult suurepärast kasutuskogemust, vaid tagab ka turvalise sirvimise kõigile, kellel on arvuti või nutitelefon. See hoiab teie andmeid turvalisena, takistades teil pahavara sisaldavate failide allalaadimist, muutmist või avamist.
Kuid oletame, et olete siiski otsustanud konkreetse faili alla laadida, kuna peate seda turvaliseks (ja brauserid võivad teha vigu – need pole täiuslikud). Sel juhul saab sellest Chrome'i funktsioonist mööda minna. Allalaadimiste blokeeringu tühistamise viis sõltub sellest, kas probleemi põhjustab veebisait või fail, mida proovite alla laadida.
Kuidas veebisaiti deblokeerida
Kui Google Chrome on blokeerinud teatud veebisaidi ega luba teil sellelt faile alla laadida, tehke järgmist.
- Käivitage oma arvutis Google Chrome.

- Valige kolme punktiga ikoon paremas ülanurgas, et näha rohkem valikuid.

- Kliki Seaded .

- Leidmiseks kerige Privaatsus ja turvalisus .
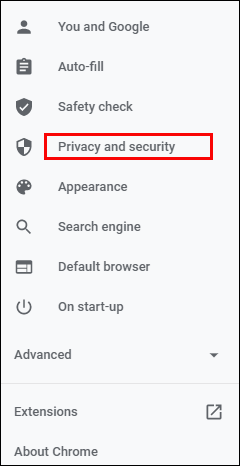
- Valige Turvalisus ja vali Standardne kaitse uuel lehel. See tähendab, et olete kaitstud kõigi teadaolevate ohtlike veebisaitide, laienduste ja allalaadimiste eest.
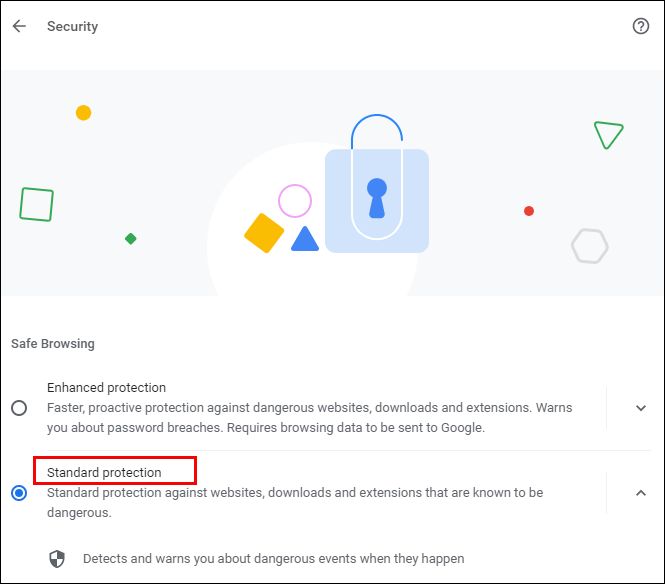
- Kontrollige, kas teie allalaaditavad failid on nüüd blokeeritud. Kui ei, saate valida kaitse puudub valik, kuid pidage meeles, et see seade pole soovitatav. Selle valiku avamine võib teie arvuti ohtu seada.
Kui teie allalaadimised on pärast nende toimingute sooritamist endiselt blokeeritud, proovige järgmist.
- Veel kord, avage Privaatsus ja turvalisus sisse Seaded ja navigeerige aadressile Saidi seaded .

- Sealt valige Saidi seaded .
- Kliki Täiendavad load all load .
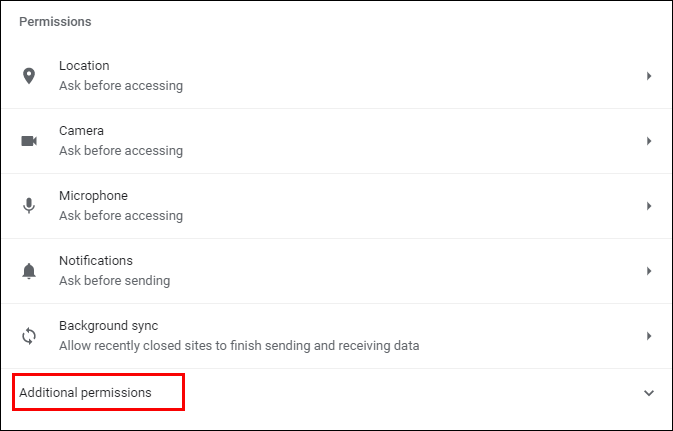
- Valige Automaatsed allalaadimised .
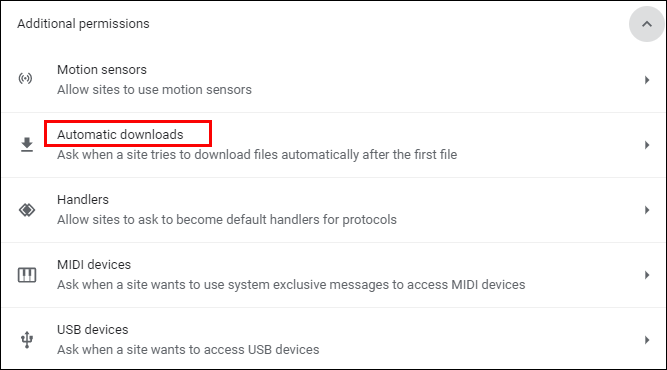
- Selle valiku keelamiseks lülitage lülitit: Ärge lubage ühelgi saidil mitut faili automaatselt alla laadida .
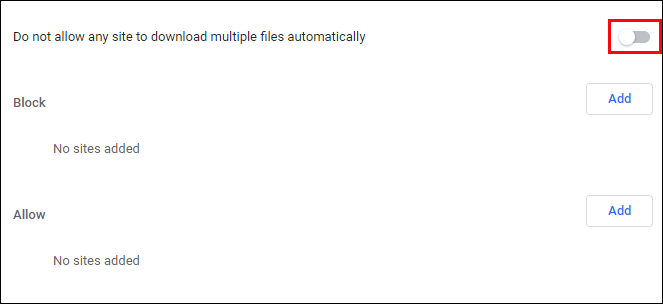
Võite proovida lisada ka konkreetse veebisaidi allolevasse loendisse 'Luba' – klõpsake lihtsalt paremal asuval nupul 'Lisa'.
Kuidas faili blokeeringut tühistada
Kas teil on õnnestunud faili veebist alla laadida, kuid ei saa seda arvutis või nutitelefonis avada ega lahti pakkida? Siin on kaks võimalust turvafunktsiooni tühistamiseks.
Sa suudad seda:
- Ava Allalaadimised kausta oma arvutis või kus iganes allalaaditava faili asukoht asub.
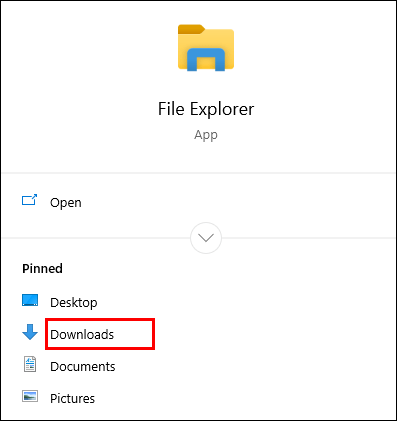
- Paremklõpsake soovitud faili.
- Valige Omadused hüpikmenüüst.
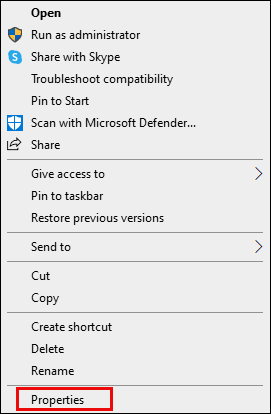
- Mine lehele Kindral vahekaarti ja leidke Deblokeerige all Turvalisus .
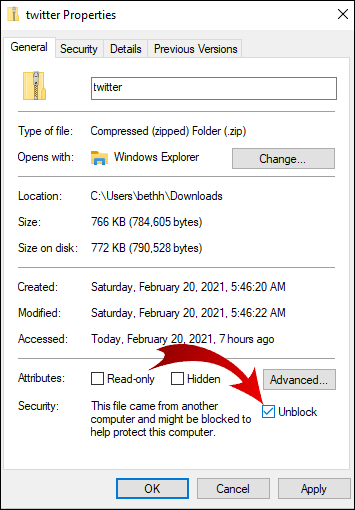
- Märkige ruut ja valige Rakenda .
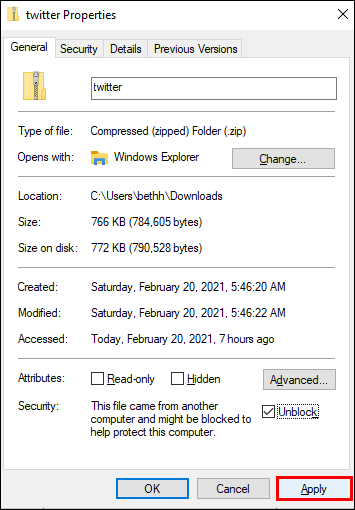
- Klõpsake Okei muudatuste säilitamiseks.
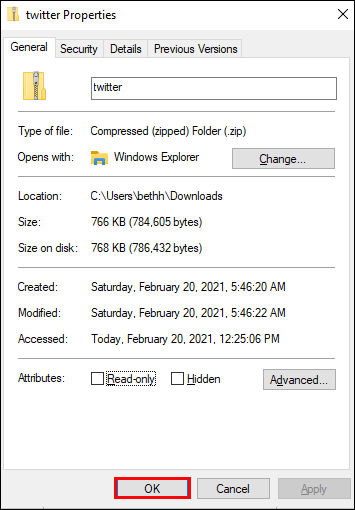
Kas te ei näe valikut „Tühista blokeering”? Siis ei pruugi teie Windowsi operatsioonisüsteem olla teie allalaaditud faili blokeerimise põhjuseks.
Kui olete alla laadinud mitu faili, kuid nende kõigi avamine on blokeeritud, võib nende käsitsi ükshaaval blokeeringu tühistamine olla aeganõudev. Siin on, mida saate proovida.
- Liikuge tegumiribale ja paremklõpsake ikooni Alusta nuppu.

- Valige kuvatavast menüüst Windows PowerShell .
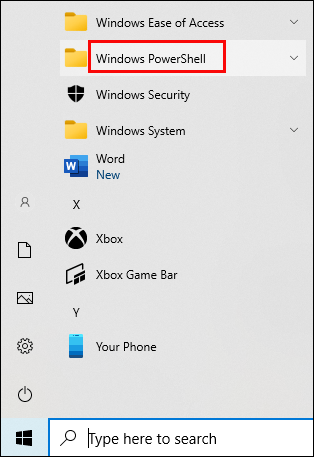
- Sisestage järgmine: get-childitem “PATH” | deblokeeri-fail . Kuid sõna 'tee' asemel sisestage (või kopeerige) tee nimi, mis kuulub kausta, kus asuvad failid, mida soovite deblokeerida.
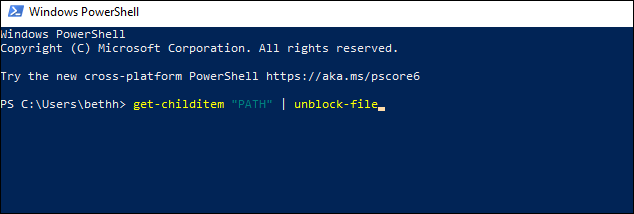
- Vajutage Sisenema ja proovige failidele juurde pääseda.
Kuidas Google Chrome'is allalaadimist lubada
Google Chrome'i vaikeseaded võimaldavad teil Internetist alla laadida erinevaid faile. Kõik, mida pead tegema, on avada brauser, leida midagi, mida soovite alla laadida, ja salvestada fail.
Tavaliselt saate seda teha, klõpsates allalaadimislingil ja lubades Chrome'il faili alla laadida, kui seda palutakse. Mõnikord peate võib-olla failil paremklõpsama ja valima suvandi 'Salvesta kui'. Võimalik, et peate valima ka allalaadimiskoha kausta, kuhu soovite faili salvestada.
Isegi kui teie faile alla laaditakse, saate selle siiski peatada või allalaadimise üldse tühistada, kui muudate meelt.
Kui teie Chrome'i allalaadimised on mingil põhjusel keelatud, järgige nende lubamiseks allolevaid juhiseid.
- Käivitage oma seadmes Google Chrome ja navigeerige paremasse ülanurka.

- Klõpsake nuppu kolme punktiga ikoon rohkemate valikutega menüü avamiseks.

- Valige Seaded .

- Kerige, et leida Privaatsus ja turvalisus osa. Klõpsake selle jaotise all nuppu Turvalisus .
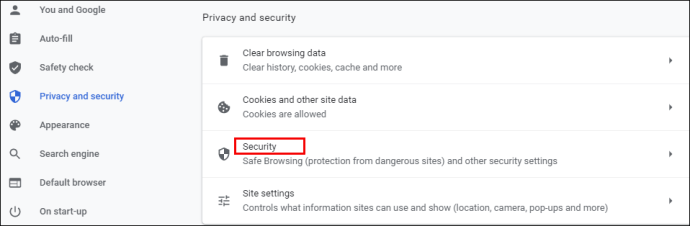
- Siit leiate kolme tüüpi kaitset pahavara, andmelekke ja muu vastu. Standard vaikimisi tuleks valida kaitse, kuid saate valida ka täiendatud versiooni. Allalaadimiste lubamiseks Google Chrome'is valige aga kaitse puudub valik. Peaksite teadma, et see pole soovitatav, kuna see ei hoia teid ohtlikest veebisaitidest eemal. Kuid see võimaldab teil soovitud failid alla laadida olenemata sellest, kas Google Chrome peab neid turvaliseks või mitte.
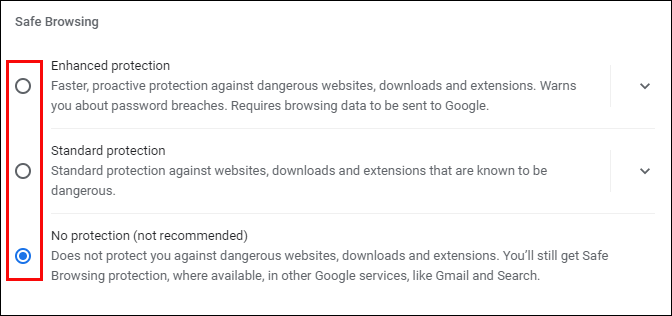
Märkus: lülitage kindlasti sisse Standard kaitse pärast blokeeritud failide allalaadimist.
Allalaadimiste blokeeringu tühistamine Androidis Google Chrome'is
Kui soovite Android-telefoni abil allalaadimiste blokeeringu tühistada, on teil kaks võimalust. Saate lubada automaatse allalaadimise oma nutitelefoni või lubada režiimi 'Kaitse puudub'.
Automaatse allalaadimise lubamiseks järgige alltoodud samme.
- Puudutage nuppu Chrome'i ikoon rakenduse käivitamiseks.

- Valige kolme punktiga ikoon ekraani paremas ülanurgas.

- Otsimiseks liikuge alla Seaded ja toksake menüü avamiseks.

- Otsige üles Saidi seaded ja valige see.
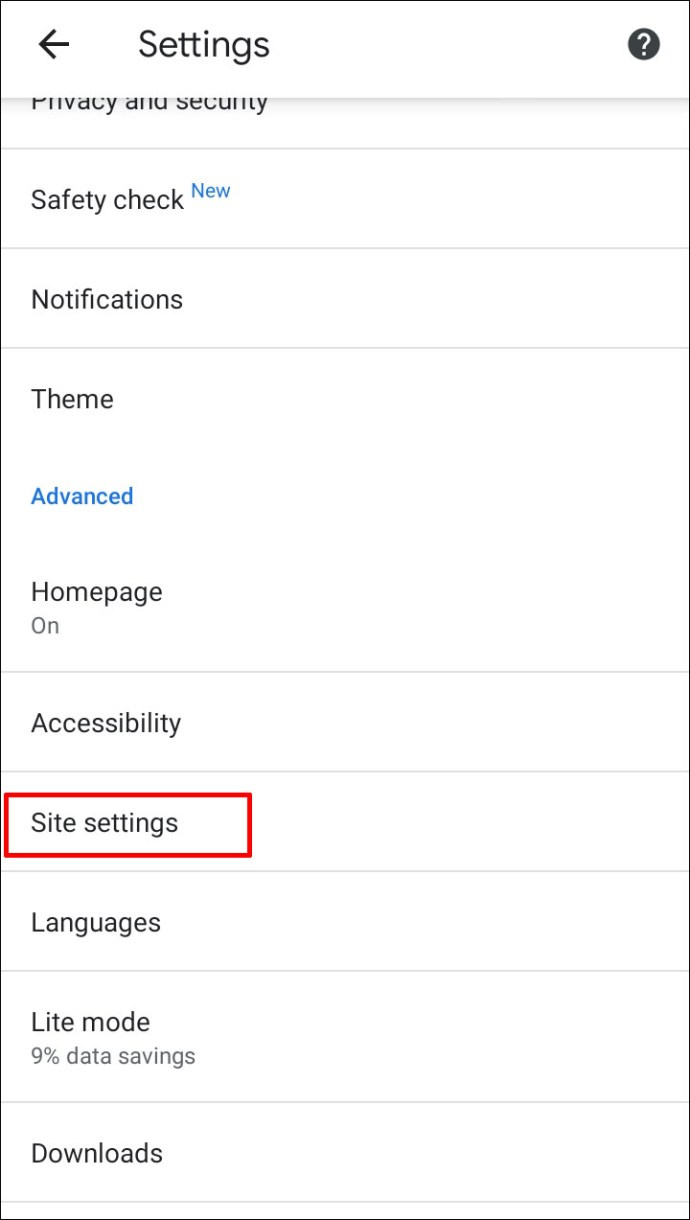
- Otsi Automaatsed allalaadimised ja puudutage nende avamiseks valikut. Puudutage lülitit, et keelata Küsi enne tunnusjoon.
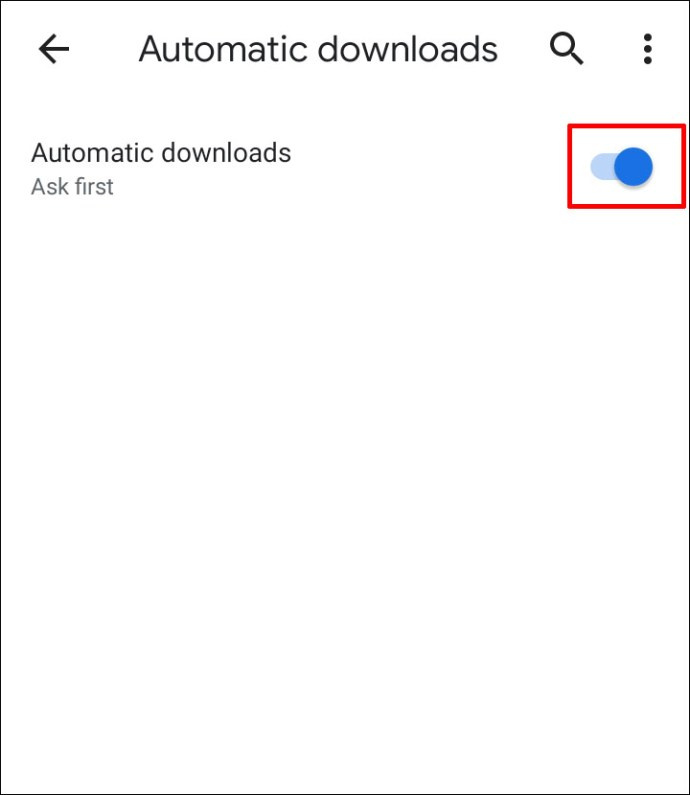
Kaitseta režiimi sisselülitamiseks tehke järgmist.
- Avage oma mobiilseadmes Google Chrome.

- Puudutage valikut kolme punktiga ikoon .

- Vali Privaatsus ja turvalisus .
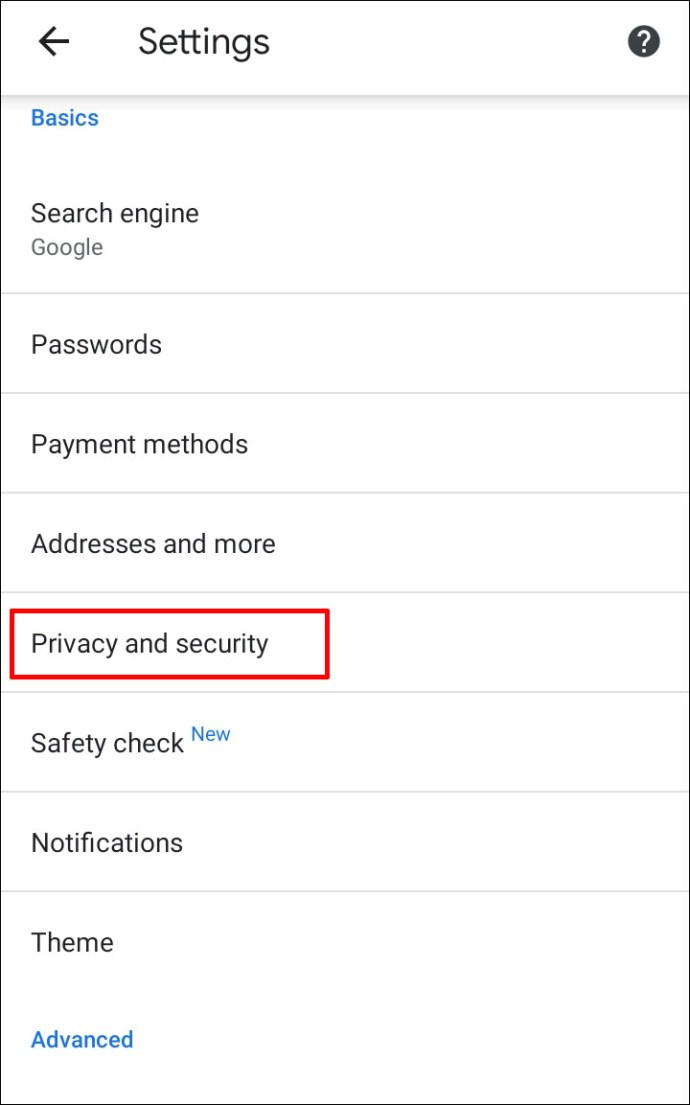
- Puudutage nuppu Ohutu sirvimine .
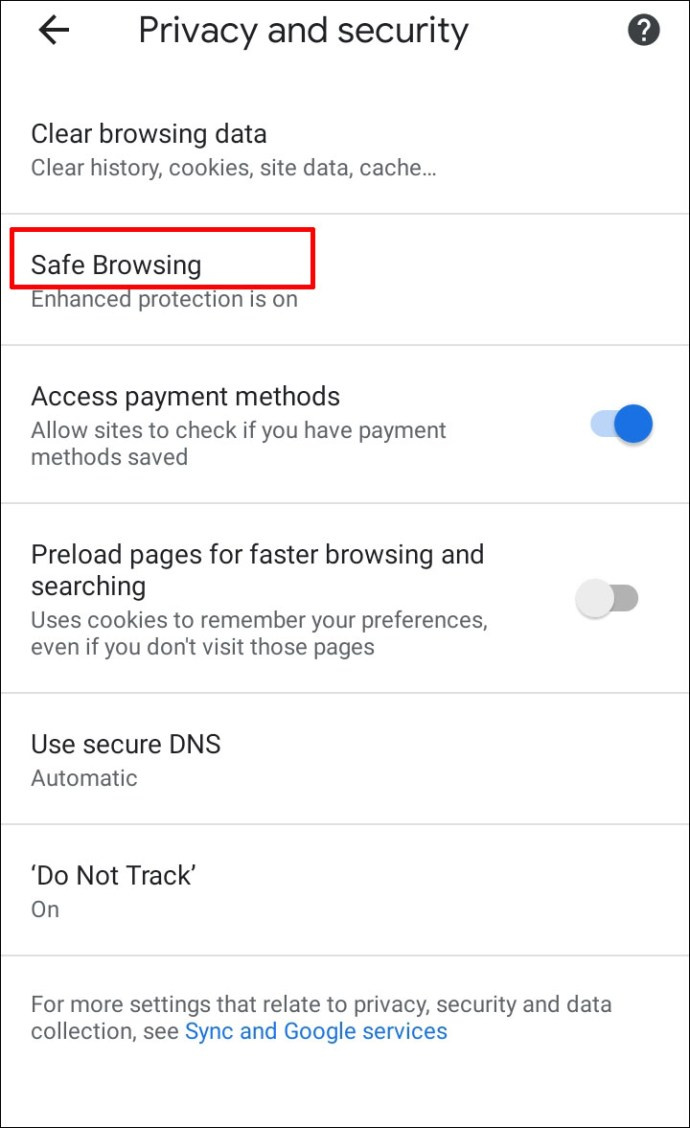
- Valige kaitse puudub mis tahes failitüübi allalaadimise lubamiseks.
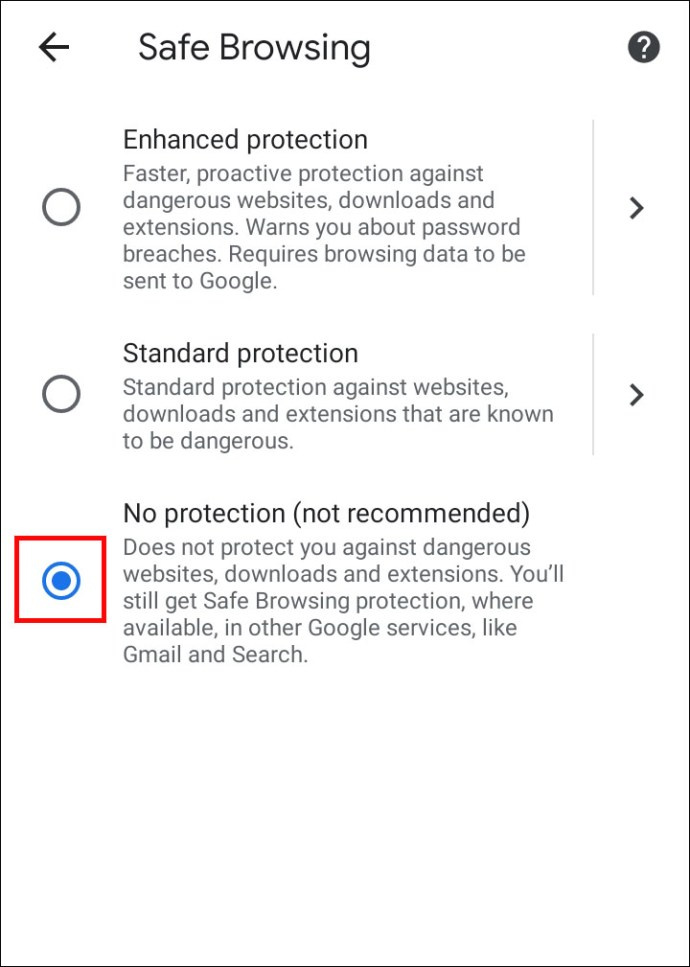
Allalaadimiste blokeeringu tühistamine iPhone'is Google Chrome'is
Kui olete Team iOS ja soovite iPhone'is või iPadis allalaadimiste blokeeringu tühistada, saate järgida samu samme nagu Android-seadmete puhul. Ainus erinevus võib olla see, kus asub allalaadimiste blokeeringu tühistamise nupp.
Näiteks kui soovite muuta saidi seadeid ja lubada automaatset allalaadimist, leiate ekraani paremast ülanurgast nupu 'Veel'. Load asuvad all Sisu seaded .
Täiendavad KKK-d
Kas teil on Google Chrome'is allalaadimiste kohta rohkem küsimusi? Siin on mõned, mis võivad teile abiks olla.
Kuidas eemaldada Google Chrome'is ohtlike failide blokeerimine
Saate oma arvutis kahjulike failide blokeeringu tühistada, kasutades ühte eelmistes jaotistes kirjeldatud meetoditest.
Siiski peaksite olema 100 protsenti kindel, et olete valmis võtma oma andmete võimaliku kahjustamise riski. Fail, mille blokeeringut soovite tühistada, võib sisaldada viirust, mis võib teie arvutis oleva teabe hävitada või lekkida.
Miks Google Chrome blokeerib minu allalaadimised?
On mitu põhjust, miks Google Chrome võib blokeerida faili, mida proovite alla laadida.
• Fail ei ole turvaline, kuigi veebisait, millelt alla laadite, on märgitud turvaliseks. Võimalik, et saate allalaadimisega jätkata.
• Fail sisaldab viirust või muud pahavara, mis võib teie arvutit kahjustada.
• Fail võib üritada teie arvutis või mobiiltelefonis soovimatuid muudatusi teha. Võite arvata, et laadite alla lihtsat tarkvara, kui see tegelikult nõuab juurdepääsu arvuti põhitoimingutele.
kuidas youtube tv-sse salvestada
• Chrome ei tunne faili, mida proovite alla laadida, ega pääse juurde selle turvalisusele.
• Fail pärineb veebisaidilt, mis levitab vale- või pahatahtlikke faile.
Kuidas peatada Windowsi allalaadimiste blokeerimine Chrome'is?
Probleem ei pruugi olla teie Chrome'i seadetes. Kui teie operatsioonisüsteem on blokeerinud failid, mida soovite alla laadida, võite proovida need deblokeerida jaotises „Faili deblokeerimine” toodud meetodi abil.
Mõlemad meetodid on lihtsad, kuid Windows PowerShell on kasulikum, kui teil on blokeeringu tühistamiseks mitu faili.
Kui Windows peab faili, mida soovite alla laadida, ohtlikuks, võite ekraanil näha teadet 'Virus scan nures' või 'Virus detected'. Kui teie arvutisse on installitud viirusetõrjeprogramm, võib see faili blokeerida ja seetõttu takistada teil seda alla laadida.
Laadige alla kõike muud kui turvaline
Kas soovite kindlasti allalaadimiste blokeeringu tühistada? Chrome on programmeeritud blokeerima teie seadmetest teatud faile, kuid see võib teha vigu. Kui arvate, et Chrome takistab teil ilma mõjuva põhjuseta faile arvutisse või nutitelefoni alla laadimast, saate failide deblokeerimiseks ja neile juurdepääsu tagamiseks kasutada üht meie soovitatud meetoditest.
Kas Chrome on turvaliste failide allalaadimise ekslikult blokeerinud? Kas teate muid deblokeerimismeetodeid? Andke meile teada allpool olevas kommentaaride jaotises.