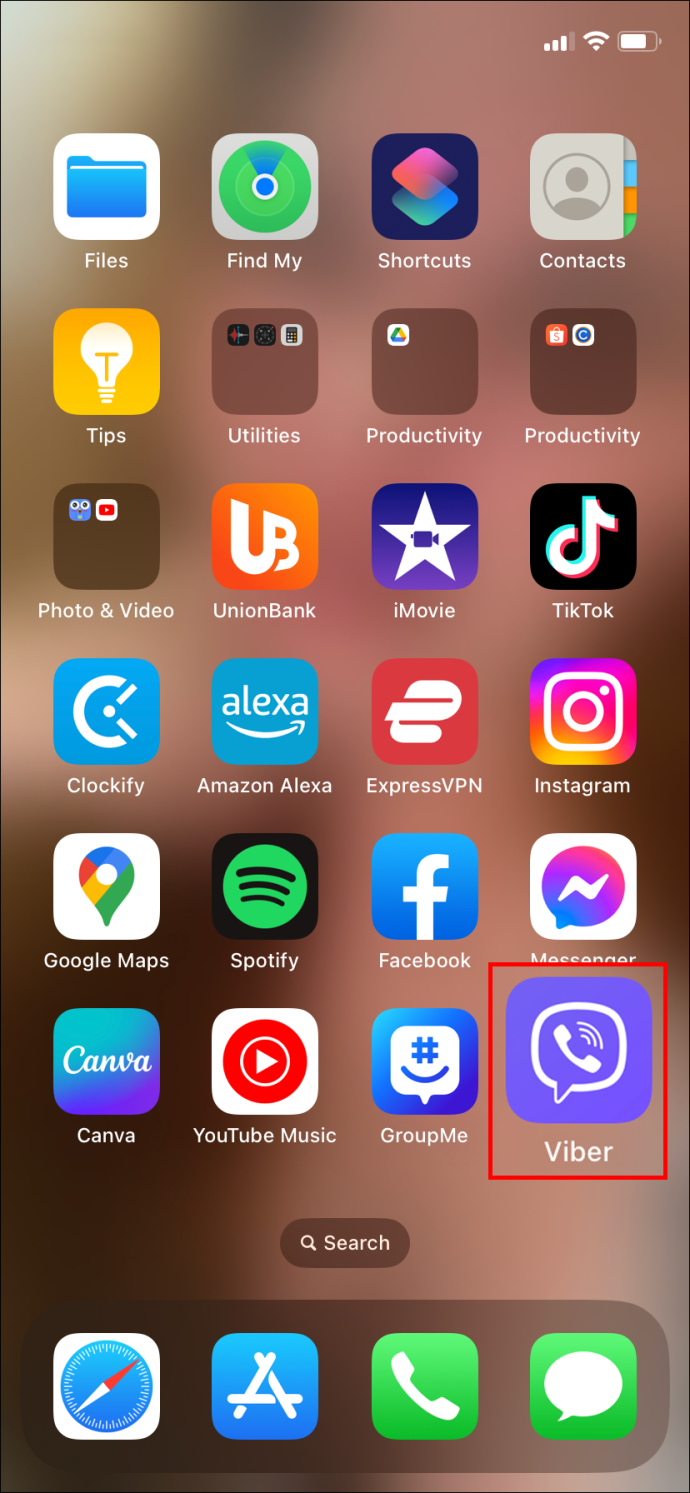Google Docs on väga mugav tekstitöötlustööriist, mida saab kasutada erinevat tüüpi dokumentide loomiseks. Näiteks kui proovite luua kontroll-loendit, pakuvad Google Docs ja muud sarnased Google'i rakendused mugavaid kontrollnimekirja funktsioone, mida saate kasutada.

Selles artiklis näitame teile, kuidas lisada interaktiivse kontroll-loendi loomiseks märkeruut Google Doci või Google Sheet'i.
Kuidas lisada märkeruute Google'i dokumentidesse
Kui soovite märkeruutude abil Google'i dokumentidesse luua interaktiivse kontroll-loendi, saate seda teha järgides neid samme:
- Uue dokumendi loomiseks avage Google Docs ja klõpsake +.

- Kui olete valmis märkeruutude loendisse tippima, klõpsake ülanurgas käsul Vorminda.

- Hõljutage kursorit täppide ja numeratsiooni kohal.

- Hõljutage kursorit täppidega loendi kohal.

- Klõpsake paremas ülanurgas oleval märkeruudul. See on selge kasti täppidega.

- Sisestage ükshaaval oma loendis olevad üksused. Sisestus- või tagasiklahvi vajutamine loob automaatselt uue märkeruudu.

- Pärast loendi lõpetamist salvestage dokument.
Olete nüüd loonud interaktiivse märkeruudu. Kui soovite muuta märkeruudu tšekiks, peate tegema järgmist.
- Märkige ruut, klõpsates sellel. Rohkem kui ühe märkeruudu esiletõstmine muudab kõiki esiletõstetud ruudusid.

- Paremklõpsake hiirt, kui kasutate Maci, võite kasutada klahve Ctrl + click.
- Klõpsake hüpikmenüüs linnukest.

- Seda konkreetset loendis olevat üksust kontrollitakse nüüd.

- Kui soovite tšeki eemaldada, võite selle kohe tühistada, vajutades klahvikombinatsiooni Ctrl + z. Kui kontroll oli tehtud palju varem, saate selle eemaldada järgmiselt:
- Märgise esiletõstmine.
- Klõps ülemises menüüs käsul Vorming.
- Hõljutage täpploendi kohal.
- Klõpsates märkeruudul.
- Nagu ka linnukese tegemisel, muudetakse mitme esiletõstmisega kõiki esiletõstetud üksusi.
Kuidas lisada märkeruut Google'i arvutustabelitesse
Kui soovite kontrollnimekirja loomiseks kasutada dokumentide asemel Google'i arvutustabeleid, saate seda teha järgides neid samme:
- Avage Google'i arvutustabelid, seejärel klõpsake dokumendi nullist loomiseks nuppu +.

- Märkige lahtrid, millele soovite märkeruudud lisada. Mitu lahtrit saate esile tõsta kas hiirel klõpsates või klahvi Ctrl all hoides ja üksikutel lahtritel klõpsates.

- Klõpsake ülanurgas valikul Sisesta.

- Klõpsake rippmenüüs valikut Märkeruut.

- Esiletõstetud lahtritel peaksid nüüd olema märkeruudud. Märkeruudul klõpsates lülitatakse märk sisse või välja.

Google'i arvutustabelid võimaldavad teil kohandada ka märkeruudu sisse- ja väljalülitamise viisi. Seda saab teha nii:
- Märkige lahtrid, mis juba sisaldavad märkeruute.

- Klõpsake ülanurgas valikul Andmed.

- Klõpsake rippmenüüs valikut Andmete kinnitamine.

- Veenduge, et hüpikaknal oleks kriteeriumiks seatud märkeruut.

- Klõpsake lülitil „Kasuta kohandatud lahtriväärtusi”.

- Sisestage väärtused, mida soovite kasutada.

- Samuti saate muuta, kuidas Google'i arvutustabelid valesid sisendeid kohtlevad, kas hoiatuse andmise või sisendi otsese tagasilükkamise.

- Kui olete lõpetanud, klõpsake nuppu Salvesta.

Kuidas lisada märkeruut Androidi rakendusse Google Docs
Google Docsile pääsete mobiilseadmes kahel viisil. See on Androidis saadaval Google Play pood . Võite juurde pääseda veebibrauserile ja avada see sealt või kasutada Google Docs'i mobiilirakendust. Veebibrauseri kasutamisel saate märkeruute tavapäraselt kasutada, kasutades juhiseid ülal .
Kui aga kasutate mobiilirakendust, pole ruutude sisestamiseks otsest viisi, kuna mobiilirakenduse funktsionaalsus on piiratud. See võib potentsiaalselt muutuda, kuna Google Docsi mobiilseadme funktsionaalsuse suurendamiseks on võimalus saada lisandmooduleid, kuid praegu seda ei toetata. Praegu saate kas kasutada veebibrauseri versiooni või jääda töölauaversiooni juurde.
Kuidas lisada märkeruut iPhone'i rakendusse Google Docs
Muu kui Google Docs mobile'i kättesaadavus veebisaidil Apple App Store , iOS-i ja Android-versiooni vahel pole erinevusi. Google Docsile iPhone'is juurdepääsu juhised on samad, mis Androidil. Nagu Androidi puhul, pole märkeruudud iPhone'i mobiiliversioonis saadaval. Juurdepääs sellele kas veebibrauseri kaudu või töölauarakenduse kasutamine.
Kuidas lisada märkeruut iPadi rakendusse Google Docs
Google Docsi iPhone'i ja iPadi versioonide vahel pole erinevusi, välja arvatud see, et seda on suurema ekraani tõttu iPadis lihtsam kasutada. Samad piirangud Google Docsi mobiilirakendustele kehtivad ka iPadi kohta.
Kuidas märkeruutu lisada teenuses Google Sheets
Erinevalt Google Docsist on rakenduse mobiiliversioon Google'i arvutustabelid Androidile on märkeruudu funktsioon puutumata. Kui soovite seda kasutada oma kontroll-loendi loomiseks, tehke järgmist.
- Avage rakendus Google Sheets.

- Puudutage paremas alanurgas ikooni +.

- Puudutage valikut Uus arvutustabel.

- Valige lahtrid, kuhu soovite märkeruudu lisada.

- Puudutage kolme punkti ikooni ekraani paremas ülanurgas.

- Puudutage hüpikmenüüs valikut Andmete kinnitamine.

- Puudutage jaotises Kriteeriumid rippmenüüd.

- Puudutage märkeruutu.

- Puudutage paremas ülanurgas nuppu Salvesta.

- Lahtritel peaks nüüd olema märkeruut, mida saab sisse ja välja lülitada.

- Jätkake loendit, täites märkeruutude kõrval olevad lahtrid.
Teise võimalusena saate teenusele Google Sheets juurde pääseda ka mobiilse veebibrauseri kaudu ja järgida antud juhiseid ülal .
Erinevalt töölauaversioonist ei saa aga sisse lülitatud märkeruutude jaoks kohandatud sisendväärtusi luua. Kui soovite seda teha, avage töölaual või veebiversioonis loodud loend ja järgige antud juhiseid ülal.
Kuidas märkeruutu lisada Google'i arvutustabelite iPhone'is
The iPhone'i versioon Google'i arvutustabeli mobiilirakenduse versioon on sama mis tema Androidi nõbu. Kui kasutate iPhone'i, järgige lihtsalt Androidis varem antud juhiseid.
Kuidas märkeruutu lisada teenuses Google Sheets
Google'i arvutustabelite iPhone'i ja iPadi versioonide vahel pole erinevusi. Märkeruutude lisamise juhised on kõigi mobiiliplatvormide jaoks sarnased.
Täiendavad KKK-d
Need on küsimused, mis kerkivad tavaliselt esile siis, kui arutatakse Google Docsi ja Google'i arvutustabelite märkeruute:
Kuidas teha Google'i arvutustabelites ülesandeloendeid?
Ülesannete loendid on sisuliselt viis ülesannete komplekti jaoks juba tehtud sammude salvestamiseks. Google'i arvutustabelites funktsionaalse ülesandeloendi loomiseks tehke järgmist.
kuidas värskendada Samsungi nutitelevisiooni
• Määrake vajalike toimingute või tehtavate toimingute arv.
• Valige esimesest veerust sobiv lahtrite arv, mis vastab eelmisele numbrile.
• Järgige ülaltoodud juhiseid interaktiivsete märkeruutude loomiseks Google'i arvutustabelites.
• Sisestage igast märkeruudust paremale sammud või ülesanded järjestuses.
• Märkige iga lõpetatud sammu või ülesande jaoks vastav märkeruut.
Kuidas Google Docsisse linnukest lisada ja lisada?
Võite märkeruudud lisada juba valmis märkeruutude loendisse, ehkki see on saadaval ainult Google Docsi veebi- või töölauaversiooni puhul. Selleks võite järgida neid samme:
• Avage dokument, millele soovite märkeruudud lisada.
• Kui soovite loendi lõppu lisada uue märkeruudu, liigutage kursor viimase märkeruudu rea lõppu ja vajutage sisestusklahvi või tagasi. Automaatne vormindamine peaks automaatselt looma uue märkeruudu.
• Kui soovite lisada uue märkeruudu kuhugi loendi keskele, klõpsake lisatava ülesande ees oleval sammul. Vajutage sisestusklahvi või naaske. Autovorming peaks lisama tühja ruumi, mille ees on märkeruut. Täitke tühi koht ülesande või sammuga, mille soovite lisada.
• Kui automaatne vormindamine ei toimi, saate uue märkeruudu lisada, klõpsates alal, kuhu soovite uue märkeruudu lisada, ja seejärel klõpsates ülamenüüs käsku Vorminda. Hõljutades kursorit Bullets & numeratsioon ja seejärel Bulleted list, saate klõpsata märkeruudu vormingul, mis lisab ühe märkeruudu.
• Võite muuta märkeruudud tšekkideks, paremklõpsates neid ja valides kontrollmärgi. Macis saate kasutada klahve Ctrl + click.
Kas ma saan Google'i arvutustabelites luua kontroll-loendi ja seejärel selle Google'i dokumentidesse kopeerida ja kleepida?
Mitte päris. Lahtrite kopeerimisel ja kleepimisel Google'i arvutustabelites kopeerite ainult lahtrites olevad andmed, mitte lahtrid ise. Kui proovisite Google'i arvutustabelites kontrollnimekirja kopeerida, kuvab Google Docs märkeruutude asemel sõna TRUE kõigi sisse lülitatud märkeruutude puhul ja FALSE kõigi lülitatavate märkeruutude puhul.
Saate neid andmeid kasutada menüü Vorming kaudu märkeruutude loomiseks, kuid märkeruutude kopeerimist ei saa ise teha.
Käepärane ülesannete haldamise tööriist
Kontrollnimekirjad on tõesti käepärased ülesannete haldamiseks, mida on vaja järgida või mille täitmine kinnitatakse. Teades, kuidas lisada märkeruut Google Doci või Google'i arvutustabelite dokumenti, saate hõlpsasti luua interaktiivse üksuse, kui selleks vajadus tekib. Google'i dokumentide ja Google'i arvutustabelite järjest kasvavate funktsioonide tundmaõppimine on alati hea asi.
Kas teate muid viise, kuidas lisada märkeruut Google Docsi või Google'i arvutustabelitesse, mida siin ei antud? Jagage oma mõtteid allpool olevas kommentaaride jaotises.