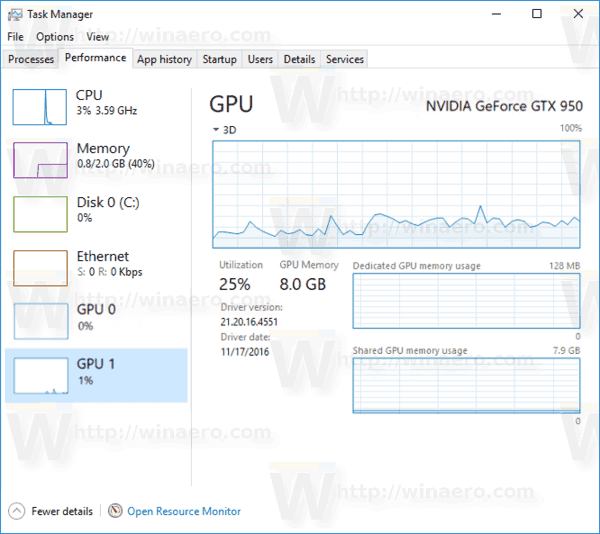Üks parimaid asju teie Android-telefoni juures on võimalus oma meediume arvutisse üle kanda. Siiski peate esmalt ühendama kaks seadet, mis võivad põhjustada vigu. Arvuti ei pruugi pärast ühenduse loomist nutitelefoni kuvada, mis takistab teil sisu vaatamist.
![Android-telefoni ei kuvata arvutiga ühendamisel [PARANDUSED]](http://macspots.com/img/devices/67/android-phone-isn-t-showing-up-when-connected-pc.png)
See probleem võib olla uskumatult ebamugav. Selles artiklis loetleme selle lahendamiseks mitu võimalust.
Android-telefoni ei kuvata arvutiga ühendamisel
Kuigi see tarkvaraprobleem võib tunduda ummiktee, võivad paljud meetodid aidata teil takistusest üle saada.
Taaskäivitage mõlemad seadmed, kasutage teist porti ja kaablit
Esmalt peaksite proovima tegeleda kõige ilmsema põhjusega – vigase USB-pordiga. Lihtsaim viis seda teha on mõlema seadme taaskäivitamine.
kuidas muuta Google Mapsi häält
- Ühendage kaabel lahti.

- Taaskäivitage arvuti ja nutitelefon.

- Ühendage kaabel uuesti teise USB-ga.

Kas teie telefon on salvestusruumina ühendatud?
Kui Android-telefoni ei kuvata arvuti File Exploreris nii, nagu peaks, võib probleem olla selles, kuidas see arvutiga lingitakse. Mäluseadmena kuvamise asemel näib nutitelefon olevat laadimisrežiimis. Probleemi lahendamiseks on lihtne viis:
- Ühendage telefon arvutiga.

- Tõmmake teavitusriba üles.
- Valige USB, USB failiedastuseks või selle seadme USB laadimine. Sõnastus võib olenevalt telefoni margist ja mudelist erineda.

- Hõljutage kursorit valikute loendiga menüü kohal.
- Valige Failide edastamine ja arvuti peaks teie telefoni ära tundma.

Puhastage mikro-USB-port
Samuti peaksite tagama, et porti ei blokeeriks ega vahetust takistaks võõrkehad. Näiteks võib USB-pessa koguneda kiud, kui seade veedab liiga palju aega taskus. See võib takistada elektriülekannet ja takistada telefoni andmete edastamist. Sektsiooni puhastamine peaks olema põhjalik:
- Uurige porti taskulambiga ja otsige soovimatuid osakesi.
- Kui seal on prahti, lülitage telefon välja ja leidke nõel, hambaork või pintsetid.

- Tõmmake kiud või muud ained avast välja.

- Niisutage vatitupsu alkoholiga ja asetage see porti.

- Pöörake tampooni, et eemaldada sinna kogunenud mustus.
- Laske nutitelefonil enne sisselülitamist ja ülekande proovimist vähemalt kaks tundi kuivada.
Värskendage MTP draiverit
Samuti võib teil olla probleeme draiveritega. Esiteks peate kinnitama, et arvuti näeb nutitelefoni MTP-seadmena (meediumiedastusprotokoll):
- Minge juhtpaneelile.

- Klõpsake suvandit Seadmed ja printerid.

Kui leiate oma Android-telefoni asukoha, töötab MTP-link õigesti. Kuid kui seade on märgistatud Määratlemata või MTP-ga, peate draivereid värskendama:
- Sõltuvalt teie Windowsi versioonist paremklõpsake ikooni Minu arvuti või Minu arvuti.

- Valige Seadmehaldur (Halda Win 10-s).

- Laiendage valikut Kaasaskantavad seadmed ja otsige üles oma seade. Kui te ei leia vahekaarti Kaasaskantavad seadmed, leidke kirje, mis sisaldab selle nimes ADB-d. Nüüd palutakse teil arvutit käsitsi sirvida või draivereid automaatselt otsida. Valige esimene.

- Kui telefoni tegelikku nime ei kuvata või sellel on hüüumärk, paremklõpsake sellel.
- Puudutage valikut Värskenda draiverit.

- Klõpsake asukohakastis nuppu Luba mul valida arvutist seadmedraiverite loendist.
- Sirvige riistvaratüüpe ja valige Android-seade.
- Klõpsake nuppu MTP USB-seade ja klõpsake nuppu Edasi.
- Arvuti peaks uuendama vana draiveri uuele versioonile. Oodake, kuni protsess on lõpule viidud.
- Failihaldur peaks nüüd Android-telefoni meediumiseadmena loetlema.
Installige Androidi draiverid uuesti
Samuti peaksite veenduma, et teie arvutil on vajalikud Androidi draiverid. Need ei pruugi olla õigesti installitud ja ADB või muud teenused võisid need rikkuda. Androidi draiverite uuesti installimiseks järgige neid samme.
- Ühendage Android-telefon arvutiga.

- Paremklõpsake Minu arvuti või Minu arvuti.

- Käivitage Seadmehaldur.

- Otsige üles seadme nimi jaotisest Kaasaskantavad seadmed. Kui te seda kirjet ei leia, paigutage otsing ümber vahekaardile Muud seadmed.

- Paremklõpsake oma telefonil ja valige Desinstalli.

- Kui Android-telefon on kadunud, eemaldage kaabel.

- Ühendage kaabel uuesti ja oodake, kuni süsteem installib draiverid.
- Teie seade peaks ilmuma ikoonil Minu arvuti või Minu arvuti. Nüüd saate algatada meediumiedastuse.
Laadige alla Media Feature Pack
Kui MTP või Androidi draiverite värskendamine ei aita, võib teine süüdlane takistada nutitelefoni kuvamist teie arvutis. Nagu varem mainitud, kasutavad Android-seadmed arvutiga andmete vahetamiseks MTP-protokolle. Seda tüüpi edastus toimib selle toimingu lõpuleviimiseks koos Windows Media Playeriga, kuid see ei ole mõne Windows 10 versiooni vaikeprogramm.
Probleemi lahendamiseks peate oma KN-i ja N-i Windows 10 versioonidesse alla laadima ja installima Media Feature Packi.
- Avage brauser ja klõpsake nuppu see link .

- Valige oma keel ja vajutage nuppu Laadi alla.

- Valige fail, mida soovite alla laadida, ja vajutage nuppu Edasi.

- Käivitage installimine, klõpsates nuppu Käivita.
- Lõpetage installimine ja proovige oma Android-telefon arvutiga ühendada.
Ühendamine USB-massmäluna
Mõned Androidi versioonid, eriti vanemad, võimaldavad USB-massühendust. Need kasutavad MTP-protokollist erinevaid draivereid ja sarnanevad välkmäluseadme või SD-kaardi ühendamisega arvutiga. Selle asemel, et tuvastada seadet nutitelefonina, peab arvuti seda massmäluvalikuks ja installib selle vastavalt. Kuigi see ei võimalda teil telefoni arvutikomplekti ühendada, peaks see võimaldama teil faile vahetada.
Android-telefoni USB-massmäluseadmena linkimiseks tehke järgmist.
kuidas kontrollida, kas telefon on lukustamata
- Minge jaotisse Seaded ja seejärel valikusse Rohkem seadeid.
- Valige USB-utiliidid ja vajutage Ühenda salvestusruum arvutiga.
- Valige Lülita USB-mäluseade sisse.
- Oodake, kuni süsteem installib vajalikud draiverid.
- Avage Minu arvuti või Minu arvuti ja kontrollige, kas telefon kuvatakse Windowsi helitugevusena.
- Jätkake failide edastamisega.
USB-silumise lubamine
Viimane võimalus on aktiveerida USB-silumine, protsess, mis on mõeldud täiustatud tegevusteks, nagu rakenduste testimine ja dekompileerimine. Kuid see võib teie probleemi lahendada, kuna sellega kaasnevad eriõigused:
- Avage seaded ja leidke jaotis Teave telefoni kohta.

- Puudutage järgu numbrit, kuni arendajarežiim on lubatud. Mõne Androidi versiooni puhul peate esmalt vajutama valikut Tarkvarateave, et pääseda juurde vahekaardile Järgunumber.

- Minge tagasi seadete ekraanile ja valige Arendaja valikud.

- Selle aktiveerimiseks puudutage USB-silumisvalikut.

- Ühendage telefon arvutiga.

- Nõustuge teatisega, et lubada nutitelefonis USB silumine.
Edastage faile teile sobival ajal
Kui teie Android-telefoni ei kuvata arvutiekraanil, võib see olla suur pettumus. Kuid nüüd teate, kuidas raskustega toime tulla ja lahendada mitmesuguseid võimalikke põhjuseid. Olenemata sellest, kas teil on ühildumatuid draivereid või määrdunud port, ei tohiks need enam takistada failide saatmist seadmete vahel edasi-tagasi.
Kas olete proovinud mõnda neist meetoditest telefoni ja arvuti sidumiseks? Kui kaua teil kulus eduka ühenduse loomiseks? Kas olete kursis muude probleemide lahendamise viisidega? Andke meile teada allpool olevas kommentaaride jaotises.