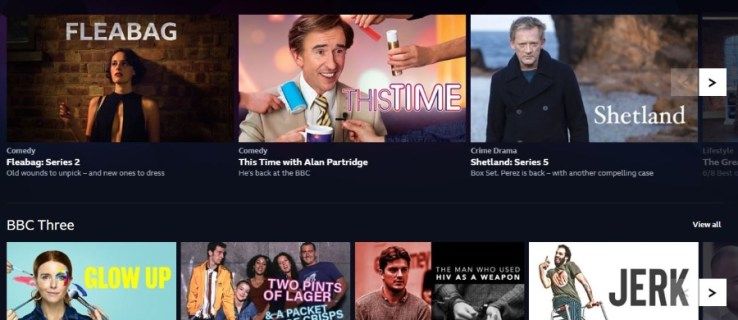Apple Music on üks suurimaid platvorme muusika kuulamiseks. See on mugava teenusena saadaval kõigi Apple'i toodetega. Üks Apple Musicu parimaid asju on isikliku raamatukogu loomise võimalus.

Kui te ei tea, kuidas muusika kogusse lisamine toimib, on teil õnne. Juhendame teid kogu protsessi jooksul. Võite isegi leida vastused mõnele levinud küsimusele Apple Musicust.
Lisage muusikat Apple'i muusikakataloogist
Kui soovite oma kogusse lisada lugusid, albumeid või terveid esitusloendeid, saate seda hõlpsalt teha. Protsess on lihtne. Teil on vaja vaid paar puudutust või klõpsu ja see on teie kogus.
Siin on juhised muusika lisamiseks kataloogist oma kogusse Macis või PC-arvutis.
- Avage Apple Music.
- Sirvige muusikat, mida teile meeldib kuulata.

- Olenemata sellest, kas see on lugu, album või esitusloend, saate selle oma kogusse lisamiseks klõpsata märgil +.

- Muusika peaks nüüd ilmuma teie teeki.

Kui kasutate mobiilseadet, on sammud veidi erinevad.
- Avage oma mobiilseadmes Apple Music.

- Otsige muusikat, mis teile meeldib.
- Laulude puhul puudutage sümbolit +, et see oma kogusse lisada.

- Albumite, esitusloendite ja muusikavideote jaoks puudutage ülaosas ikooni + Lisa.

- Nüüd peaksite saama kuulata muusikat, mille lisasite oma kogus olevast kataloogist.

Seal on palju suurepäraseid artiste, kes ootavad, et saaksite oma muusika oma kogusse lisada. Nüüd, kui teate, kuidas seda teha, võib teie raamatukogu kasvada. Teie teegi suurusel pole praktiliselt mingeid piiranguid, nii et saate jätkata lisamist.
Muusika kogusse lisamine ei ole aga sama, mis allalaadimine. Selleks on sammud erinevad.
Laadige muusika alla oma Apple'i muusikakogust
Niikaua kui teil on ruumi, saate alla laadida mõned oma lemmikud, et neid võrgus kuulata. Alustame arvuti ja Maci jaoks mõeldud sammudega:
- Avage Apple Music või iTunes.
- Juurdepääs oma raamatukogule.

- Valige laulud või albumid, mida soovite alla laadida.

- Klõpsake allalaadimisnupul pilve ja allapoole suunatud noole kujul.

Mobiilseadmetes on sammud väga sarnased.
- Avage oma mobiilseadmes rakendus Apple Music.

- Juurdepääs oma raamatukogule.

- Valige laulud või albumid, mida soovite alla laadida.

- Klõpsake allalaadimisnupul pilve ja allapoole suunatud noole kujul.

Lugude allalaadimine võimaldab teil kuulata ilma Interneti-ühenduseta. See on mugav, kui soovite säästa andmeid, aku kasutusaega või mõlemat. Lihtsalt esitage lugusid igal ajal, kui soovite.
Pidage meeles, et lugude allalaadimine nõuab ruumi. Kui kasutate Apple'i mobiilseadet, ei saa te MicroSD-kaartidega salvestusruumi laiendada.
Lisage muusikat oma arvuti raamatukogust
Kui teil on arvutisse alla laaditud muusikat, saate selle lisada oma Apple'i muusikakogusse. Peate oma failid teeki importima ja sõltuvalt nende arvust võib see veidi aega võtta. Vaatame, kuidas seda tehakse:
- Käivitage oma arvutis rakendus Apple Music.
- Liikuge jaotisse Fail ja seejärel Lisa teeki või faili.

- Sealt valige Import.
- Nüüd saate valida, millise kausta soovite oma Apple Musicu kogusse importida.
- Oodake, kuni kausta importimine lõpeb.
Kuigi saate importida üksikuid lugusid, imporditakse kausta lisamine kõik teie teeki. Saate nendest lugudest endiselt esitusloendeid luua, nii et ärge muretsege.
Lihtsam viis on lohistada muusikafail või kaust Finderist Apple Musicu aknasse. See hakkab kohe importima. See meetod viitab ainult algse faili asukohale. Kui teisaldate originaalfaili, siis viide vananeb. Kui see juhtub, peate selle uuesti importima.
Vaatame mõnda importimisega seotud seadet, mida saate konfigureerida.
Muutke imporditud failide salvestuskohta
Tehke seda, kui eelistate salvestada imporditud muusika teatud asukohta. Toimingud on järgmised.
kõige võimsam pokemon pokemonis minna
- Käivitage oma arvutis rakendus Apple Music.
- Valige Muusika.
- Valige Eelistused ja seejärel klõpsake nuppu Failid.
- Valige Muuda ja valige oma failidele uus asukoht.
See võimaldab teil importida muusikat uude asukohta.
Konsolideerige oma failid
Failide konsolideerimine aitab hoida kõike ühes kohas. See aitab teie failide teisaldamist päeva saabudes lihtsamaks muuta. Seda saate teha järgmiselt.
- Käivitage oma arvutis rakendus Apple Music.
- Valige Fail.

- Järgmisena minge jaotisse Teek ja valige Teegi korraldamine.

- Valige Konsolideeri failid.

- Nüüd kopeerib Apple Music muusikafailid vaikekausta või määratud kausta, mille olete eelnevalt seadistanud.
Lisage failid Apple Music Librarysse, kuid mitte muusikakausta
Saate seda kasutada muusika lisamiseks oma kogusse, kuid mitte puudutada neid muul viisil. Parem on salvestada failid välistele kõvaketastele ja vältida oma kõvaketaste paisumist. Saate neid endiselt kuulata isegi ilma neid muusikakausta lisamata.
- Käivitage oma arvutis rakendus Apple Music.
- Valige Muusika.
- Valige Eelistused ja seejärel klõpsake nuppu Failid.
- Tühjendage teeki lisamisel ruut Kopeeri failid muusikameediumikausta.
Pärast seda peaksite saama importida ilma faile kopeerimata.
Lisage muusikat Apple'i esitusloenditest
Kui mõni lugu suurest esitusloendist köidab teie tähelepanu, saate selle välja tuua ja oma kogusse lisada. Kõik, mida pead tegema, on esitusloendi avamine ja pala valimine. Pärast seda saate selle lisada oma teeki ja seejärel ka oma esitusloenditesse.
- Avage Apple Music.
- Avage esitusloend, millest soovite laulu salvestada.
- Valige laul, mida soovite lisada.
- Klõpsake märgil +, et see oma kogusse lisada.
- Muusika peaks nüüd ilmuma teie teeki.
See meetod töötab ka albumitega. Teie otsustate, milliseid laule soovite oma kogusse salvestada.
Lisage muusikat esitusloenditesse ilma kogusse lisamata
Saate laule esitusloenditesse lisada ka ilma neid oma kogusse lisamata. Siin on sammud arvuti jaoks:
- Avage oma arvutis Apple Music.
- Avage 'Muusika' ja seejärel 'Eelistused'.
- Klõpsake vahekaarti Täpsemalt.
- Tühjendage ruut Lisa lugusid teeki esitusloenditesse lisamisel.

Mobiilseadmete puhul on seda lihtsam teha.
- Käivitage Apple Music.

- Kerige alla ja valige Muusika.
- Lülitage valik Lisa esitusloendi laule välja.
Nüüd saate hoida muusikat oma esitusloendites, ilma et see teie teegis ilmuks.
Lisage iTunes'i raamatukogu Apple Musicule
Kui soovite lisada oma iTunes'i teegi Apple Musicusse, saate seda hõlpsalt teha. Alates iOS 11.3-st saate teeke sünkroonida. Kui soovite raamatukogusid ühendada, tehke seda järgmiselt.
- Enne iTunes'i avamist lülitage oma iOS-i seadmes iCloud Music Library välja.
- Avage oma Macis või PC-arvutis iTunes ja valige vasakus ülanurgas iPhone'i või iPadi ikoon.
- Avage Muusika.
- Valige, millised laulud sünkroonida.
- Oodake, kuni iTunes protsessi lõpule viib.
- Lülitage iCloudi muusikakogu uuesti sisse.
- Kui teid tervitab võimalus muusika alles jätta või asendada, valige säilita.
Muusika hoidmine on parem valik, kuna tõenäoliselt te seda enam ei puuduta. Olenevalt selle mahust võtab teie teegi laadimine veidi aega.
Maciga sünkroonimiseks on toimingud erinevad.
- Avage rakendus Apple Music.
- Avage Muusika ja seejärel Eelistused.
- Minge vahekaardile Üldine.
- Valige Sünkrooni raamatukogu.
- Klõpsake nuppu OK.
See töötab ainult siis, kui teil on nii iTunes Match kui ka Apple Music. Vastasel juhul ei näe te seda valikut üldse.
Apple Musicu KKK
Mis vahe on kogusse lisamisel ja allalaadimisel?
Teeki lisamisel lisatakse lugu loendisse ja selle kuulamiseks on vaja Interneti-ühendust. Kui laadite loo alla, on see teie seadmes ja saate seda võrguühenduseta kuulata. Fail salvestatakse teie seadmesse lokaalselt.
Mis vahe on iTunesil ja Apple Musicul?
iTunes on täiesti tasuta allalaadimiseks ja muusika esitamiseks ning failide haldamiseks kasutamiseks. Apple Music on tellimuspõhine teenus, mille eest peate igakuiselt maksma. Apple Music on ka reklaamideta ja pakub kvaliteetsemaid helifaile.
Olete nüüd Apple Music Pro!
Muusika lisamine Apple Musicusse on väga lihtne ja saate isegi lugusid alla laadida, et kuulata kõikjal. Kui teil on iTunes, saate mugavuse huvides ka teeke sünkroonida. Kõik, mida vajate, on enamasti Interneti-ühendus.
Kas tunnete iTunesist üldse puudust? Mitu lugu teil Apple Musicus on? Andke meile teada allpool olevas kommentaaride jaotises.