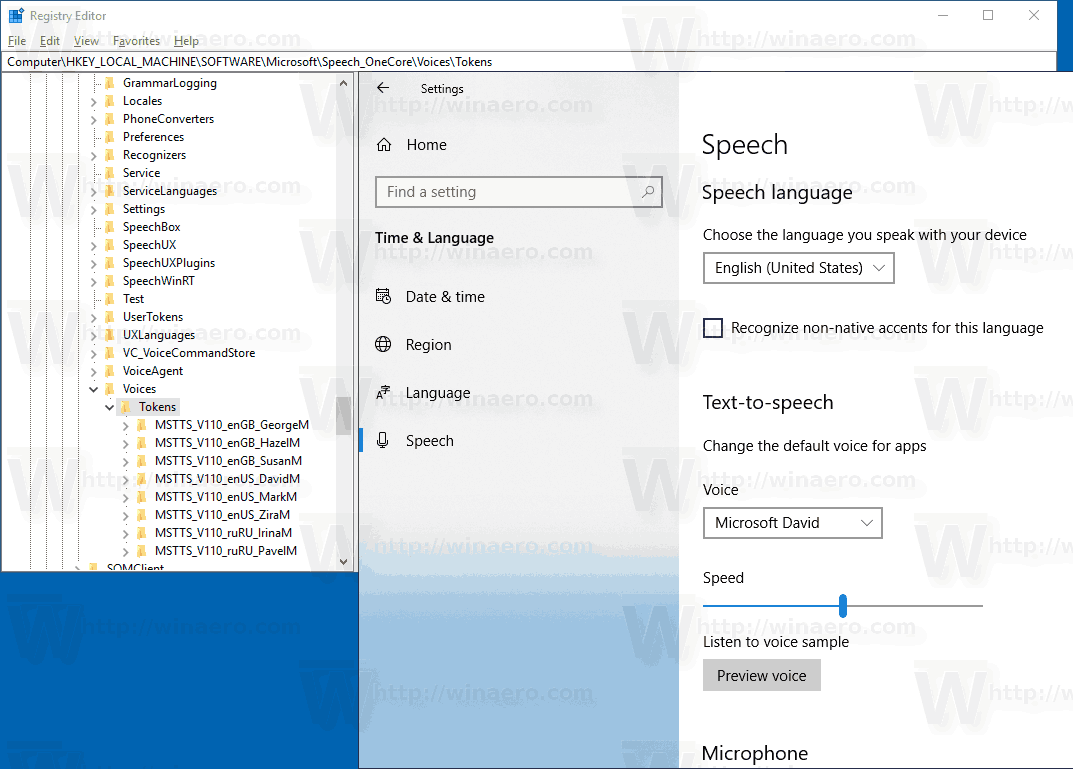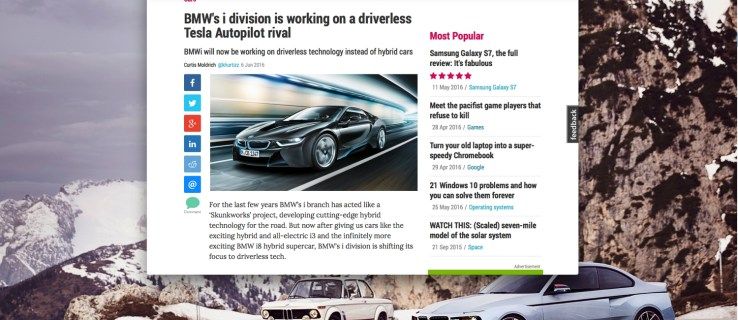Vastupidiselt sellele, mida mõned inimesed arvavad, ei ole ISO-faili USB-draivi kirjutamine sama, mis selle kopeerimine. See on palju üksikasjalikum protsess, mis võib hõlmata isegi kolmanda osapoole rakenduste kasutamist. Muuhulgas võib ISO-failide USB-draivi põletamise teadmine lõppeda teie andmete salvestamisega.

Selles juhendis näitame teile, kuidas erinevate operatsioonisüsteemide jaoks ISO-faile USB-draivi põletada. Samuti teeme läbi ISO-failide alglaadimise ja uutesse seadmetesse ekstraktimise.
Kuidas kirjutada ISO-d USB-seadmesse?
ISO-faili või ISO-pilti kasutatakse suurte andmehulkade arhiveeritud koopia loomiseks, mis salvestatakse varundamiseks. Seetõttu on kõige parem vaadata ISO-faile originaalfailide väiksemate versioonidena. Seetõttu dubleeritakse suuri programme, videomänge ja operatsioonisüsteeme tavaliselt ISO-failidena.
Kui varem kirjutati ISO-faile CD-dele ja DVD-dele, siis tänapäevases praktikas kirjutatakse need sagedamini USB-draividele. Lisaks suurte andmemahtude salvestamisele ja varundamisele ekstraheeritakse ja käivitatakse ka ISO-failid USB-draividest, et need uutesse seadmetesse üle kanda.
Failide põletamise termin pärineb vananenud tavast salvestada andmeid CD-plaatidele CD-R-draivi laseriga. Seetõttu on mõistet failide põletamine kasutatud ka USB-draividele, kuigi protsess viiakse lõpule täiesti erineval viisil.
ISO-faili saab USB-mälupulgale kirjutada mitmel viisil. Saate kasutada sisseehitatud tarkvara või kolmanda osapoole rakendusi. Selles juhendis näitame teile, kuidas kirjutada ISO-faile USB-draivi, et installida ja käivitada erinevaid opsüsteeme.
Linux
Linuxi uude seadmesse installimiseks vajate USB-draivi, millel on vähemalt 8 GB ruumi. Linuxi operatsioonisüsteemi koopia tegemiseks kasutame kolmanda osapoole rakendust nimega UNetbootin . Nii et laadige alla selle rakenduse Linuxi versioon.
Järgmine asi, mida peate tegema, on alla laadida Linuxi levitamise ISO-fail. Seda saate teha, minnes aadressile Ubuntu töölaua allalaadimisleht ja klõpsates nuppu Laadi alla. Pidage meeles, et ISO-failide maht võib olla üks kuni 4 GB.
Nüüd on lõpuks aeg kirjutada ISO-fail oma USB-draivi. Siin on, kuidas seda tehakse.
- Käivitage UNetbootini rakendus.

- Klõpsake akna allosas suvandil Diskimage.

- Minge ekraani paremas alanurgas olevale kolmele punktile.

- Leidke jaotisest Allalaadimised ISO-fail.

- Klõpsake nuppu Ava.

- Valige ekraani vasakus alanurgas valiku Tüüp: kõrval USB-draiv.

- Valiku Drive kõrval: valige ka oma USB.
- Klõpsake nuppu OK.

Rakendusel kulub Linuxi levitamise ISO-faili USB-mälupulgale kirjutamiseks veidi aega. Kui protsess on lõppenud, võite jätkata ja eemaldada seadmest välkmälu.
Mac
Alglaaditava macOS-i ISO-faili USB-draivi kirjutamiseks vajate USB-mälupulka, millel on vähemalt 14 GB ruumi, ja macOS-i installiprogrammi. Installer peaks sõltuma teie macOS-i versioonist – Big Sur, Catalina, Mojave, High Sierra või El Capitan. Kui olete macOS-i installija alla laadinud, peate järgmiseks tegema järgmist.
kuidas avada uusi võistlusi wow
- Sisestage oma USB-draiv.
- Minge dokis kausta Rakendused.
- Minge jaotisse Utilities ja seejärel terminali.
- Kopeerige see käsk:
|_+_|
* Sisestage oma macOS-i nimi (Catalina, Mojave, High Sierra, Big Sur, El Capitan). Kui OS koosneb kahest sõnast, sisestage nende vahele (näiteks: Big Sur.app).
** nimi köide ja minu köide tähistavad teie USB-draivi nime. Seetõttu peaksite helitugevuse asemel sisestama oma USB-draivi täpse nime. - Pärast käsu kleepimist terminali vajutage klahvi Return.
- Sisestage oma administraatori parool.
- Vajutage Y-klahvi ja uuesti tagasi.
- Klõpsake nuppu OK.
- Lülitage terminal välja ja eemaldage USB-draiv.
Windows 10
Windows 10 OS-i ISO-faili USB-draivi kirjutamiseks kasutame Microsofti ja sisseehitatud Windows ToGo rakendust. Seetõttu peate Windowsi ISO-faili Microsofti ametlikult saidilt alla laadima. Järgmisena peate tegema järgmist.
- Sisestage USB-draiv, millel on vähemalt 32 GB ruumi ja millel peab olema Microsofti sertifikaat.
- Minge juhtpaneelile.
- Navigeerige Windows ToGo juurde.
- Valige seadmete loendist oma USB.
- Minge jaotisse Lisa otsingu asukoht.
- Valige ISO-fail, mida soovite põletada.
- Soovi korral määrake parool.
- Klõpsake nuppu Edasi.
See alustab teie Windows 10 ISO-faili kirjutamist teie USB-draivi. Pidage meeles, et selle protsessi käigus pühitakse kogu teie USB-draivi sisu, seega peaks teil olema varukoopia.
Rufuse tööriist
Saate kasutada ka Rufuse tööriista Windows 7, 8, 10, Vista ja XP jaoks. Saate selle alla laadida siin . Kui olete rakenduse alla laadinud, saate alustada ISO-faili kirjutamist USB-draivi. Seda tehakse järgmiselt.
- Sisestage oma USB-seade.

- Käivitage Rufuse tööriist.
- Jaotises Seade leidke rippmenüüst oma USB ja klõpsake sellel.

- Jaotises Alglaadimise valik valige rippmenüüst ketas või ISO-pilt.

- Minge valikule Vali.

- Klõpsake oma ISO-failil ja valige Ava.

- Valige akna paremas alanurgas Start.

Kui põletusprotsess on lõppenud, sulgege Rufus Tool ja võtke mälupulk välja.
Kuidas käivitada USB-draivilt?
Kui olete ISO-faili oma USB-draivi kirjutanud, on aeg see teisest seadmest käivitada. Põhimõtteliselt installite ISO-faili uuesti, lihtsalt teise kohta. See protsess võib kesta 10 kuni 20 minutit. Seda tehakse järgmiselt.
- Sisestage USB-draiv uude seadmesse.
- Lülitage seade välja ja uuesti sisse.
- Seadme taaskäivitamise ajal vajutage BIOS-i seadistusse minemiseks ühte järgmistest klahvidest: Del, ESC, F1, F2, F8 või F10 (oleneb seadmest).
- Liikuge vahekaardile Boot.

- Muutke alglaadimist nii, et USB-/eemaldatavad seadmed oleks loendis esimesena.

- Avage Salvesta ja välju.
- Muudatuste kinnitamiseks valige Jah.
- Taaskäivitage seade uuesti.
Kui lülitate arvuti uuesti sisse, käivitatakse ISO-fail USB-draivilt.
Kuidas failitihendusprogrammidega ISO-pilte ekstraheerida?
Mõnel juhul ei ole ISO-pilt mõeldud buutimiseks (nt Microsoft Office). Kui see nii on, peate ISO-faili vormindatud USB-le eraldamiseks kasutama failitihendusprogrammi. Sel eesmärgil saate kasutada Express Zip-failide tihendamise tarkvara.
- Käivitage programm, kui olete selle alla laadinud.

- Klõpsake programmi vasakus ülanurgas nuppu Ava.

- Valige Ava olemasolev arhiiv.

- Minge ekraani vasakpoolses alanurgas valikule Muuda väljundkausta.

- Valige ISO-faili jaoks soovitud asukoht.

- Avage paremas alanurgas Extract.

Täiendavad KKK-d
Kuidas kirjutada ISO-faili plaadile?
Samuti on teil võimalus ISO-faili plaadile kirjutada. Windowsis saate seda teha järgmiselt.
1. Sisestage arvutisse tühi ketas, olgu see siis CD või DVD.
2. Otsige üles ISO-fail, mida soovite põletada.
kuidas ekraan peegel iphone
3. Paremklõpsake failil ja valige Burn disk image.
4. Valige suvand Kinnita plaat pärast kirjutamist.
5. Minge akna paremas alanurgas nupule Põleta.
6. Oodake, kuni ISO-fail plaadile kirjutatakse.
7. Valige Sule.
ISO-faili Macis plaadile kirjutamiseks järgige alltoodud samme.
1. Sisestage tühi plaat.
2. Avage Finder.
3. Otsige üles ISO-fail ja klõpsake sellel.
4. Minge ülemisel tööriistaribal valikule Fail.
5. Valige suvandite loendist plaadi kujutis.
6. Klõpsake nuppu Põleta.
Umbes nii. Nüüd pole vaja muud teha, kui oodata, kuni põletusprotsess on lõpule jõudnud ja saate plaadi arvutist välja võtta.
Importige failid ISO-piltidena USB-draividele
Nüüd teate, kuidas ISO-faile USB-draivi põletada. Samuti teate, kuidas importida erinevaid opsüsteeme ISO-failidesse, et saaksite need erinevatesse seadmetesse uuesti installida. Kuigi Rufus Tool on parim valik ISO-piltide mälupulgale kirjutamiseks, saate sellel eesmärgil kasutada lugematuid muid tarkvaraprogramme.
Kas olete kunagi kirjutanud ISO-faili USB-draivi? Kas kasutasite mõnda selles artiklis kirjeldatud meetodit? Andke meile teada allpool olevas kommentaaride jaotises.