Windows 10-s kogub Microsoft jõudluse ja kasutamise teavet. Seda teavet nimetatakse telemeetriaandmeteks. Microsofti sõnul aitab see toote kvaliteeti parandada ja operatsioonisüsteemis olevaid vigu ja probleeme kiiremini lahendada. Selles artiklis näeme, kuidas muuta, kui palju diagnostika- ja kasutusandmeid Microsoftile saadetakse.
Reklaam
Märkus. See artikkel käsitleb sätete muutmist, et olla kursis arvuti konfiguratsiooniga. Kui peate telemeetria ja andmekogumise täielikult keelama, lugege järgmisi artikleid:
- Kuidas keelata telemeetria ja andmekogumine Windows 10-s
- Peatage Windows 10 enda nuhkimine ainult Windowsi tulemüüri abil
- Ka telemeetria ja andmekogumine tulevad Windows 7-le ja Windows 8-le
Teine põhjus näha, kui palju diagnostikaandmeid Windows 10 saadab, on telemeetriaandmed saab jagada kolmandate osapooltega .
Diagnostika- ja kasutusandmete suvandid Windows 10-s
Valikute „Diagnostika- ja kasutusandmed” saab seada ühele järgmistest Microsofti kirjeldatud tasemetest:
- Turvalisus
Selles režiimis saadab Windows 10 Microsofti minimaalselt andmeid. Turvatööriistad, nagu Windows Defender ja pahatahtliku tarkvara eemaldamise tööriist (MSRT), saadavad väikese hulga andmeid ettevõtte serveritesse. Selle suvandi saab lubada ainult operatsioonisüsteemi Enterprise, Education, IoT ja Server väljaannetes. Turvalisuse määramine teistes Windows 10 väljaannetes ei avalda mõju ja see naaseb automaatselt Basicu. - Põhiline
Põhiteave on andmed, mis on Windowsi töö jaoks üliolulised. Need andmed aitavad Windowsi ja rakendusi korralikult töötada, andes Microsoftile teada teie seadme võimalustest, mis on installitud ja kas Windows töötab õigesti. See valik lülitab sisse ka Microsofti põhiteavituse. Kui valite selle valiku, saavad nad pakkuda Windowsile värskendusi (Windows Update'i kaudu, sealhulgas pahatahtliku tarkvara eemaldamise tööriista). Mõni rakendus ja funktsioon ei pruugi aga korralikult või üldse töötada. - Täiustatud
Täiustatud andmed hõlmavad kõiki põhiandmeid ja andmeid selle kohta, kuidas te Windowsi kasutate, näiteks kui sageli või kaua kasutate teatud funktsioone või rakendusi ning milliseid rakendusi kasutate kõige sagedamini. See valik võimaldab Microsoftil koguda ka täpsemat diagnostikateavet, näiteks seadme mälu olekut süsteemi või rakenduse krahhi korral, samuti mõõta seadmete, operatsioonisüsteemi ja rakenduste töökindlust. Selle valimisel väidab Microsoft, et pakub teile täiustatud ja isikupärastatud Windowsi kasutuskogemust. - Täis
Täisandmed hõlmavad kõiki põhi- ja täiustatud andmeid ning lülitavad sisse ka täpsemad diagnostikafunktsioonid, mis koguvad teie seadmest täiendavaid andmeid, näiteks süsteemifailid või mälupildid, mis võivad probleemi ilmnemisel tahtmatult hõlmata osa dokumendist, millega töötasite. See teave aitab Microsoftil probleeme veelgi lahendada ja lahendada. Kui veateade sisaldab isikuandmeid, ei kasuta nad seda teavet teie reklaamide tuvastamiseks, nendega ühenduse võtmiseks ega reklaamide sihtimiseks. See on Windowsi parima kasutuskogemuse ja kõige tõhusama tõrkeotsingu jaoks soovitatav valik.
Uuendus: Alates aastast Windows 10 järk 19577 , Kasutab Microsoft telemeetria tasemete jaoks uusi nimesid.
- Turvalisus diagnostika on nüüd nimetatud Diagnostilised andmed on väljas .
- Põhiline on muudetud Nõutavad diagnostilised andmed .
- Täis nimetatakse ümber Valikulised diagnostilised andmed .
Microsoft eemaldab Täiustatud ”(Tase 2) variant.
Esialgseid seadeid saab seadistada seadistamise ajal. Häälestusprogrammi spetsiaalne leht võimaldab kasutajal määrata privaatsuse põhiseaded. Vaadake järgmist ekraanipilti.

kuidas Google Mapsis pin ära visata

Kasutaja saab neid sätteid hiljem muuta, nagu allpool kirjeldatud.
Diagnostika- ja kasutusandmete sätete muutmiseks Windows 10-s , tehke järgmist.
- Ava Seadete rakendus .
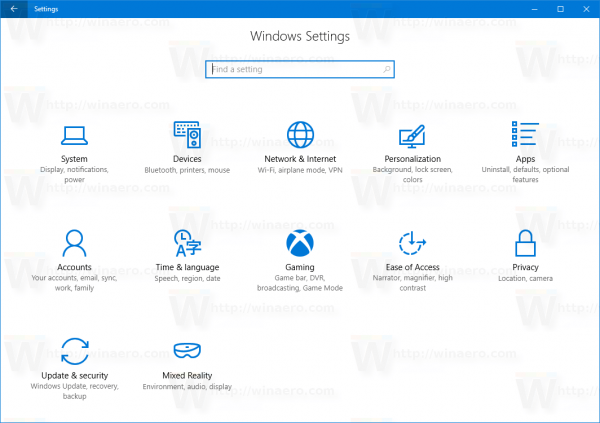
- Valige Seaded -> Privaatsus> Tagasiside ja diagnostika.
- Valige paremalPõhilinevõiTäisallDiagnostika- ja kasutusandmed.
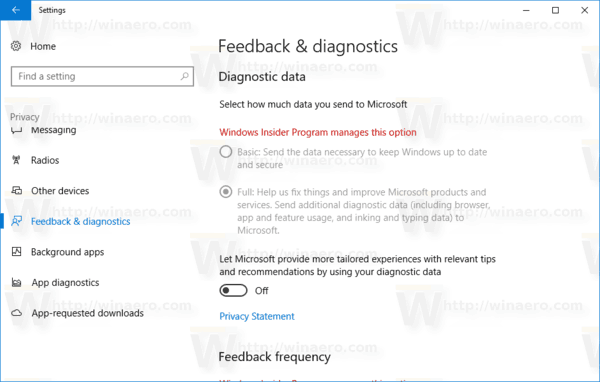 Märkus. Kui kasutate Insideri eelvaate järku, on seaded lukustatud, nagu ülaltoodud ekraanipildil näidatud. Nende muutmiseks võite kasutada ühte järgmistest registri tweaksidest.
Märkus. Kui kasutate Insideri eelvaate järku, on seaded lukustatud, nagu ülaltoodud ekraanipildil näidatud. Nende muutmiseks võite kasutada ühte järgmistest registri tweaksidest.
Diagnostika- ja kasutusandmete sätete muutmine registri näpistamise abil
- Avage registriredaktor .
- Minge järgmisele registrivõtmele:
HKEY_LOCAL_MACHINE SOFTWARE Policies Microsoft Windows DataCollection
Näpunäide: saate seda teha pääsete soovitud registrivõtmele ühe klõpsuga .
Kui teil pole sellist registrivõtit, siis lihtsalt looge see. - Seal peate looma uue 32-bitise DWORD-väärtuse nimega AllowTelemetry ja määrama selle ühele järgmistest väärtustest.
0 - turvalisus
1 - põhiline
2 - täiustatud
3 - täis
Märkus: Isegi kui olete töötab 64-bitine Windows peate ikkagi looma 32-bitise DWORD-väärtuse.
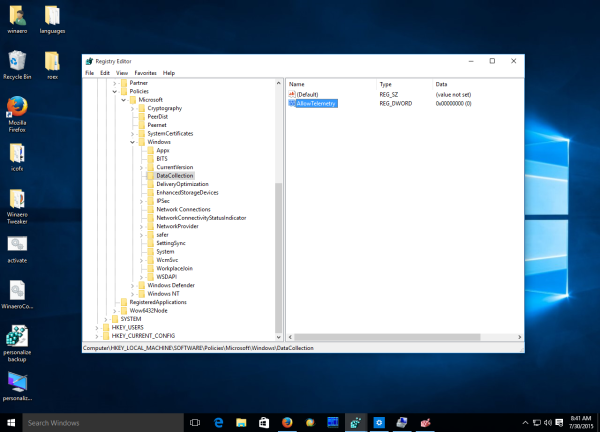
Sama saab teha ka grupipoliitika kohandamise abil. See sunnib andmekasutuse määratud režiimi. Selle rakendamiseks minge järgmisele registrivõtmele.
Windows 10 eemaldab sagedased kaustad
HKEY_LOCAL_MACHINE SOFTWARE Policies Microsoft Windows DataCollection
Looge see võti, kui seda pole teie registris.
Seejärel looge 32-bitine DWORD-väärtus nimega AllowTelemetry ja määrake see soovitud väärtusele 0 kuni 3, nagu eespool kirjeldatud.
Oma aja kokkuhoiuks saate alla laadida järgmise registri näpistamise nii rühmapoliitika kui ka tavavalikute jaoks.
Laadige alla registrifailid
See selleks.

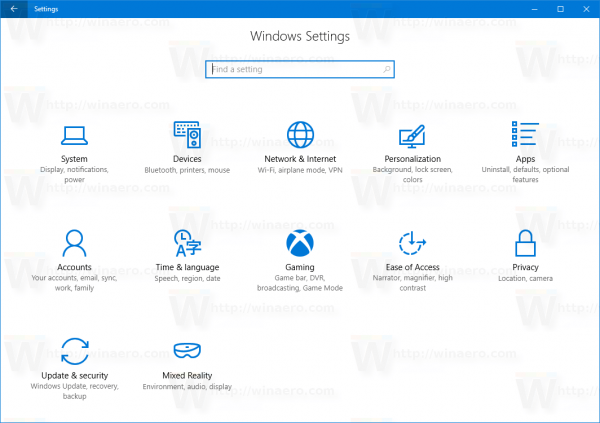
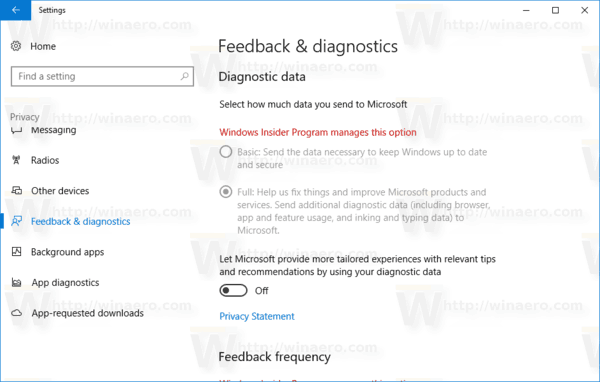 Märkus. Kui kasutate Insideri eelvaate järku, on seaded lukustatud, nagu ülaltoodud ekraanipildil näidatud. Nende muutmiseks võite kasutada ühte järgmistest registri tweaksidest.
Märkus. Kui kasutate Insideri eelvaate järku, on seaded lukustatud, nagu ülaltoodud ekraanipildil näidatud. Nende muutmiseks võite kasutada ühte järgmistest registri tweaksidest.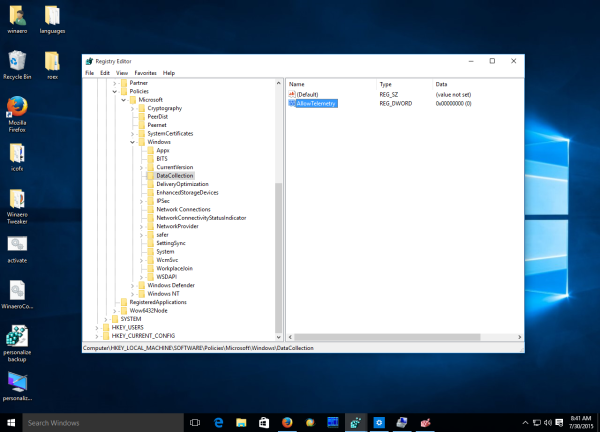





![Kiki konto kustutamine [veebruar 2021]](https://www.macspots.com/img/kik/85/how-delete-your-kik-account.jpg)


