Vaikimisi ei paku Windows 10 teile võimalust draivi ikooni muutmiseks. Kuid sellest piirangust saab hõlpsasti mööda minna lihtsa registri näpuga. Selles artiklis näeme, kuidas muuta konkreetse draivi (sektsiooni) ikooni või seada uus ikoon kõigile kettaseadmetele korraga.
Reklaam
Siin on vaikimisi draiviikoonid Windows 10-s:![]() Alustame üksikute draivide ja sektsioonidega. Registriredigeerimisega saate panna Windows 10 näitama teie arvutisse installitud konkreetse sektsiooni või kettaseadme kohandatud ikooni.
Alustame üksikute draivide ja sektsioonidega. Registriredigeerimisega saate panna Windows 10 näitama teie arvutisse installitud konkreetse sektsiooni või kettaseadme kohandatud ikooni.
Konkreetne draiviikoon - muutus Windows 10-s
kuidas sa jõuad argus wowni
Tehke seda järgmiselt.
- Avage registriredaktor. Kui te pole registriredaktoriga tuttav, vaadake seda suurepärane õpetus .
- Minge järgmise klahvi juurde:
HKEY_LOCAL_MACHINE SOFTWARE Microsoft Windows CurrentVersion Explorer DriveIcons
Näpunäide: saate seda teha pääsete soovitud registrivõtmele juurde ühe klõpsuga .
Märkus. Kui DriveIcons võtit pole olemas, looge see lihtsalt.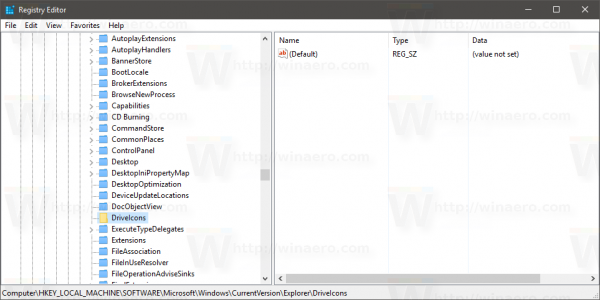
- Looge alamvõtme DriveIcons all uus alamvõti ja kasutage draivitähte (nt: D), mille ikooni soovite muuta. Vaadake seda pilti:
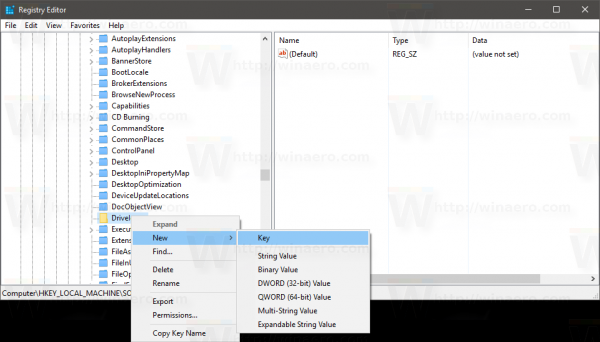
- Looge draivitähte esindava alamvõtme alla minu puhul uus D ja nimetage seeDefaultIcon:
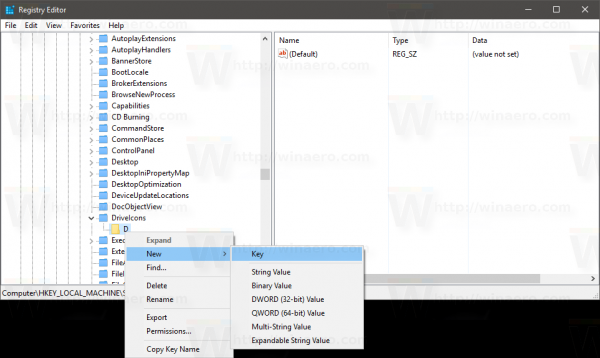
Muutke alamvõtme DefaultIcon parempoolsel paanil väärtust (Vaikimisi). Topeltklõpsake seda ja määrake selle väärtuseks kohandatud ikoonifaili täielik tee. Minu puhul kasutan faili nimega Longhorn Drive.ico, mis mul on kaustas C: icons:![]() Kui see on tehtud, avage muudatuste nägemiseks uuesti kaust See arvuti:
Kui see on tehtud, avage muudatuste nägemiseks uuesti kaust See arvuti:![]()
Korrake seda toimingut kõigi draivide puhul, mille ikoone peate muutma.
kuidas lülitada ps4 ilma kontrollerita välja
Kõigi draivide ikoon (vaikimisi draiviikoon) - muutus Windows 10-s
Jällegi rakendame nende muutmiseks lihtsat näpistamist.
- Avage registriredaktor. Kui te pole registriredaktoriga tuttav, vaadake seda suurepärane õpetus .
- Minge järgmise klahvi juurde:
HKEY_LOCAL_MACHINE SOFTWARE Microsoft Windows CurrentVersion Explorer Shell Icons
Näpunäide: saate seda teha pääsete soovitud registrivõtmele juurde ühe klõpsuga .
Märkus. Kui klahvi Shell Icons pole olemas, looge see lihtsalt.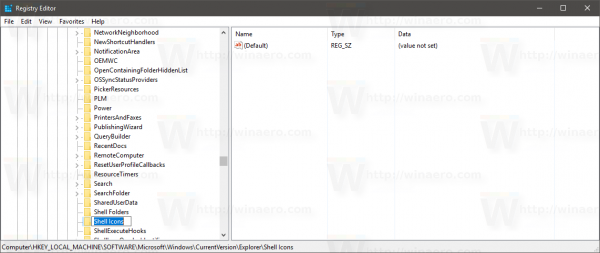
- Looge ülaloleval võtmel nimega uus stringi väärtus 8 paremklõpsates parempoolsel paanil ja valides Uus -> Laiendatava stringi väärtus. Määrake selle väärtusandmed ikoonifaili teele. Ma kasutan draiviikooni Windows Vistast, mille panin kausta c: icons:
C: icons Vista Drive.ico
Vaadake järgmist ekraanipilti:
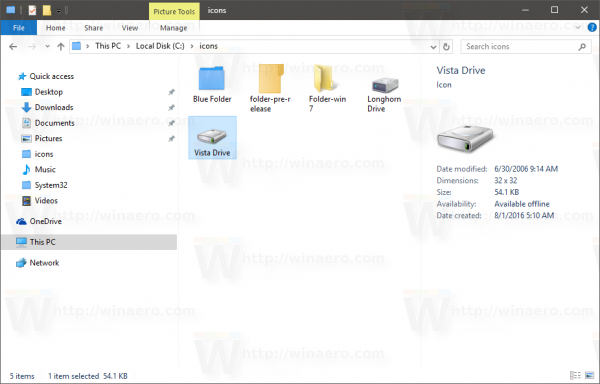
- Taaskäivitage Explorer . Alternatiivina saate Explorer.exe taaskäivitamise asemel ka logige välja ja logige tagasi sisse oma Windows 10 kasutajakontole.
Pärast taaskäivitamist näete, et kõigil draividel on sama ikoon, mille olete määranud.![]()
kuidas blokeerida keegi oma ettevõtte facebooki lehelt
Mis puutub süsteemikettasse, siis peate selle ikooni eraldi määrama ka alamvõtmes HKEY_LOCAL_MACHINE SOFTWARE Microsoft Windows CurrentVersion Explorer DriveIcons C DefaultIcon, nagu eespool mainitud.
See selleks.









