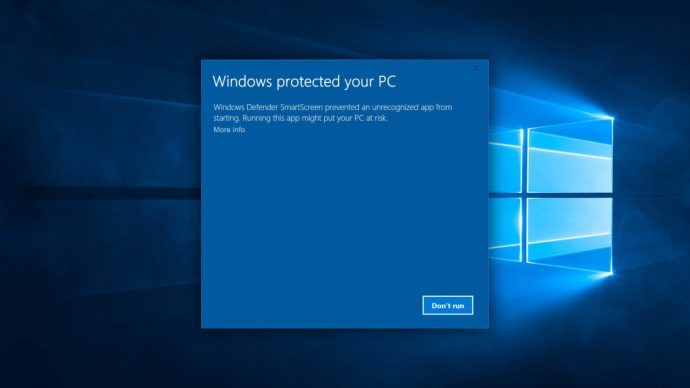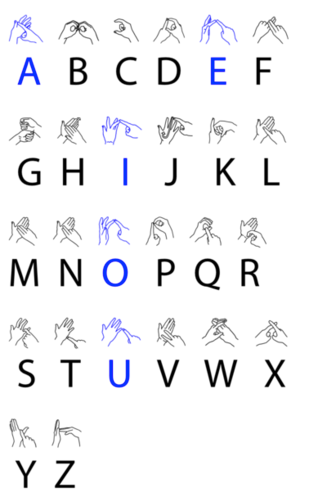Esitlusi luues võimaldab PowerPoint valida vertikaal- või rõhtpaigutuse vahel. Kui see on valitud, rakendatakse seda kõigil slaididel. Mis siis, kui soovite seda segada?

Arutame, kas PowerPointis on võimalik teha üht slaidi portreed ja palju muud.
Kas ma saan PowerPointis teha ainult ühe portree slaidi?
Kahjuks ei võimalda PowerPoint teatud slaidide orientatsiooni muuta. Peate muutma kogu esitluse suunda.
Saate alati sisestada portreekujutise või kärpida fotosid, et need ekraanile sobiksid. Lisaks võimaldab PowerPoint slaidide suurust monitorile sobitada.
mida tähendab surma lõhn
Kuigi PowerPoint ei luba segaorientatsioone, on olemas lahendus, mis hõlmab kahte esitluspaketti.
Kuidas teha Windowsis ainult üks portree slaidiga
Windowsi kasutajad saavad ühe vertikaalslaidi sisestamiseks järgida allolevaid samme.
- Looge kaks esitlusfaili. Esimene fail on horisontaalrežiimis põhitekk ja teine fail peaks sisaldama seda ühte vertikaalslaidi.
- Minge ametlikus esitluses (esimeses failis) kohta, kuhu soovite portreeslaidi sisestada, ja valige tekst, pilt või objekt, millega soovite linkida.

- Minge vahekaardile Lisa.

- Puudutage jaotises Lingid valikut Toiming.

- Valige, millal soovite portreeslaidi kuvada. Saate valida hiireklõpsu või hiirega üle. Kui valite viimase, avaneb portree-slaid, kui hõljutate kursorit lingitud asukoha kohal.

- Vajutage Hüperlink.

- Valige rippmenüüst Muu PowerPointi esitlus.

- Otsige üles esitlus, mille soovite originaaliga linkida, ja vajutage nuppu OK.

- Vajutage uuesti OK.

Kui sisenete slaidiesitlusse ja lähete lingitud teksti, pildi või objekti juurde, hõljutage kursorit selle kohal või klõpsake sellel, olenevalt valitud valikust. Teie ekraanile ilmub portree slaid. Kui soovite vertikaalslaidilt väljuda, vajutage klahvi Esc ja naasete maastikuesitlusele.
Kui soovite kasutada mitut vertikaalslaidi, soovitame luua nende kõigi jaoks eraldi PowerPointi faili ja linkida need põhifailiga.
Näpunäide. Kahe esitlusfaili loomisel tehke seda lihtsamaks navigeerimiseks samas kaustas.
Kuidas teha Macis vaid üks portree slaidiga
Nagu Windowsi puhul, on ka lahendus. Järgige allolevaid samme.
- Looge kaks PowerPointi faili: üks ametliku esitluse jaoks ja teine ühe portree-slaidi sisestamiseks. Hoidke mõlemad samas kaustas.
- Avage esitluspakett ja minge kohta, kuhu soovite portreeslaidi sisestada. Valige portreeslaidiga ühendatav tekst, objekt või pilt.
- Minge vahekaardile Lisa ja vajutage Toiming. Kui teil on vanem Mac, minge vahekaardile Slaidiseanss ja vajutage Action.
- Valige, millal soovite portreeslaidi kuvada. Saate valida hiireklõpsu või hiirega üle. Viimase puhul avaneb portree-slaid, kui hõljutate kursorit lingitud asukoha kohal.
- Vajutage Hüperlink.
- Valige rippmenüüst Muu PowerPointi esitlus.
- Otsige üles esitlus, mida soovite linkida, ja vajutage kaks korda nuppu OK.
Kahe või enama esitluse linkimine suundade vahetamiseks
Kahjuks ei võimalda PowerPoint portree- ja horisontaalpaigutust ühes failis ühendada. Kuid saate luua PowerPointi failis vaid ühe vertikaalslaidi ja linkida selle oma rõhtpaigutusesitlusega. Kuigi see võib tunduda keeruline, on see seni parim saadaolev lahendus ja see töötab nii Windowsi kui ka Maci jaoks.
Kuidas te selle probleemiga hakkama saite? Kas olete leidnud mõne muu lahenduse või olete ülalkirjeldatud meetodiga rahul? Andke meile kommentaarides teada.