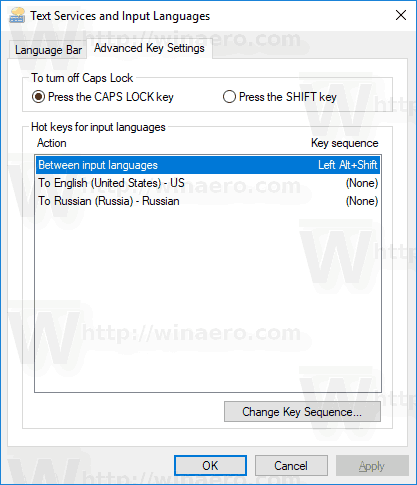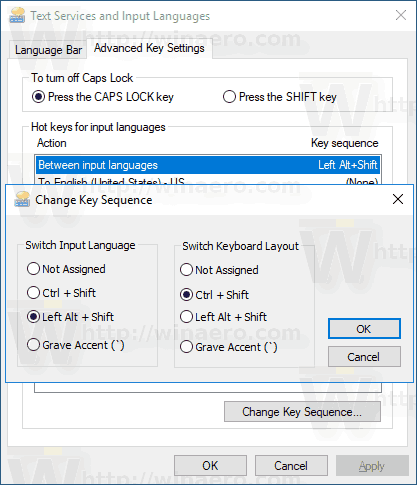Värskeimad Windows 10 järjehoidjad on seadete rakenduses uue lehega „Piirkond ja keel”. See asendab täielikult juhtpaneeli klassikalise apleti 'Language', mis eemaldatakse alates Windows 10 Build 17063-st. Uus leht võimaldab kasutajatel muuta kuvakeelt, kõneks teksti, kõnetuvastust ja käekirja valikuid. Siit saate teada, kuidas muuta kiirklahve klaviatuuripaigutuse vahetamiseks Windows 10-s, kuna selle kasutajaliides on muutunud.
Reklaam
Kui täiendasite versiooni Windows 10 Build 17074 versioonile, võivad selle uued keelevalikud teile kummalised tunduda. Erinevalt eelmistest väljaannetest ei sisalda see juhtpaneelil keele seadete kasutajaliidest. Nüüd peate Windows 10 keeleseadete konfigureerimiseks kasutama sätteid Seaded.
Vaikimisi on Windows 10 paigutuste vahetamiseks kaasas kaks eelmääratud kiirklahvi: üks neist on vana tuttav Alt + Shift klahvikombinatsioon ja teine Win + Space klahvikombinatsioon. Mõned kasutajad muutsid klahvikombinatsiooni ka klahvikombinatsiooni Ctrl + Shift või Grave aktsendiks (`), mis asuvad Esc all. Ümber kujundatud seadete tõttu ei pruugi selle kiirklahvi muutmine nii ilmne olla.
kuidas SD-kaardile rakendusi alla laadida
Sellest kirjutamisest alates Windows 10 järk 17074 on OS-i viimane väljaanne. See ei paku ühtegi seadete lehte, mis võimaldaks teil sisestuskeele kiirklahve muuta. Selle asemel pakub see linki, mis avab klassikalise juhtpaneeli apleti. Iroonilisel kombel pole sellele apletile enam klassikalisest juhtpaneelist juurdepääsu! Olukorda tuleks muuta Windows 10 versiooni 1803 lõpliku väljalaske versiooniga. Siin on paar lahendust, mille leidsime, et saate Windows 10 järkude 17063 ja uuemate versioonide klaviatuuripaigutuse vahetamiseks kiirklahve vahetada.
Kiirklahvide muutmiseks klaviatuuri paigutuse vahetamiseks Windows 10-s , tehke järgmist.
saada arvutis verizoni tekstisõnumeid
- Avatud Seaded .
- Ava ja keel - klaviatuur.
- Klõpsake nuppuTäpsemad klaviatuuri seadedlink.
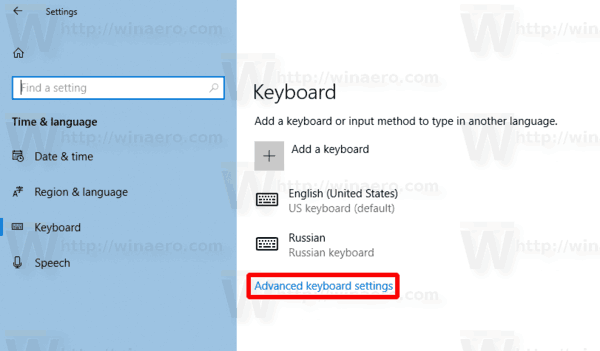
Värskendus: alates järgust 17083 viidi link Täpsemad valikud jaotisse Seadmed - tippimine. Klaviatuuri leht kõrvaldati.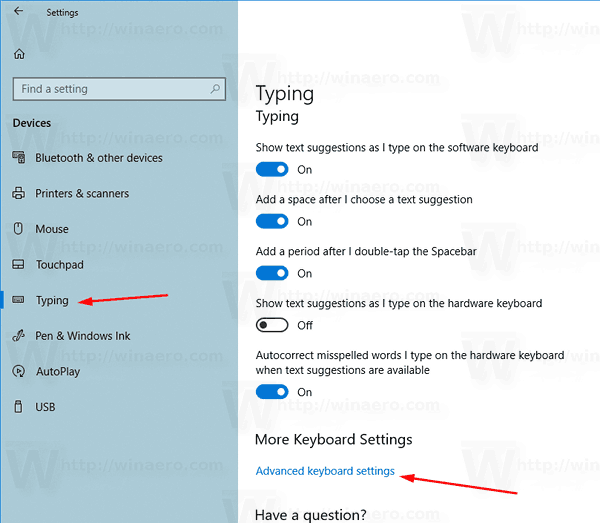
- Seal klõpsake linkiKeeleriba valikud.
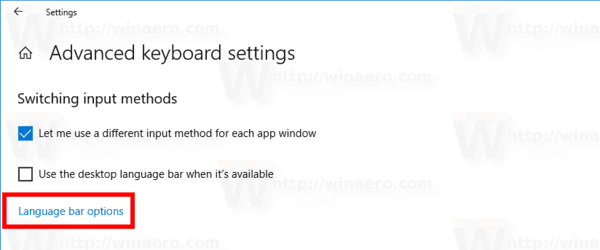
- See avab tuttava dialoogi 'Tekstiteenused ja sisestuskeeled'.
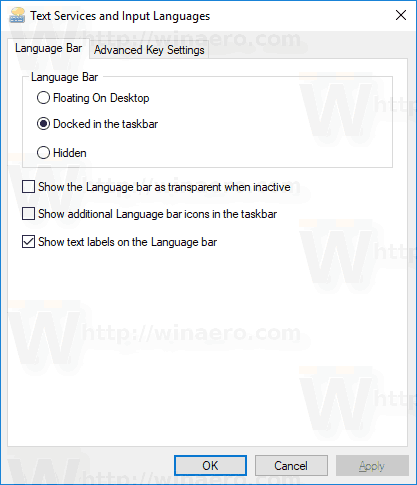 Nõuanne. Selle dialoogi saab avada otse järgmise käsuga:
Nõuanne. Selle dialoogi saab avada otse järgmise käsuga:
Rundll32 Shell32.dll, Control_RunDLL input.dll ,, {C07337D3-DB2C-4D0B-9A93-B722A6C106E2} - LülituTäpsemad klahvisättedvaheleht.
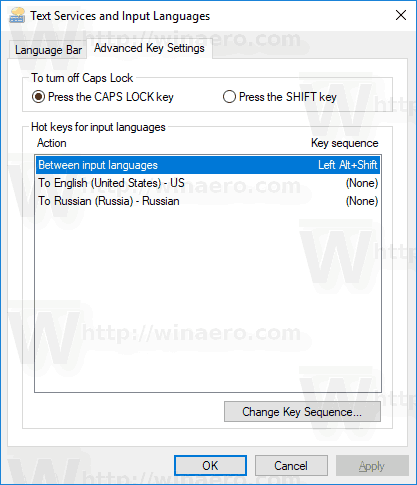
- ValigeSisendkeelte vahelloendis.
- Klõpsake nuppuMuuda klahvijärjestust, valige uus võti ja klõpsake nuppu OK.
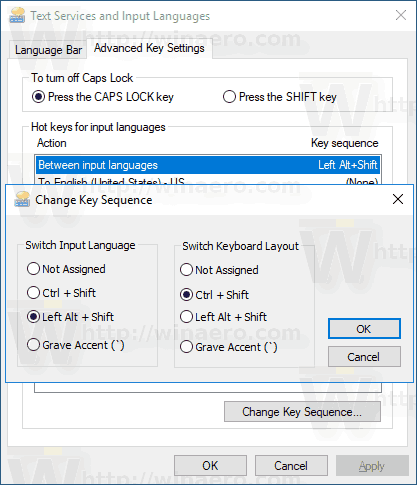
Sa oled valmis.
Alternatiivne viis, mida saate kasutada, on lihtne registri näpistamine.
Kiirklahvide muutmine registri näpistamisega
- Ava Registriredaktori rakendus .
- Minge järgmisele registrivõtmele.
Arvuti HKEY_CURRENT_USER Klaviatuuripaigutus Lülita
Vaadake, kuidas minna registrivõtme juurde ühe klõpsuga .
- Paremal muutke või looge uus stringi (REG_SZ) väärtus nimegaKiirklahv.
- Määrake see ühele järgmistest väärtustest:
1 - klahvijada lubatud; Lokalite vahel vahetamiseks kasutage LEFT ALT + SHIFT.
2 - klahvijärjestus lubatud; lokaatide vahel vahetamiseks kasutage klahve CTRL + SHIFT.
3 - Põhijärjestused on keelatud.
4 - Esc all asuv hauaklahv (`) vahetab sisendkohti. - Registri näpistamise tehtud muudatuste jõustumiseks peate seda tegema Logi välja ja logige sisse oma kasutajakontole.
Sa oled valmis.
Kui kasutate Windows 10 stabiilset versiooni, lugege järgmist artiklit:
Keeleseadete konfigureerimine Windows 10-s
Nimetatud artiklis kirjeldatud meetod töötab kõigis varem välja antud Windows 10 versioonides ja ehitab enne Windows 10 järk 17063.

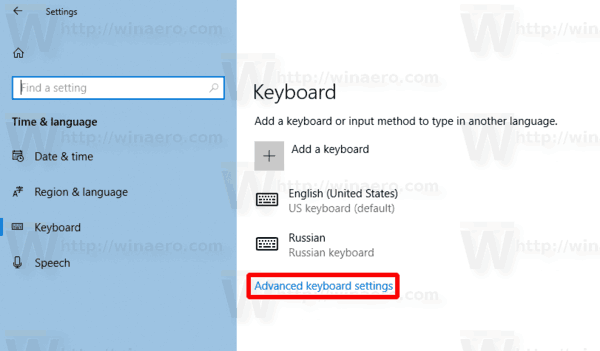
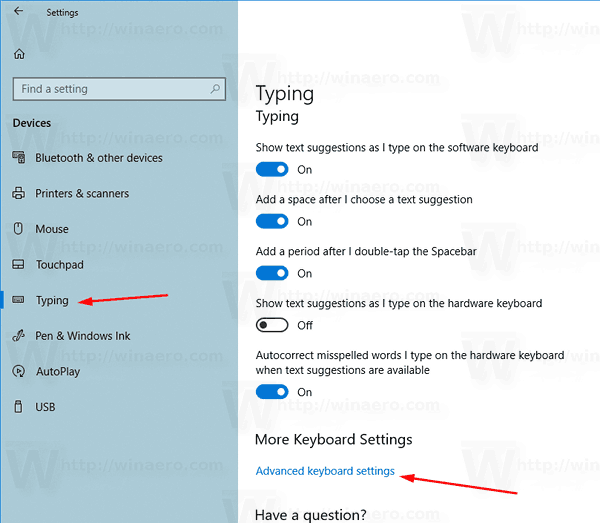
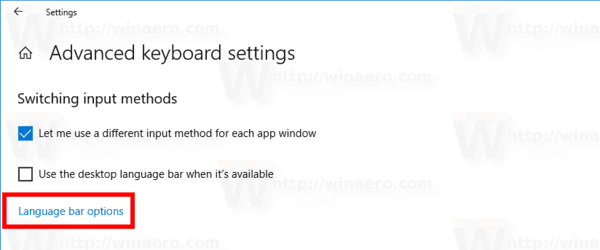
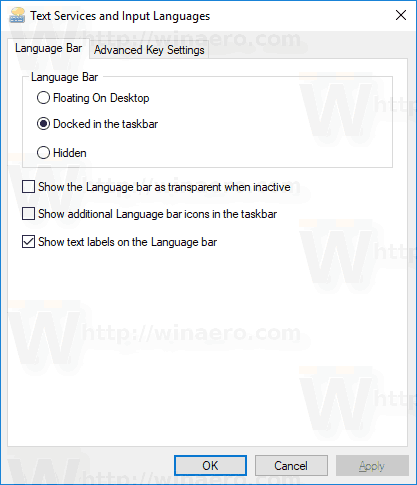 Nõuanne. Selle dialoogi saab avada otse järgmise käsuga:
Nõuanne. Selle dialoogi saab avada otse järgmise käsuga: