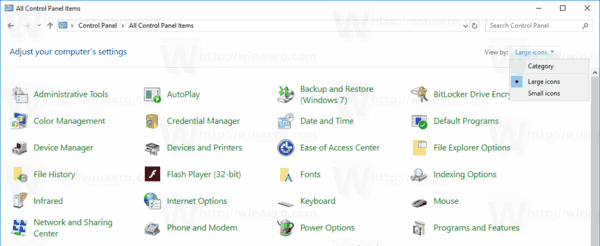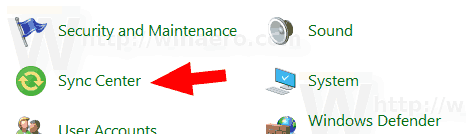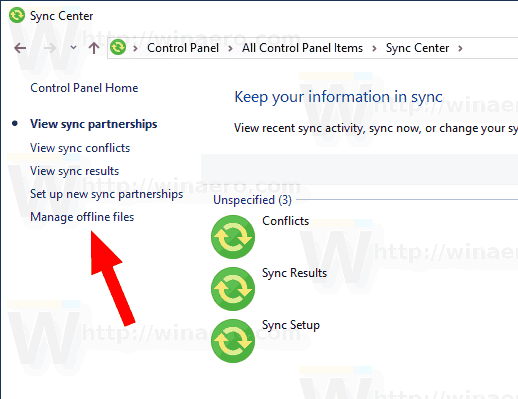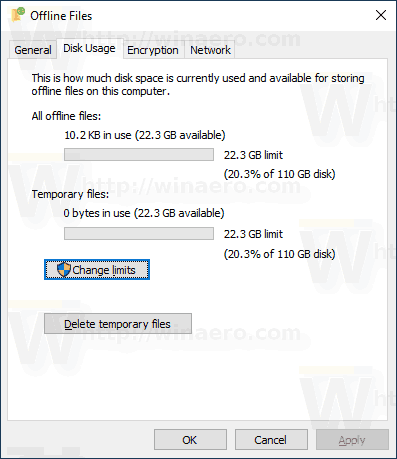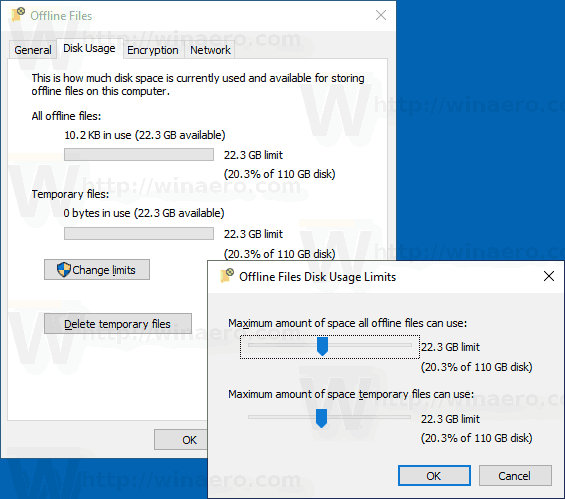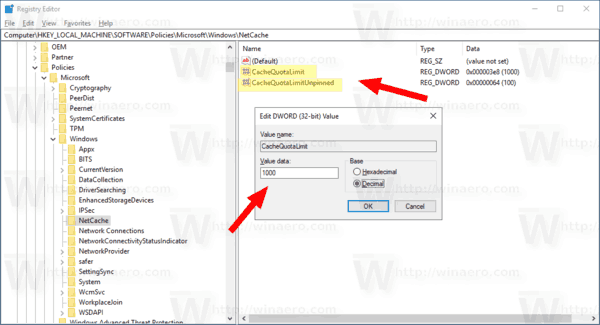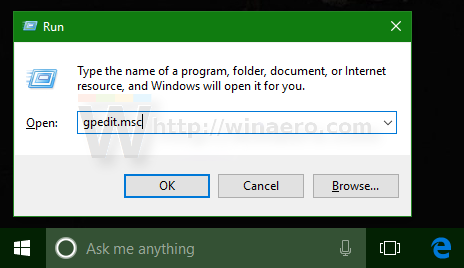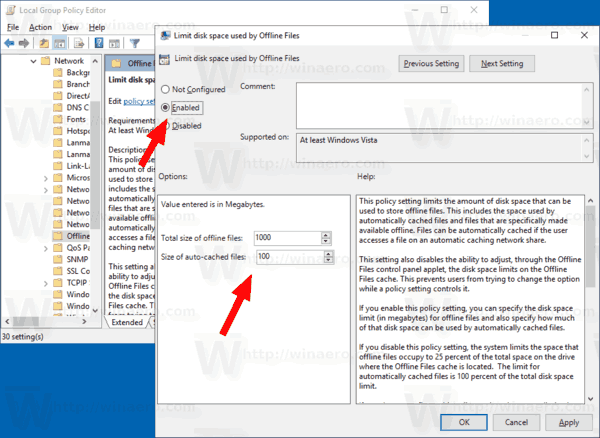Võrguühenduseta failid on Windowsi eripära, mis võimaldab juurdepääsu võrgus jagatud failidele kohapeal, isegi kui te pole selle võrguga ühendatud. Vaikimisi piirab operatsioonisüsteem kohaliku kettaruumi, mille võrguühenduseta failid võtavad, 25% -ni süsteemiseadmest. Limiit hõlmab kohalikku kettaruumi, mida kasutavad tehtud vahemällu salvestatud failid võrguühenduseta saadaval ja vahemällu salvestatud failid, millele kasutaja pääses juurde võrgu jagamise kaudu. Siit saate teada, kuidas seda muuta.
Reklaam
Windows 10 ma ei saa avada menüüd Start
Vaikimisi salvestab Windows kõigi arvuti kasutajate jaoks võrguühenduseta failid kausta C: Windows CSC. See on kaitstud süsteemi kaust. Kettaruumi piirang määrab teie arvutisse salvestatud võrguühenduseta failide suuruse ja arvu.
Windows kustutab vahemällu salvestatud failid võrguühenduseta failide vahemälust kõige hiljuti kasutatud põhimõttel, kui vahemälu maksimaalne suurus on saavutatud. Käsitsi määratud võrguühenduseta alati saadaval olevaid faile ei eemaldata kunagi vahemälust. Selliste failide vahemälust eemaldamiseks peate mõne võrgufaili keelama alati võrguühenduseta režiimi või eemaldama vahemälu sisu käsitsi juhtpaneeli sünkroonimiskeskuse abil.
Võrguühenduseta failide ketta kasutamise piirangu muutmine Windows 10-s , tehke järgmist.
kiire mängust lahkumise eest ülekaalukas karistus
- Avage klassika Kontrollpaneel rakendus.
- Lülitage vaade kas „suurtele ikoonidele” või „väikestele ikoonidele”, nagu allpool näidatud.
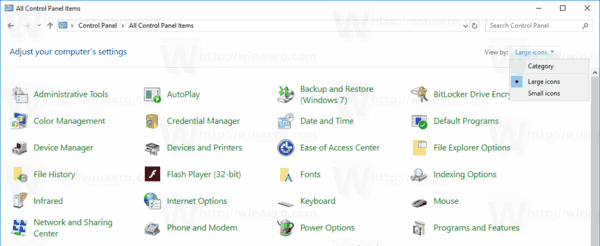
- Leidke sünkroonimiskeskuse ikoon.
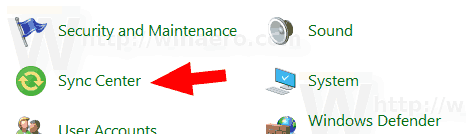
- Avage sünkroonimiskeskus ja klõpsake linkiHalda võrguühenduseta failevasakul.
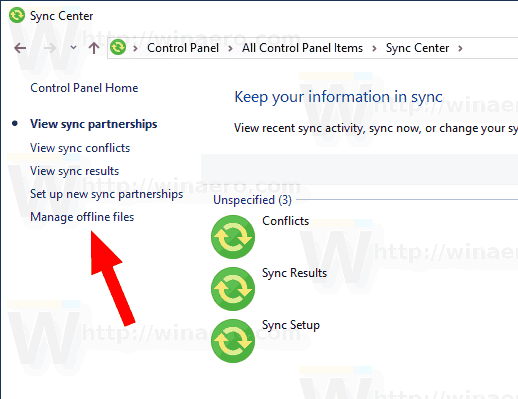
- Järgmises dialoogiboksis vahetageKetta kasutaminevaheleht. Seal näete võrguühenduseta failide vahemälu praegust suurust.
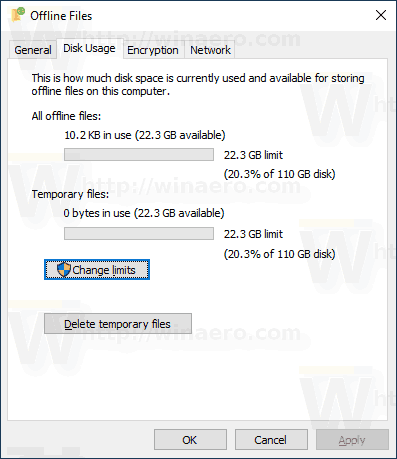
- Klõpsake nuppuPiirangute muutminenupp võrguühenduseta failide kettaruumi piirangu muutmiseks.
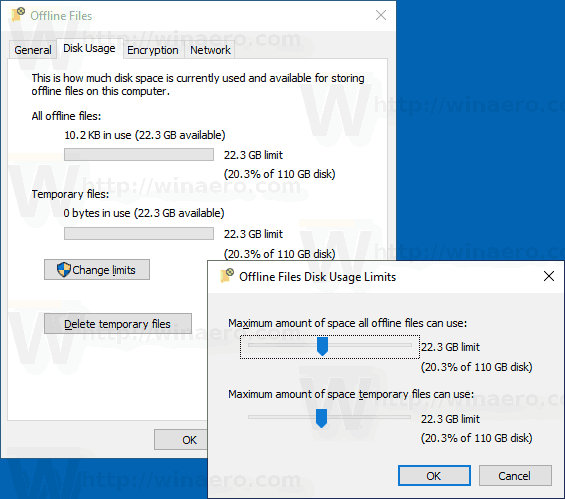
Teise võimalusena võite rühmapoliitika abil sundida kõigile kasutajatele konkreetse kettaruumi piirangu. Siin on, kuidas seda saab teha.
Võrguühenduseta failide ketta kasutamise piirangu muutmine rühmapoliitikaga
- Avatud Registriredaktor .
- Minge järgmisele registrivõtmele:
HKEY_LOCAL_MACHINE SOFTWARE Policies Microsoft Windows NetCache
Näpunäide: vaadake kuidas hüpata soovitud registrivõtme juurde ühe klõpsuga .
Kui teil pole sellist võtit, siis looge see lihtsalt.
- Siin muutke või looge uus 32-bitine DWORD-väärtus CacheQuotaLimit .Märkus: Isegi kui olete töötab 64-bitine Windows , peate ikkagi kasutama väärtuse tüübina 32-bitist DWORD-i.
- Sisestage kümnendkohtade kaupa väärtusandmed selle kohta, kui palju megabaiti soovite võrguühenduseta failide kogu suuruse jaoks (alati võrguühenduseta failid + ajutised failid).
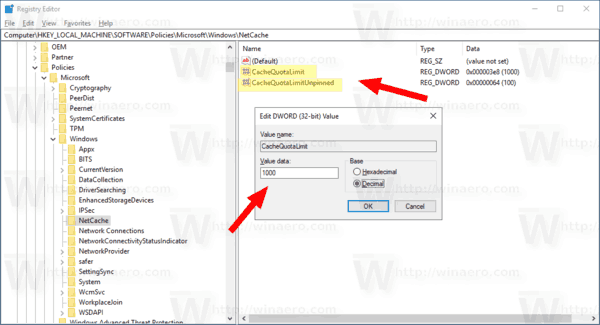
- Muutke või looge uus 32-bitine väärtus CacheQuotaLimitUnpinnitud automaatselt vahemällu salvestatud failide (ajutiste failide) limiidi määramiseks megabaitides.
- Taaskäivitage Windows 10 muudatuste rakendamiseks.
Hiljem saate vaikevõimaluste taastamiseks kustutada väärtused CacheQuotaLimitUnpinned ja CacheQuotaLimit.
kuidas suurendada auru allalaadimiskiirust 2018
Rakenduse Local Group Policy Editor kasutamine
Kui teil on Windows 10 Pro, Enterprise või Education väljaanne , saate rakenduse Kohalik rühmapoliitika redaktor abil ülalnimetatud suvandeid GUI-ga konfigureerida.
- Vajutage klahvikombinatsiooni Win + R koos ja sisestage:
gpedit.msc
Vajutage sisestusklahvi.
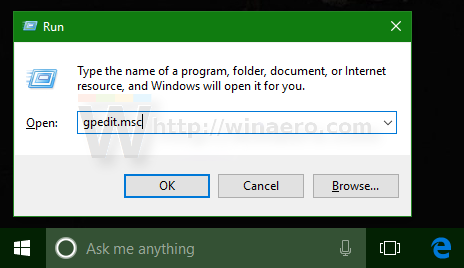
- Avaneb grupipoliitika redaktor. Arvuti konfiguratsioon haldusmallid võrk võrguühenduseta failid.
- Lubage poliitikavalikPiirake võrguühenduseta failide kasutatavat kettaruumi.
- UnderSisestatud väärtus on megabaitides, konfigureerige soovitud piirid.
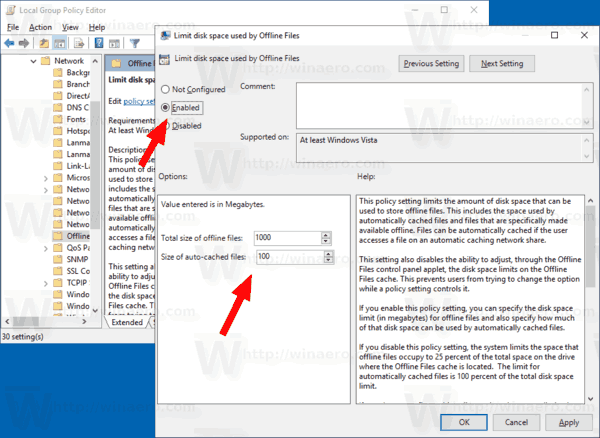
- Taaskäivitage Windows 10 .
Seotud artiklid:
- Sünkroonige võrguühenduseta failid käsitsi Windows 10-s
- Võrguühenduseta failide lubamine Windows 10-s
- Luba Windows 10-s failide jaoks alati võrguühenduseta režiim
- Looge Windows 10-s võrguühenduseta failide kausta otsetee
- Võrguühenduseta failide sünkroonimise ajakava muutmine Windows 10-s