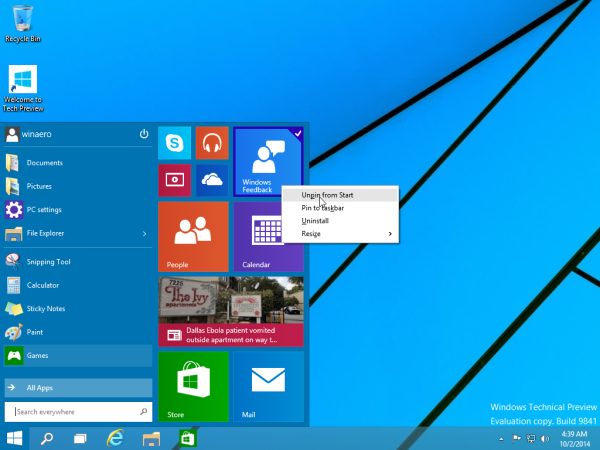Ebakõla on suurepärane viis meeskonnakaaslastega suhtlemiseks mitme mängijaga mängides. Teksti- või helisignaalide kaudu saate teavet kõigi oma rühma liikmete kohta vahetada. Siiski on olukordi, kus Discordi teavitamisfunktsioonid teevad rohkem tähelepanu hajutamiseks kui abistamiseks. Seetõttu on teadmine, kuidas need tüütud hüpikaknad välja lülitada, tavalistele ebakõla kasutajatele suureks abiks.
Järgmises artiklis näitame teile, kuidas keelata ebakõla teatised kõigil platvormidel, kus see on saadaval, koos muude kasulike vastuolude näpunäidetega.
Kuidas keelata lahknevuste teatised Windowsis
Kui kasutate Windowsi töölauarakendust Discord, saate märguandesõnumid keelata, tehes ühte järgmistest.
kuidas kedagi blokeerida Fortnite PC-s
Serveri teatiste vaigistamine
Kui soovite lõpetada teatiste saamise kogu Discordi serverist, milles te osalete, tehke seda järgmiselt.
- Paremklõpsake selle serveri nimel, mille soovite summutada. Serveri ikoonid asuvad ebakõla ekraani vasakus servas olevas menüüs.

- Klõpsake rippmenüüs valikut Teavitusseaded.

- Teile esitatakse mitu valikut, mis määravad, kuidas vaigistamine serveris töötab. Need valikud on järgmised:
- Vaigista server - selle suvandi valimisel peatatakse kõik teated kogu serveri kohta. Teil on võimalus peatada märguanded 15 minutiks, tunniks, kaheksaks tunniks, 24 tunniks või seni, kuni summutamine käsitsi välja lülitatakse.

- Serveri märguannete seaded - need valikud võimaldavad teil valida, millist tüüpi märguandeid teid teavitatakse. Kõik sõnumid teavitavad teid kõigist serveris olevatest sõnumitest. @mentions teavitab teid ainult sõnumitest, milles teid on konkreetselt mainitud. Miski valimine ei blokeeri kõike.

- Tühista @veryone ja @here - selle valimisel vaigistatakse teated, millel on käsk @everyone või @here. Kasutades @everyone, saadetakse teade kõigile praeguse serveri liikmetele. Kasutades @ siin, saadetakse teade kõigile praeguse serveri liikmetele, kes on samal ajal võrgus.

- Tühista kõik rollide @ mainimised - see seade vaigistab kõik inimeste märguanded, kus mainitakse spetsiaalselt serveri jaoks määratud rolle nagu @admin või @mod.

- Mobiilseadmete tõukemärguanded - kui see on sisse lülitatud, saadetakse kõik teie lubatud mainimised ka teie mobiilseadmesse, kui olete oma telefoni Discordi profiiliga ühendanud.

- Teavituse alistamine - see valik võimaldab teil määrata erandeid kõigist serveri jaoks kasutatavatest vaigistusseadetest. Kui olete näiteks kõik sisse lülitanud, lubab tekstikanalite märguannete alistamise määramine sellel kanalil ikkagi hüpikaknaid kuvada.

- Vaigista server - selle suvandi valimisel peatatakse kõik teated kogu serveri kohta. Teil on võimalus peatada märguanded 15 minutiks, tunniks, kaheksaks tunniks, 24 tunniks või seni, kuni summutamine käsitsi välja lülitatakse.
Ühe kanaliga või mitme kanaliga vaigistus
Kui soovite kogu serveri asemel vaigistada üksikuid kanaleid, saab seda teha ka peamenüü kaudu. Selleks toimige järgmiselt.
- Paremklõpsake kanalite loendis selle kanali nimel, mille soovite summutada.

- Hõljutage kanali vaigistamise kohal.

- Valige rippmenüüst aeg, mille soovite selle summutada. Sarnaselt serveri märguandeseadetega on valikud 15 minutit, üks tund, kaheksa tundi, 24 tundi või seni, kuni te selle käsitsi sisse lülitate.

Kui soovite summutada terve kategooria kanaleid, näiteks kõik tekstikanalid või helikanalid, toimige järgmiselt.
- Paremklõpsake kanalite loendis kategooria pealkirja, mille soovite summutada.
- Hõljutage kursorit kategooria Vaigista kohal.

- Valige ajavahemik, mille jooksul soovite kategooria vaigistada.

Konkreetne kasutaja vaigistus
Mõnikord võiksite summutada konkreetsed kasutajad, mitte terved serverid või kanalid. Discordil on ka funktsioone, mis seda võimaldavad:
kuidas näidata fps tipus
- Paremklõpsake paremas menüüs konkreetse kasutaja profiiliikooni.

- Valige hüpiknimekirjast vaigista. See kasutaja jääb vaigistatud seni, kuni lülitate vaigistamise lüliti käsitsi välja.

Windowsi märguandeseaded
Kui soovite märguanded välja lülitada, ilma et peaksite rakenduse Discord sätteid nokitsema, kasutage Windowsi enda märguandekäske:
Windows 10-s
- Klõpsake Windowsi tegumiribal nuppu Start.

- Valige kuvatavast menüüst Seaded.

- Valige ikooniloendist System.

- Klõpsake vasakpoolses menüüs valikut Märguanded ja toimingud.

- Jaotises Märguanded lülitage välja valik „Saada rakendustest ja teistelt saatjatelt märguandeid”.

Windows 8-s
- Avage Windowsi võlu menüü, klõpsates aknaikoonil või vajutades klaviatuuril Windows + C.
- Leidke sätted ja klõpsake neid.
- Valige ja klõpsake käsku Muuda arvuti sätteid.
- Klõpsake jaotises Arvuti sätted käsku Märguanded.
- Lülitage jaotises Märguanded välja „Kuva rakenduse märguanded”.
Windows 7-s
- Klõpsake tegumiribal nuppu Start.
- Valige loendist Juhtpaneel.
- Valige ja klõpsake nuppu Süsteem ja turvalisus.
- Otsige Action Center ja lülitage see välja.
Kuidas keelata vastuolu märguanded Macis
KUI kasutate Maci arvutis Discordi, on kõik Discordi käsud märguannete vaigistamiseks üsna samad. Kui soovite oma märguandeseadeid kohandada, vaadake ülaltoodud Windowsi jaotises kirjeldatud juhiseid.
Kui soovite Macis märguanded välja lülitada, saate seda teha järgmiselt.
Märguannete peatamiseks
- Avage Apple Menu.

- Valige loendist System Preferences.

- Klõpsake nuppu Märguanded.

- Klõpsake jaotises Märguannete eelistused käsku Mitte segada. Valige soovitud kestus.

Märguannete keelamiseks
- Avage Apple Menu.

- Valige loendist System Preferences.

- Valige Märguanded.

- Leidke jaotises Teatiste eelistused rakendus Discord. Lülitage Luba märguanded välja.

- Märguanded keelatakse seni, kuni te need uuesti käsitsi uuesti lubate.
Kuidas keelata lahknevuste teatised Androidis
Kui kasutate rakendust Discord mobiiltelefoni jaoks, saate märguandevalikuid muuta järgmiselt.
Windows 10 ei saa kasutada menüüd Start
Summutage kogu server
- Puudutage rakenduses Discord ekraani vasakus servas serveriikooni nime.

- Puudutage menüüikooni. See on kolme punkti sümbol.

- Puudutage kella ikooni, et avada märguandeseaded.

- Antud valikud on samad mis töölauaversioonil.

Konkreetsete kanalite vaigistamine
- Puudutage pikalt kanali nime.

- Puudutage menüüikooni. See on kolme punkti sümbol.

- Puudutage kella ikooni, et avada märguandeseaded.

- Puudutage menüüs valikut Kanali vaigistamine.

- Valige kanali summutamise kestus.

- Võite puudutada ka märguandeseadeid ja valida, millised sõnumid annavad märguandeid. See võib olla kõik sõnumid, @ mainimised või mitte midagi.
Alternatiivne vestluse vaigistuse meetod
- Avage kanal, klõpsates selle nimel.

- Pühkige vasakule, kuni näete liikmete loendit.

- Puudutage kellaikooni.

- Valige vaigistuse kestus. Teise võimalusena võite puudutada ka märguandeseadeid ja valida hoiatused, mida soovite lubada.
Konkreetsete kasutajate vaigistamine
Mobiiliversioonis kasutajate vaigistamiseks pole konkreetset käsku, kuid võite siiski soovi korral need blokeerida. Seda tehakse nii:
- Serveris olles pühkige vasakule, kuni näete liikmete loendit.

- Puudutage liikme profiiliikooni.

- Puudutage hüpikmenüüs kolme punkti paremas ülanurgas.

- Puudutage nuppu Blokeeri.

- Bloki eemaldamiseks korrake samme üks kuni kolm, seejärel puudutage käsku Blokeeri.
Mobiilimärguannete keelamine
Enamikul mobiilseadmetest on oma märguandeseaded, mille saate kõigi märguannete keelamiseks välja lülitada. See on tavaline viis seda teha:
- Avage telefoni üldine süsteemiikoonide menüü ja puudutage valikut Seaded.

- Menüüs Seaded otsige valikuid Märguanded või Rakendused ja märguanded.

- Leidke rakenduste loendist lahknevus ja puudutage seda.

- Lülitage valitud seaded välja.

Kuidas keelata lahknevuste teatised iPhone'is
Rakendus Discord Mobile ei sõltu platvormist, seega kehtivad kõik Androidi versioonis üksikasjalikud juhised ka iPhone'i kohta. Teatiste keelamiseks iOS-i seadmes vaadake ülaltoodud Androidis antud samme. Teatiste väljalülitamiseks iPhone'is järgige neid juhiseid.
- Käivitage oma iOS-i seadmes rakendus Seaded.

- Sirvige loendit, leidke märguanded ja puudutage neid.

- Leidke rakenduste loendist lahknevus.

- Valige teatise tüübid, mille soovite välja lülitada.

Kuidas keelata ebakõla e-posti märguanded
Discord saadab teie registreeritud e-kirjad, hoiatades teid kõigist konkreetsetest DM-idest, mida võite saada võrguühenduseta. Kuigi need on üsna käepärased, võivad need olla ka veidi tüütud, eriti kui proovite vähendada postkastis olevate meilide arvu. Õnneks saab need välja lülitada ka järgmiselt:
- Avage Discordi saadetud e-posti teatis.
- Leidke meilisõnumi enda link märguannete väljalülitamine. Need asuvad sõnumi põhiosas ja meili lõpus.
- Kui olete kinnitanud, et ei soovi meilisõnumeid saada, ei tee te seda enam.
Oma mängule keskendumine
Ebakõla teeb palju nende mängijate jaoks, kes soovivad oma meeskonnas teistega suhelda, kuid on teatud tüüpi mänge, kus need pole vajalikud. Teadmine, kuidas lahkhelimärguanded keelata, tagab võimaluse, et saate oma mängule rohkem keskenduda, kui soovite.
Kas teate muid võimalusi lahknevuste teatiste keelamiseks? Jagage oma mõtteid allpool olevas kommentaaride jaotises.