Vaikimisi salvestab Windows teie OneDrive-failid kausta, mis asub teie süsteemidraivi kasutajaprofiilis. C: Kasutaja Sergey OneDrive. See võib muutuda tülikaks, kui teie süsteemidraivi vaba ruum otsa saab või kui OneDrive'i pilvesalvestisse on salvestatud suur hulk andmeid. Sellises olukorras võiksite OneDrive'i kausta teisaldada.
Reklaam
OneDrive on Windowsiga komplekteeritud alates Windows 8-st. See on Microsofti loodud kõik-ühele lahendus, mis pakub kasutajale võimalust seadistada samad seaded, samad failid ja välimus igas arvutis, kuhu ta oma Microsofti kasutades sisse logib Konto. Varem SkyDrive nime all tuntud teenus sai mõni aeg tagasi kaubamärgi.
kuidas käivitada server pöördumata
OneDrive'i sünkroonimisfunktsioon tugineb Microsofti kontole. OneDrive'i kasutamiseks peate selle kõigepealt looma. Lisaks OneDrive'ile saab Microsofti kontot kasutada Windows 10, Office 365 ja enamiku Microsofti veebiteenuste sisselogimiseks.
OneDrive kausta asukoha muutmiseks Windows 10-s , tehke järgmist.
- Kui olete oma kontole sisse loginud rakenduses OneDrive, logige sealt välja. Paremklõpsake OneDrive'i ikooni süsteemisalves, et selle seaded avada.
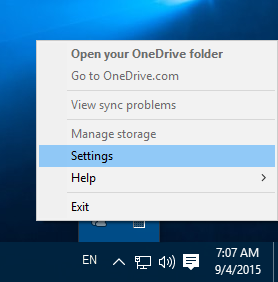 Minge vahekaardile Konto ja klõpsake nuppuTühista selle arvuti linkiminenagu allpool näidatud.
Minge vahekaardile Konto ja klõpsake nuppuTühista selle arvuti linkiminenagu allpool näidatud.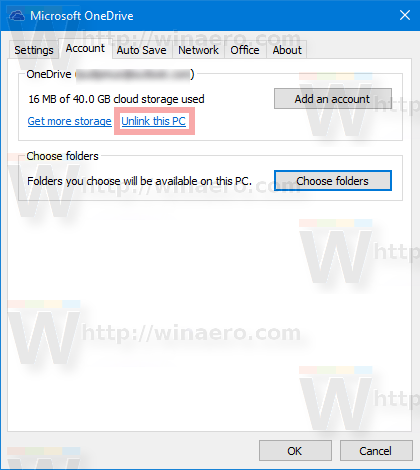
- OneDrive'i rakendus lahutatakse nüüd selle arvutiga. See ei sünkrooni faile Windows 10 kaustas OneDrive, nii et seda saab teisaldada. Tehke seda järgmiselt.
- Avage File Explorer
- Sisestage või kopeerige ja kleepige aadressiribale järgmine teave:% userprofile%
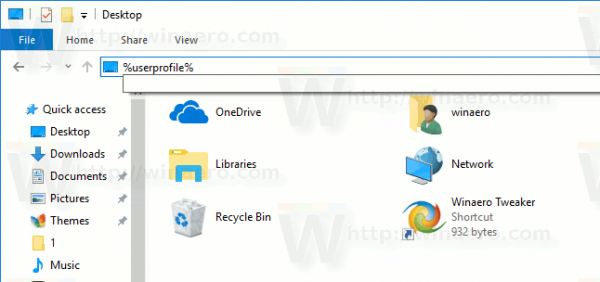
- Vajutage klaviatuuril klahvi Enter. Teie kasutajaprofiili kaust avatakse.
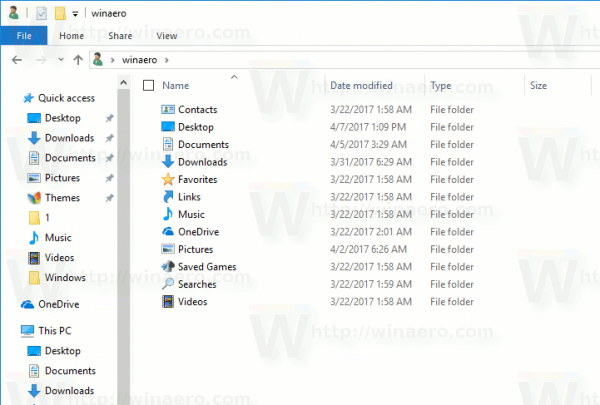
- Valige kaust OneDrive ja klõpsake lindil nuppu Teisalda, nagu allpool näidatud.
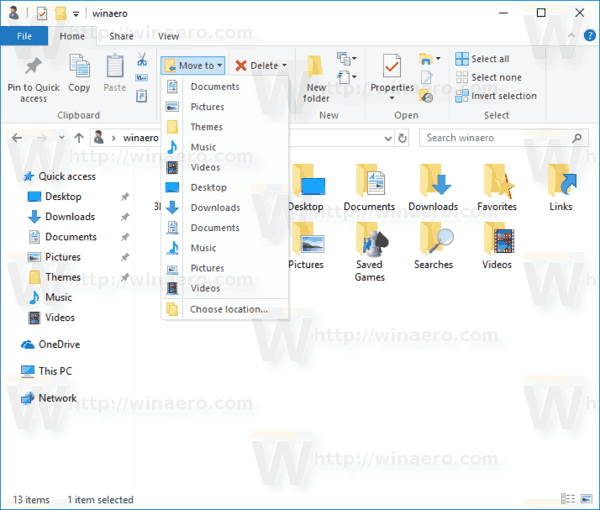 Valige uus sihtkaust, kuhu OneDrive kaust teisaldada. Teise võimalusena võite OneDrive'i kausta lõikamiseks ja teise asukohta kleepimiseks klõpsata nupul 'Lõika'.
Valige uus sihtkaust, kuhu OneDrive kaust teisaldada. Teise võimalusena võite OneDrive'i kausta lõikamiseks ja teise asukohta kleepimiseks klõpsata nupul 'Lõika'. - Oodake, kuni kõik failid teisaldatakse uude asukohta.
- Käivitage OneDrive ja seadistage oma konto.
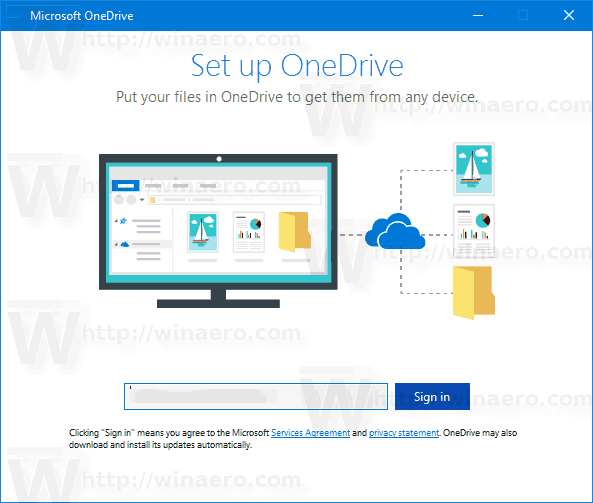
- Sisestage parooli küsimisel.
- Klõpsake järgmisel lehel lingilMuuda asukohtaja määrake uus kaust, kuhu OneDrive'i failid teisaldasite.
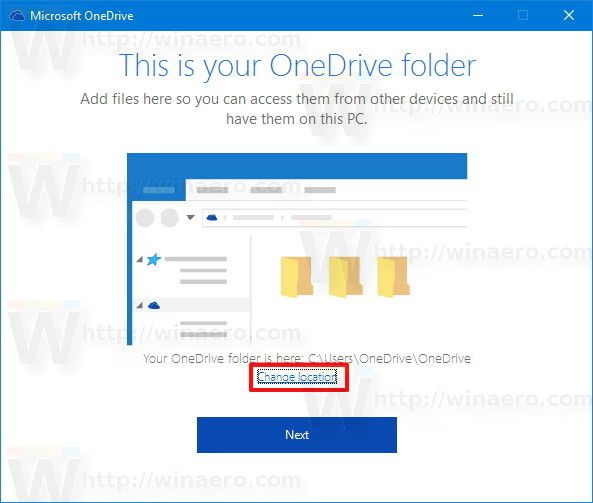
- Kinnitage oma valik järgmises dialoogiboksis (klõpsake nuppu Kasuta seda asukohta).
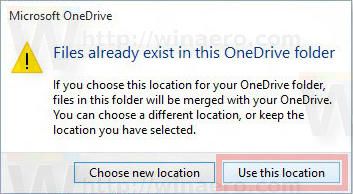
- Lõpetage OneDrive'i rakenduse seadistamine ja olete valmis.
See selleks.

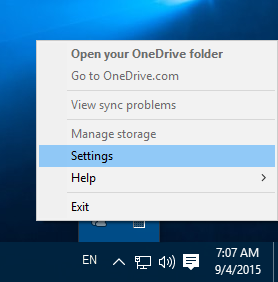 Minge vahekaardile Konto ja klõpsake nuppuTühista selle arvuti linkiminenagu allpool näidatud.
Minge vahekaardile Konto ja klõpsake nuppuTühista selle arvuti linkiminenagu allpool näidatud.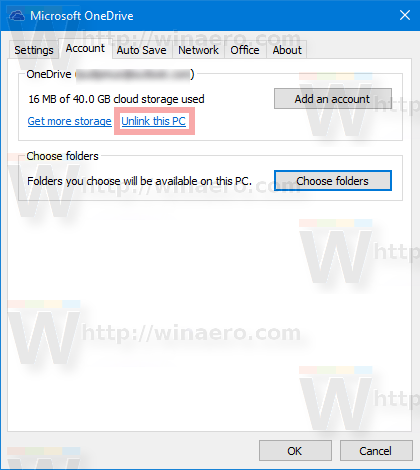
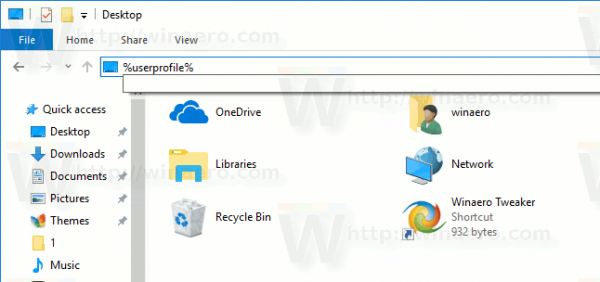
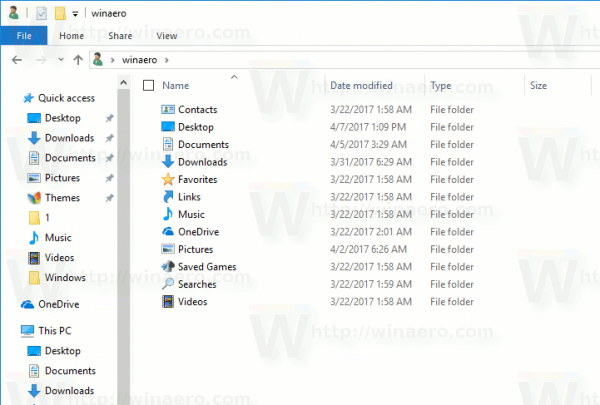
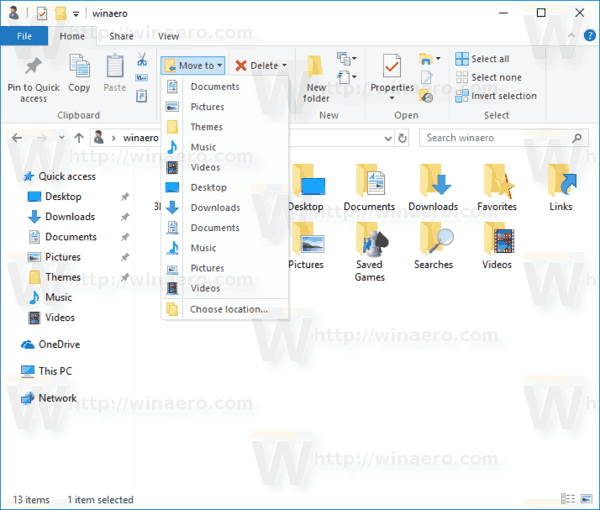 Valige uus sihtkaust, kuhu OneDrive kaust teisaldada. Teise võimalusena võite OneDrive'i kausta lõikamiseks ja teise asukohta kleepimiseks klõpsata nupul 'Lõika'.
Valige uus sihtkaust, kuhu OneDrive kaust teisaldada. Teise võimalusena võite OneDrive'i kausta lõikamiseks ja teise asukohta kleepimiseks klõpsata nupul 'Lõika'.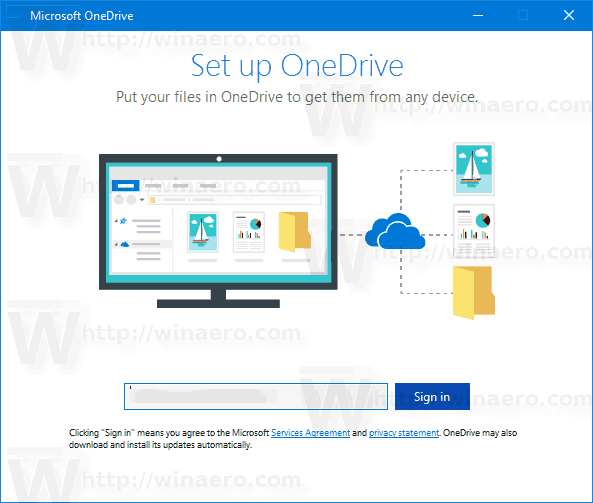
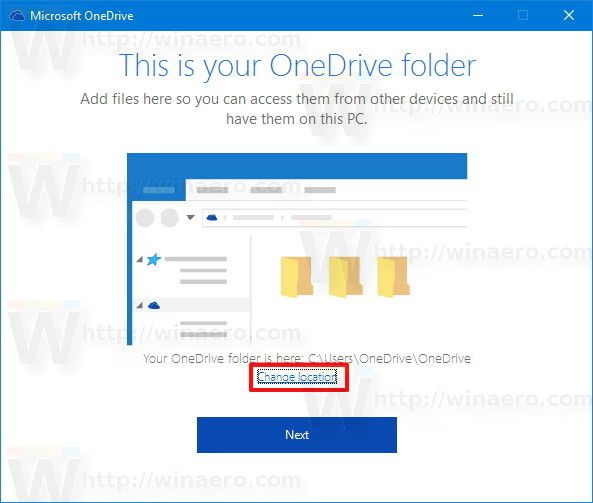
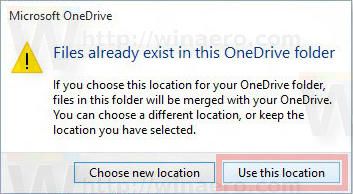




![Kuidas kasutada oma Amazon Fire Sticki mitte-nutiteleris [detsember 2020]](https://www.macspots.com/img/firestick/37/how-use-your-amazon-fire-stick-non-smart-tv.jpg)



