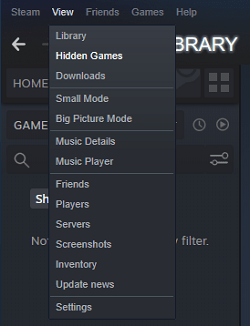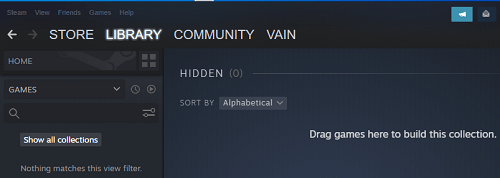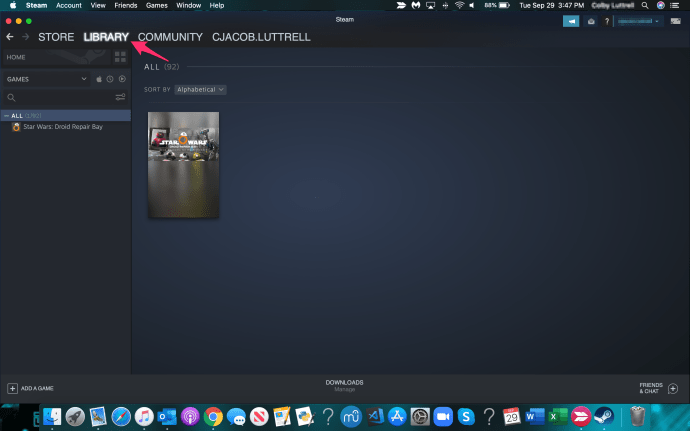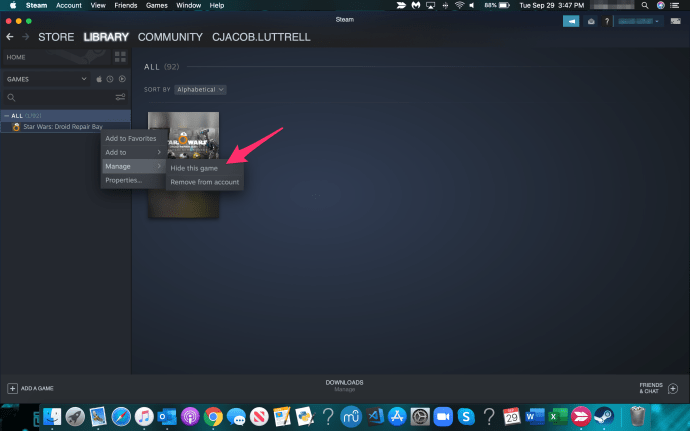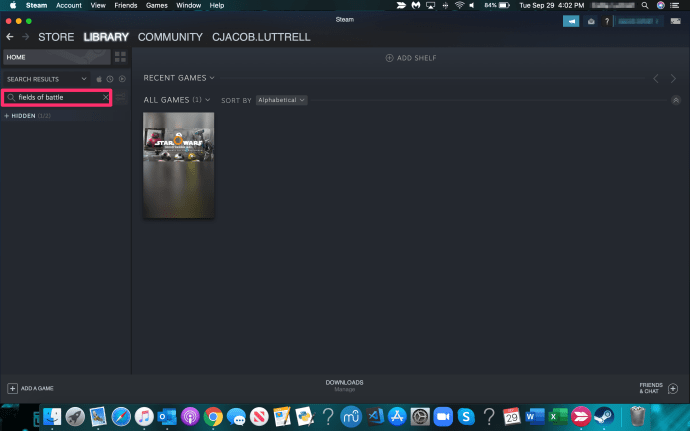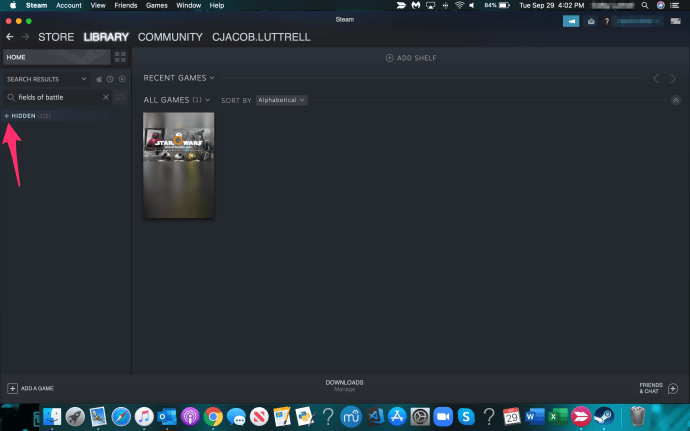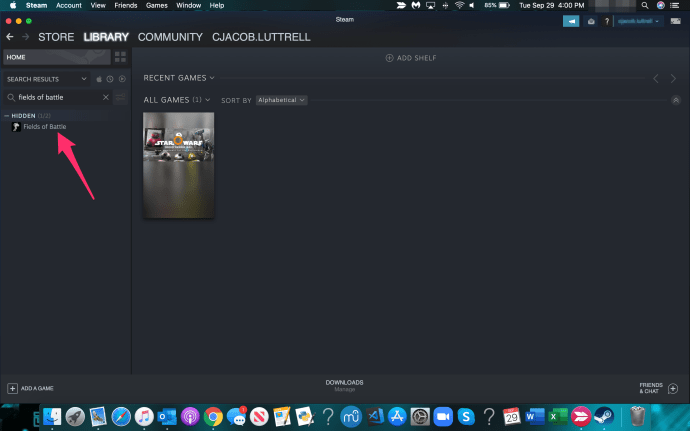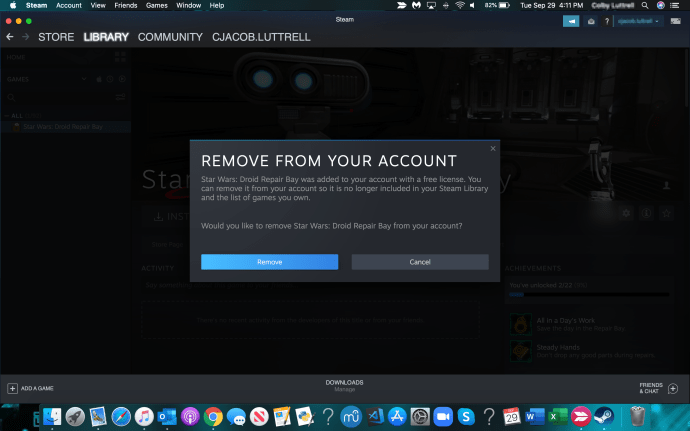Kui teie Steami kontol on hunnik mänge, ei saa te neid kõiki pidevalt aktiivselt mängida. Sellisel juhul on loomulik, et peidate need, mida te enam ei mängi. Aga mis siis, kui nostalgia tabab sind ja soovite uuesti vaadata vanu lemmikuid, mille kolisite varjatud sektsiooni?

Ärge muretsege, sest see artikkel näitab teile, kuidas oma kontol peidetud mänge vaadata. Samuti näitame teile, kuidas mänge peidetud loendisse lisada ja sealt eemaldada.
Kuidas vaadata peidetud mänge
Ilma pikema jututa on siin, kuidas Steamis peidetud mänge vaadata:
kuidas muuta tegumiriba värvi
- Logige oma Steami kontole sisse, kasutades oma volitusi.
- Klõpsake nuppu Vaade rippmenüü Steami avalehe vasakus ülanurgas.
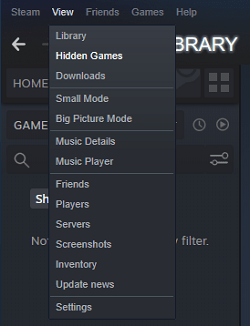
- Valige Peidetud mängud .
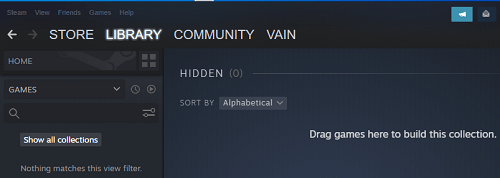
- Ilmub kõigi peidetud mängude loend.
Nagu näete, töötab peidetud mängude kogu täpselt nagu iga teine Steami mängude kogu. Need kogud on mängukategooriad, mille saate luua oma mängude korraldamiseks just nii, nagu soovite. Peidetud mängukategooria pole uus asi. See eksisteeris Steamis aastaid, kuid enamik inimesi pole sellest kuulnud.
Kuid Valve tegi hiljuti Steami kliendi kapitaalremondi ja lihvis oluliselt mängude teeki, mis näeb nüüd klanitud välja. Kogu klient on praegu palju läbipaistvam ja hõlpsamini kasutatav.
Kuidas peita / peita mänge Steamis
Siin on juhend inimestele, kes ikka veel ei tea, kuidas Steamis peida mängu funktsioon:
- Käivitage Steam oma arvutis.
- Kliki Raamatukogu .
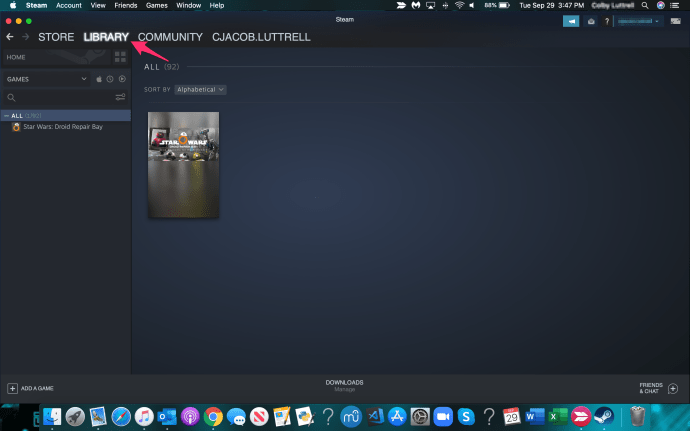
- Seejärel valige mäng, mille soovite peita.
- Paremklõpsake mängul, valige Halda ja vali Peida see mäng rippmenüüst.
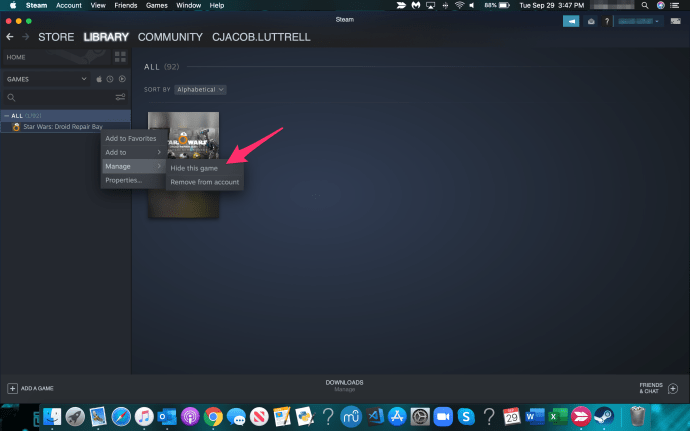
Kõnealune mäng liigub koheselt peidetud mängude loendisse. Soovi korral saate mängu sellest loendist igal ajal eemaldada:
- Käivitage Steami klient.
- Kliki Vaade .

- Järgmisena valige Peidetud mängud .
- Valige mäng, mille soovite varjata.
- Vajutage paremklõpsake ja seejärel klahvi Halda .

- Lõpuks valige Eemalda peidetud kaustast , ja mäng kaob loendist.
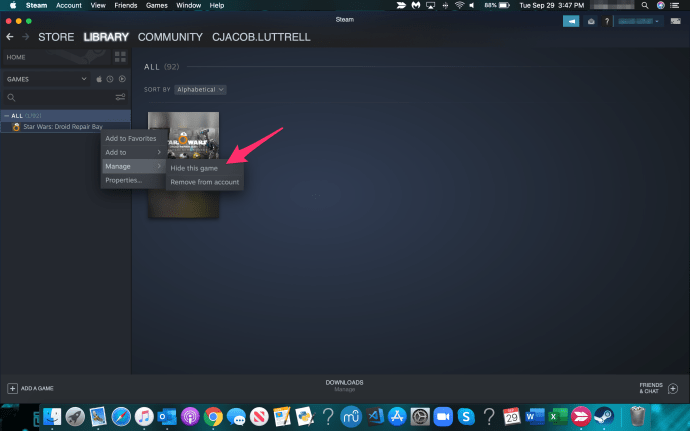
Alternatiivne meetod
Samal ajal kui värskelt värskendatud Steami klient leidsime veel ühe viisi teie varjatud mängudele juurde pääsemiseks. Saate seda teha otse oma mängude raamatukogust:
- Avage Steam.
- Klõpsake teeki.
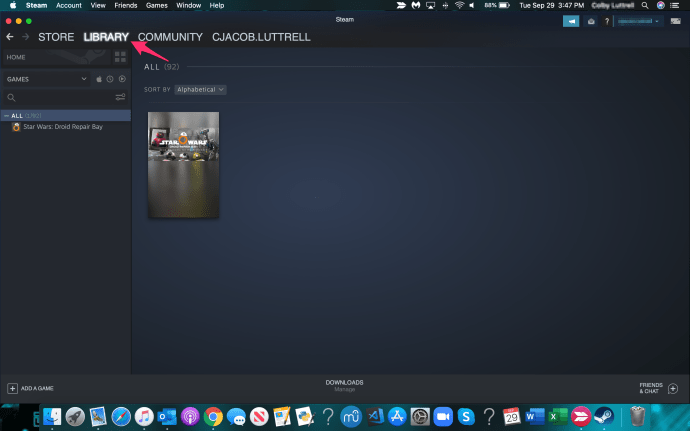
- Sisestage vasakul asuvale otsinguväljale peidetud mängu nimi Kodu alla. Veenduge, et menüü Mängud oleks valitud.
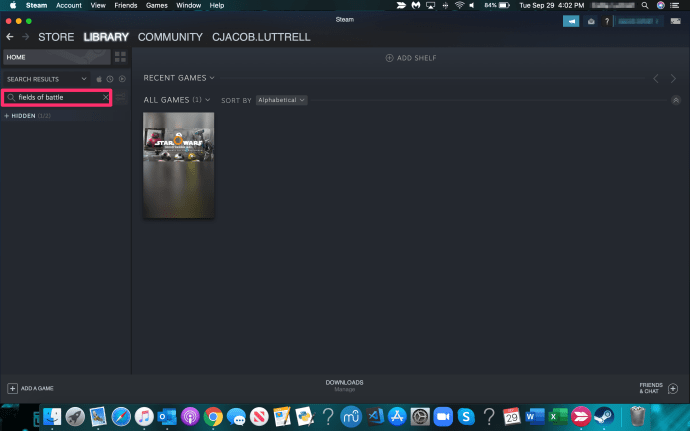
- Seejärel klõpsake peidetud vasakul asuval plussikoonil.
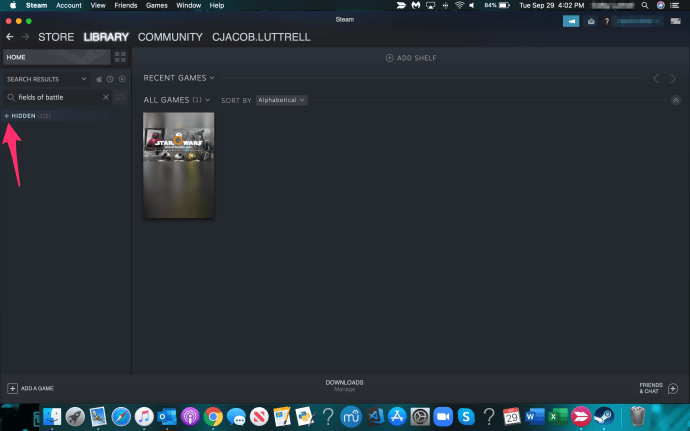
- Teie mäng peaks hüppama, nagu on näidatud allpool toodud näites.
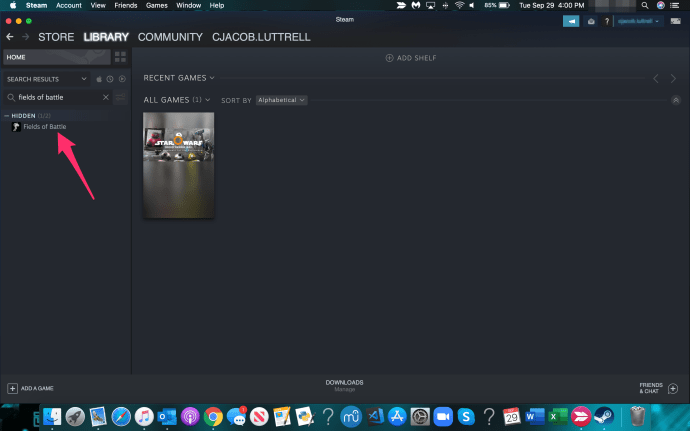
See meetod on kasulik ainult siis, kui mäletate peidetud mängu nime. Vaate menüüd kasutav tehnika on enamikul juhtudel siiski parem valik.
Varjamine ei eemalda
Paljud ajavad Steami mängude peitmise segi nende eemaldamisega. Peidetud mängudele pääsete juurde igal ajal. Saate need peidetud loendist eemaldada, installida ja mängida. Mängud, mille oma kontolt kustutate, kaovad aga igaveseks.
Kui olete mängu eemaldanud, pole seda enam võimalik tagasi tulla. Mängu eemaldamine Steamist on järgmine:
- Logige Steami sisse.
- Klõpsake teeki.
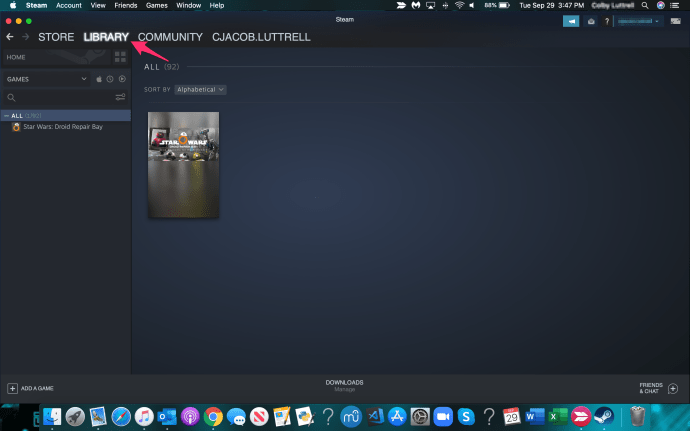
- Valige mäng, mille soovite eemaldada.
- Seejärel paremklõpsake sellel ja vajutage Halda.

- Lõpuks valige Eemalda kontolt. Kinnitage kiire hoiatus, et kaotate mängu jäädavalt.
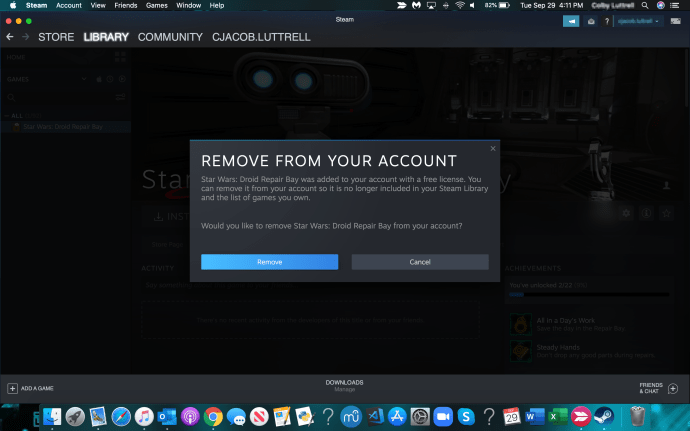
Märkate, et eemaldamise funktsiooni ei saa kõigis mängudes kasutada. Üks teooria on see, et saate eemaldada ainult tasuta mängitavad mängud, mille hankisite tasuta Steami kampaaniate või muude ürituste kaudu. Te ei saa eemaldada mänge, mille eest olete maksnud või kingituseks saanud. Ainus viis neist lahti saada on peita.
kas näete, kes vaatasid teie instagrami esiletõstud esile
Vaateväljast, meelest ära
Need on trikid, mida saate Steamil peidetud mängude loendist mängude vaatamiseks, lisamiseks või eemaldamiseks kasutada. See kategooria on tõeline pääste, kui teil on hunnik mänge, mida te enam ei mängi. See on kasulik ka suurte eraraamatukogudega mängukogujate jaoks.
Kas olete hiljuti soovinud oma vanad lemmikud uuesti läbi vaadata ja neile veel üks jooks teha? Kas teil on õnnestunud neid varjata? Andke meile sellest teada allpool olevast kommentaaride jaotisest.