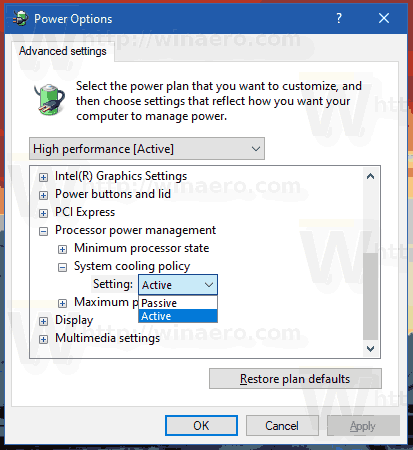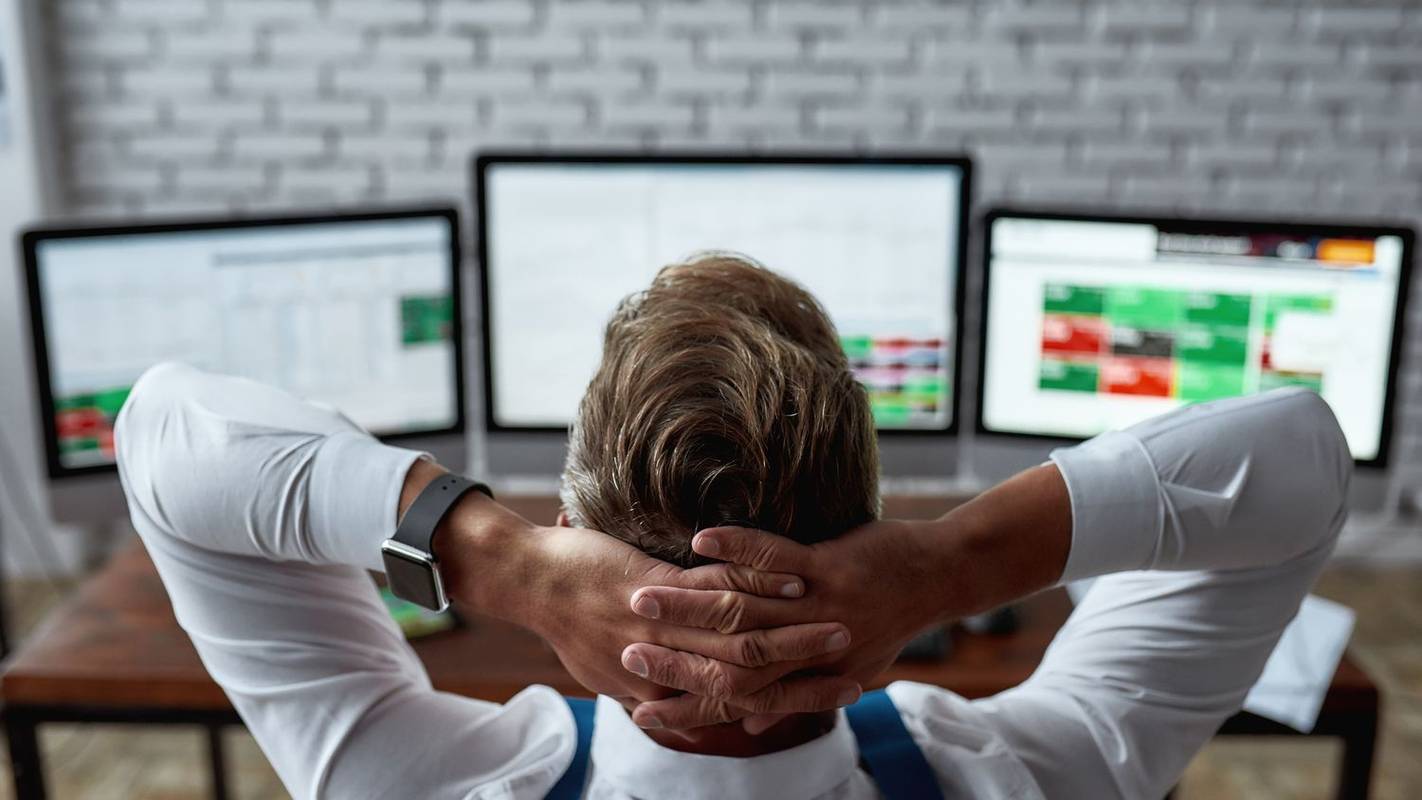Kuidas muuta protsessori süsteemijahutuspoliitikat Windows 10-s
Windows 10-s saate aktiivse või passiivse jahutuse jaoks määrata süsteemi jahutamise poliitika sätte. Alates Windows 8-st saavad seadmed, millel on soojusjuhtimisvõimalused, paljastada need võimalused spetsiaalse draiveriga opsüsteemile. Juht, kellel on passiivse jahutuse võimalused, rakendab sedaPassiivne jahutusrutiinne. Juhi, kellel on aktiivsed jahutusvõimalused, rakendab sedaActiveCoolingrutiinne. Vastuseks arvutikasutuse või keskkonnatingimuste muutustele kutsub operatsioonisüsteem ühte (või võib-olla mõlemat) nendest rutiinidest, et hallata riistvaraplatvormil dünaamiliselt termilisi tasemeid.
Reklaam
kuidas kedagi ebakõlas tsiteerida
Aktiivne jahutus võib olla lihtsam, kuid sellel on mitmeid potentsiaalseid puudusi. Aktiivsete jahutusseadmete (näiteks ventilaatorite) lisamine võib suurendada riistvaraplatvormi maksumust ja suurust. Aktiivse jahutusseadme käitamiseks vajalik võimsus võib lühendada aega, mille jooksul akutoitel töötav platvorm saab aku laetuse korral töötada. Ventilaatori müra võib mõnes rakenduses olla ebasoovitav ja ventilaatorid vajavad ventilatsiooni.
kuidas kustutada kõnepostid androidis
Passiivne jahutus on ainus paljude mobiilseadmete jaoks saadaval olev jahutusrežiim. Eelkõige on pihuarvutite platvormid tõenäoliselt suletud ja töötavad patareidega. Need platvormid sisaldavad tavaliselt seadmeid, mis suudavad soojusenergia tootmise vähendamiseks gaasi sooritada. Nende seadmete hulka kuuluvad protsessorid, graafikaprotsessorid (GPU), akulaadijad ja ekraani taustvalgustid.
Saate muuta protsessori süsteemi jahutamise poliitikat teie praegune toiteplaan . Saate kasutada kahte meetodit.
Windows 10 protsessori süsteemi jahutamise poliitika muutmiseks
- Avatud täpsemad energiakava seaded .
- Laiendage järgmise puu avamist:Protsessori toitehaldus süsteemi jahutuspoliitika.
- SestÜhendatud, valigeAktiivnevõiPassiivnerippmenüüst, mida soovite.
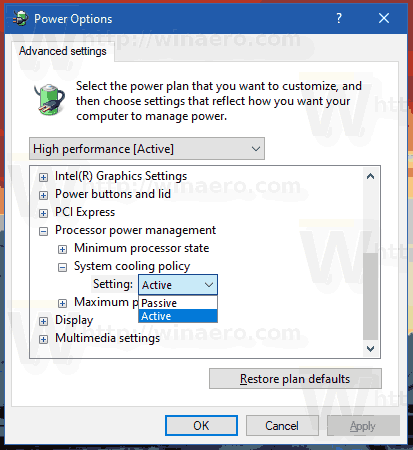
- Kui teie seadmel on aku, korrake sama jaotist „Aku peal”.
Sa oled valmis!
miks mu vend printer pidevalt segab
Teise võimalusena võite kasutada käsuviibameetodit, mis hõlmab sisseehitatud tööriista powercfg, mis peab olema tuttav tavalistele Winaero lugejatele.
Powercfgon sisseehitatud konsoolitööriist, mis võimaldab energiavalikuid hallata käsuviibalt. Powercfg.exe on Windowsis olemas alates Windows XP-st. Selle rakenduse pakutavate valikute abil on võimalik hallata erinevaid operatsioonisüsteemi toitesätteid.
Muutke Powercfg-ga töötava protsessori süsteemi jahutuspoliitikat
- Avage uus käsuviip
- 'Plugged in' väärtuseks 'Passiivne' määramiseks tippige järgmine käsk:
powercfg / SETACVALUEINDEX SCHEME_CURRENT 54533251-82be-4824-96c1-47b60b740d00 94d3a615-a899-4ac5-ae2b-e4d8f634367f 0 - Pistiku „Plugged in” määramiseks olekuks „Aktiivne”:
powercfg / SETACVALUEINDEX SCHEME_CURRENT 54533251-82be-4824-96c1-47b60b740d00 94d3a615-a899-4ac5-ae2b-e4d8f634367f 1
- Valige „Aku peal” olekuks „Passiivne”:
powercfg / SETDCVALUEINDEX SCHEME_CURRENT 54533251-82be-4824-96c1-47b60b740d00 94d3a615-a899-4ac5-ae2b-e4d8f634367f 0 - Valige „On Battery” olekuks „Active”:
powercfg / SETDCVALUEINDEX SCHEME_CURRENT 54533251-82be-4824-96c1-47b60b740d00 94d3a615-a899-4ac5-ae2b-e4d8f634367f 1
See selleks.
Seotud artiklid:
- Nimetage energiaplaan Windows 10-s ümber
- Ultimate Performance Power Plan lubamine Windows 10-s (mis tahes versioon)
- Toiteplaani loomine Windows 10-s
- Toiteplaani kustutamine Windows 10-s
- Taastage Windows 10 vaikeplaanid
- Toiteplaani eksportimine ja importimine Windows 10-s
- Kuidas taastada energiaplaani vaikeseaded Windows 10-s
- Toiteplaani täpsemate seadete avamine otse Windows 10-s
- Lisage Windowsi töölauale lüliti Toiteplaani kontekstimenüü
- Kuidas muuta energiaplaani käsurealt või otsetee abil
- Muutke Windows 10-s ekraani väljalülitamise aeg