VMware on suurepärane tarkvara, millega saate luua virtuaalseid masinaid ja ruume. See on laiendatud kasutamist IT-valdkonnas, kuna paljud ettevõtted kasutavad seda testimise kvaliteedi tagamiseks ja oma äri parandamiseks.

Sisu, mida hoiate oma virtuaalmasina kõvakettal, salvestatakse virtuaalse ketta faili - .vmdk-faili. Nende failide arv võib varieeruda, ehkki nende suurus võib olla kuni 2 GB. Nad salvestavad virtuaalmasina andmeid ja saate neist luua VM. Nii toimige järgmiselt.
1. samm: looge virtuaalne masin
Virtuaalmasinaid saate Internetist alla laadida - neid pole alati vaja ise luua. Allalaaditavad on aga .vmdk-failid, mis salvestavad VM-i sisu. Kahjuks ei tööta need sageli. Seetõttu on VM-i loomine ja seejärel .vdmk-faili importimine parem ja turvalisem valik. Tehke järgmist.
- Käivitage arvutis tööjaam.
- Avage menüü Fail ja valige Uus ning seejärel Virtuaalne masin.
- Valige oma masina tüübiks Custom.
- Valige riistvara ühilduvuseelistused ja jätkake.
- Järgmisel ekraanil valige käsk Ma installin operatsioonisüsteemi hiljem ja klõpsake nuppu Edasi.
- Valige juba installitud operatsioonisüsteem ja selle versioon.
- Valige faili nimi ja asukoht, kuhu VM salvestatakse.
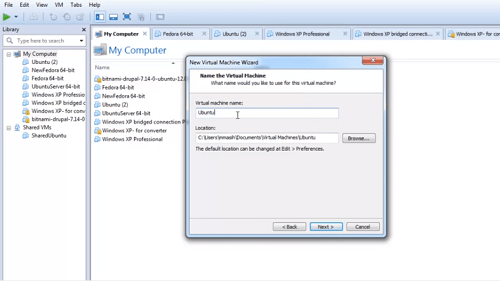
- Valige protsessori arv, südamikud, mälumaht ja muud atribuudid, mida soovite oma masinal kasutada. Eelistuste salvestamiseks klõpsake nuppu Edasi.
- Klõpsake oma VM-i jaoks soovitud võrgutüübil.
- Valige suvand Kasuta olemasolevat virtuaalset ketast.
- Klõpsake nuppu Sirvi ja minge asukohta, kus on nimetatud .vmdk-fail.
- Kontrollige VM-i loomise lõpuleviimiseks jaotises Kokkuvõte sätteid ja valige Lõpeta.
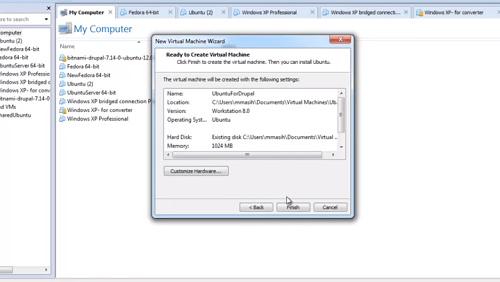
2. samm: faili importimine
Kui olete uue virtuaalse masina loonud, on aeg lisada see .vmdk-fail ja käivitada operatsioonisüsteem. Järgige neid samme:
- Avage tööjaam ja soovitud virtuaalne masin.
- Lülitage see välja ja klõpsake nuppu VM.
- Valige Seaded.
- Minge riistvara ja klõpsake nuppu Lisa.
- Valige kõvaketas ja klõpsake nuppu Edasi.
- Valige Kasuta olemasolevat virtuaalset ketast ja jätkake.
- Klõpsake nuppu Sirvi ja leidke fail .vmdk.
- Valige OK ja fail imporditakse ja kinnitatakse soovitud virtuaalsesse masinasse.
Pange tähele, et kui kasutate virtuaalmasina loomiseks .vmdk-faili, ei saa te seda teise virtuaalmasina jaoks kasutada. Enne selle lukustamist kopeerige fail, juhul kui soovite seda hiljem uuesti kasutada uue VM-i loomiseks.
Mõnikord ei esine .vmdk-failis viga ja saate seda esitada. Selleks peate loomulikult tegema VMware Playeri, kuigi teised mängijad võivad töötada ka .vdmk-failidega. Pleieri allalaadimiseks ja installimise lõpuleviimiseks peate looma tasuta konto ja seejärel arvuti taaskäivitama.
Kui arvuti taaskäivitub, kasutage .vmdk-faili virtuaalsesse masinasse importimiseks eelnevalt kirjeldatud protsessi.

VMDK-failid ja teie virtuaalne masin
VMDK-failid on iga virtuaalse masina kriitilised komponendid. Kogu teave, mida VM vajab korrektseks töötamiseks, on nendes failides.
Muidugi saate virtuaalse masina luua allalaaditud .vdmk-failist. See on siiski mõnevõrra ebausaldusväärne marsruut. Parim on kõigepealt luua VM ja seejärel importida .vdmk-fail.
kuidas gife Twitterist arvutisse salvestada
Kas olete veebist alla laadinud .vmdk-faile? Kas teie jaoks oli sellise virtuaalmasina loomine keeruline? Jagage oma kogemusi allpool olevas kommentaaride jaotises.

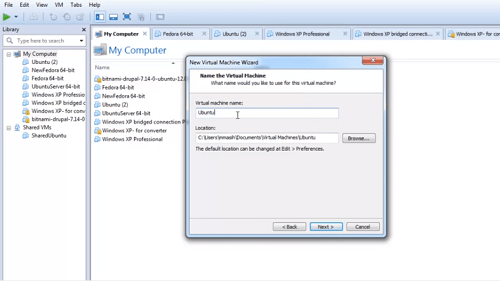
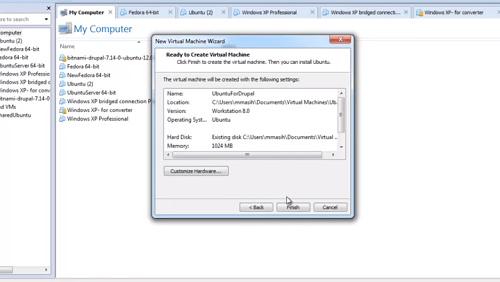




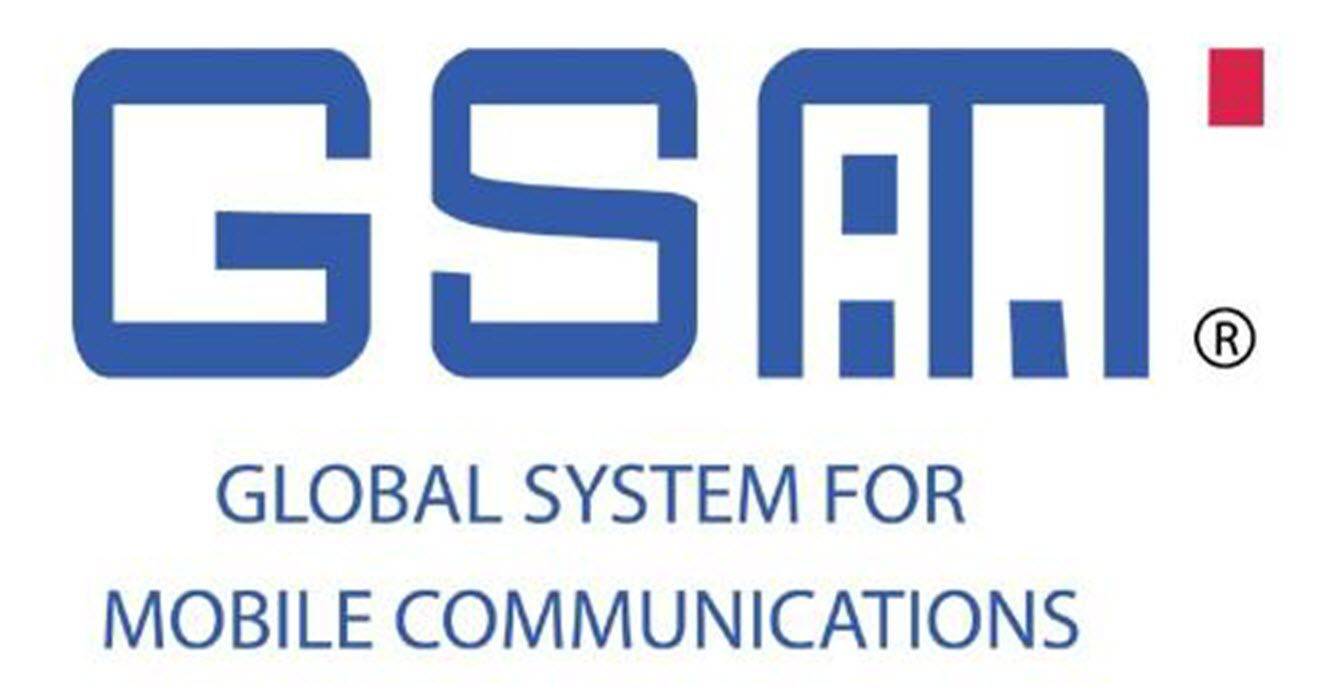
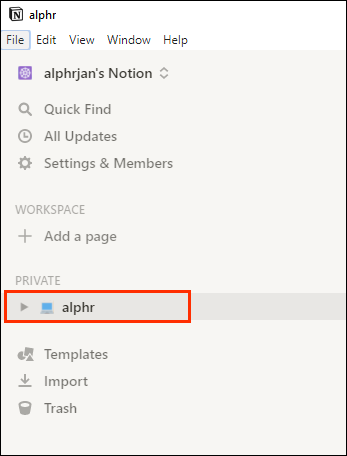
![Kuidas keelata võimsuse piiramine Windows 10-s [viimased versioonid]](https://www.macspots.com/img/windows-10/54/how-disable-power-throttling-windows-10.png)
