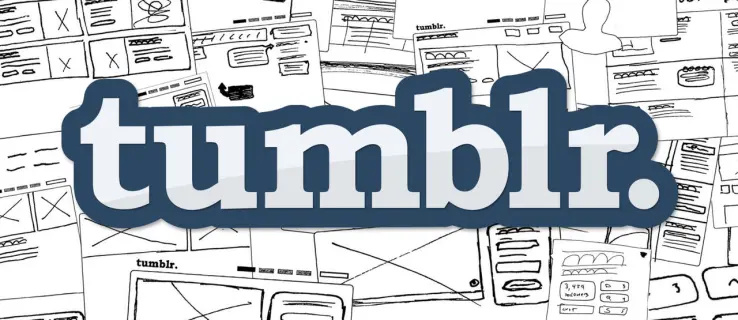Kas teil on kummalisi probleeme, kuna teil pole võimalik hotellis, kus peatute, WiFi-võrguga ühendust luua? Sa ei ole üksi. Chromebookidel võib tekkida traadita ühenduse probleeme, kus ühendus katkeb mõne sekundi või minuti järel. Mõnikord aegub ühendus pärast erinevat aega, olenevalt sellest, millist hotelli külastate.
kuidas kedagi facebooki ärilehel blokeerida

Selle pettumust tekitava probleemi lahendamiseks saate teha järgmist.
Laadige WiFi uuesti
Mõnikord on kõigil seal asuvatel rakendustel ja seadmetel ühenduvusprobleeme. See võib tunduda tühine, kuid teie probleemi lahendus võib olla sama lihtne kui WiFi sisse- ja väljalülitamine. Liikuge Chromebooki paremas alanurgas olekuribale ja klõpsake sellel. Minge nüüd Seaded . Menüüs Seaded kerige allapoole, kuni näete ikooni Internetiühendus pealkirja. Keelake WiFi-ühendus vastava nupu abil.
Ärge lülitage WiFi kohe sisse. Chromebook on soovitatav välja lülitada, jätta see 5–10 minutiks seisma ja uuesti sisse lülitada. Navigeerige tagasi lehele Seaded ja lülitage WiFi-ühendus sisse.

Taaskäivitage ruuter
Võite alati helistada toateenistusse ja paluda neil ruuter (id) taaskäivitada. See võtab kokku vaid paar minutit, mis ei tohiks olla probleem. Kui see aga ei õnnestu, proovige ruuter oma toas lähtestada. Enamikus hotellides on WiFi-pikendajad, et pakkuda oma tubadele paremat ühendust. Need WiFi-pikendajad on sisuliselt ruuterid ja kui nad on ruuterid, võivad nad mõnikord kogeda tõrkeid.
Lähtestage ruuter / pikendaja oma toas, eemaldades selle vooluvõrgust. Oodake mõni minut, enne kui pistiku ühendate ja uuesti sisse lülitate.
Proovige mõnda muud võrku
Kui ükski ülaltoodud lahendustest ei aidanud, võib teil tekkida keerulisem probleem. Proovige teise võrku sisse logida, navigeerides ekraani paremas alanurgas asuvatesse ühenduse seadetesse. Kui teil pole kõnealuse hotelli läheduses ühtegi muud võrku, kasutage hotspot'i loomiseks oma telefoni. Kui leviala on seadistatud, proovige ühendada Chromebook sellega, nagu teete seda mis tahes muu traadita võrguga.
Kui see töötab, tähendab see tõenäoliselt seda, et teie Chromebook ei ühendu mingil põhjusel hotelli traadita võrguga. Tõenäoliselt on see tingitud vangiportaali probleemist. Ärge muretsege, sest sellele probleemile on lahendus olemas, ehkki selle seadistamine ja kasutamine võib olla veidi pettumust valmistav.
Vangistatud portaali väljaanne
Mõnes Chromebookis võib esineda probleeme avalike WiFi-võrkudega. Tundub, nagu ei usaldaks seadmed avalike võrkude turvalisust, mis võib olla üsna tüütu.
Vangistatud portaalid näivad, nagu nad kaaperdaksid teie ühendust, suunates teid oma ühenduse lehele. See on tegelikult hea ja kindel turvaelement, mida pakuvad paljud avalikud kohad, näiteks lennujaamad, kohvikud ja hotellide fuajeed. Kuid Chromebookid tuvastavad need ümbersuunamised kui turvaohud, mistõttu need keelavad teil teie hotelli WiFi-ga ühenduse loomise või vähemalt ei luba teil sellega ühenduse ajal sirvida. Portaalid, mida hotellid kasutavad, suunavad teid mõne sekundi tagant mitteturvalistest lehtedest kõnealusesse portaali. Alati sellesse portaali suunates tajub teie Chromebook ümbersuunamist kui turvaohtu, keelates teil uuesti traadita võrguga ühenduse loomise. Nii luuakse enamik hotellide WiFi-võrke ja seetõttu see probleem ilmneb.
Niisiis, kui sirvite hotelli WiFi kaudu Internetti, jõuate turvalisele veebisaidile (nagu enamik neist on) ja teie Chrome'i brauser kuvab kardetud sõnumit Sellele saidile ei pääse.
Proovige lehte värskendada iga kord, kui teid portaali tagasi suunatakse. Lühikeseks hetkeks näete veebisaiti, mida soovite külastada, kuni teid uuesti hotelli portaali lehele suunatakse.

kuidas muuta betoonipulber betooniks minecraftis
Õnneks on olemas automaatvärskenduse funktsiooniga Chrome'i laiendused. Nende rakenduste kasutamiseks ei pea te JavaScripti teadma ja te ei vaja terminali. Automaatne värskendamine pluss on hea näide Chrome'i laiendusest, mis suudab selle probleemi lahendada.
See laiendus töötab portaali URL-i uuesti laadimisega. Laiendus teeb seda aga iga kolme sekundi järel, olenemata sellest, kas teid on portaali juhitud või mitte.
Olge valmis ka hulga hüpikaknaid käsitsi kustutama. See võib olla väga ärritav, kuid jällegi võib see lahendada suletud portaali probleemi.
Powerwash
Kui ükski ülaltoodud meetoditest ei näi töötavat, võiksite teha powerwashi, mis tähendab sisuliselt tehaseseadete lähtestamist Chromebookis. Enne seda veenduge, et oleksite varundanud kõik vajaliku.
Kui olete kindel, et soovite Powerwashi sooritada, navigeerige saidile Seaded oma Chromebooki menüüst. Kerige alla ja valige Täpsem . Jaotises Täpsem näete Powerwash menüü. Valige Powerwash> Taaskäivita . Valige hüpikaknas Powerwash> Jätka . Järgige samme ja tehke powerwash.
Tagasi võrgus
Chromebookid on tuntud hotellides ühenduvusprobleemide tõttu, kuid tavaliselt on see lihtsalt kiire WiFi uuesti laadimine ja seadme taaskäivitamine. Muidugi peaksite ruuteri igaks juhuks taaskäivitama. Kui teil on suletud portaali probleem, võib lahendus olla brauseri laiendus. Kui probleem püsib, tehke powerwash. Muidugi võite alati Chromebookiga ühendust võtta tehniline abi .
Kas olete ka seda probleemi kogenud? Millises hotellis ööbisite? Kas teil on õnnestunud probleem lahendada? Räägi sellest julgelt allpool olevas kommentaaride jaotises.