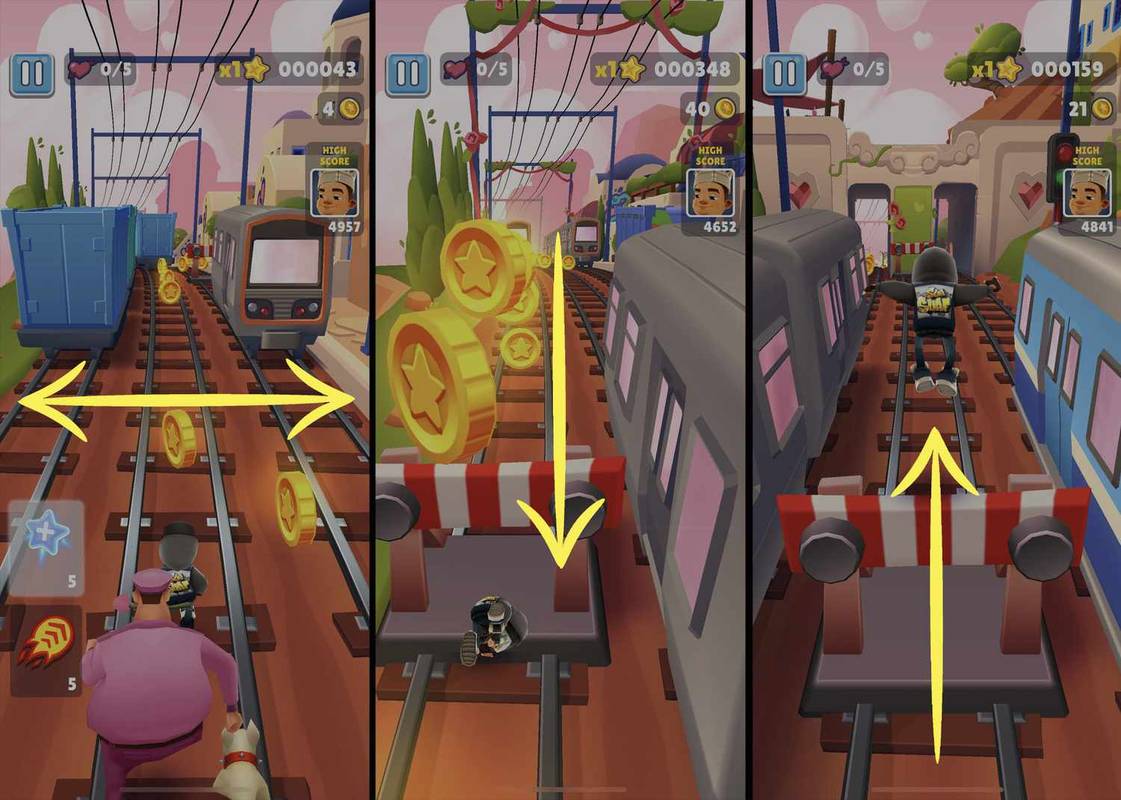Chromecast võimaldab täiustatud vaatamist, võttes kaasa teie lemmikarvuti, mobiilseadme või Interneti-põhise sisu ja võimaldades teil seda oma kõrglahutusega suurele ekraanile projitseerida.

See on suurepärane kontseptsioon, kui see toimib ootuspäraselt. Siiski võib see aeg-ajalt kannatada ühenduse, puhverdamise ja juhuslike külmutamisprobleemide tõttu. Õnneks on asju, mida saate proovida, kui teie Chromecast jookseb pidevalt kokku.
Selles artiklis oleme kokku pannud sammud ja näpunäited, mis aitavad teil lahendada levinud probleeme, sealhulgas kuidas Chromecasti seadet õigesti taaskäivitada ja vajadusel selle tehaseseadetele lähtestada.
Chromecast jookseb pidevalt kokku
Chromecasti ülekandmisega seotud probleemid viitavad tavaliselt ühele järgmistest probleemidest.
- Teie arvuti või mobiilseade ei ole ühendatud Chromecastiga samasse WiFi-võrku või vastupidi.
- Teie Interneti-teenuse pakkuja on teie ruuteris või kaasaegses ruuteris teinud muudatusi või värskendusi.
- Kasutate rakenduse Google Home või Chrome'i brauserit aegunud versiooni.
- Chromecasti seade ei saa voogesitamiseks piisavalt toidet.
- Chromecasti seade on teie arvutist või mobiilseadmest rohkem kui kuue meetri kaugusel.
Taaskäivitage oma Chromecasti seade
Esimene asi, mida peaksite proovima, on Chromecasti seadme taaskäivitamine. Rakenduse kaudu taaskäivitamiseks toimige järgmiselt.
kas saate Spotify mobiilis kohalikke faile mängida
- Veenduge, et teie mobiilseade või arvuti ja Chromecast oleksid ühendatud samasse WiFi-võrku.
- Käivitage rakendus Google Home.

- Valige oma Chromecast.

- Klõpsake paremas ülanurgas ikooni Seaded – kolme punktiga menüü – ja seejärel nuppu Reboot.

Toiteallikast taaskäivitamiseks toimige järgmiselt.
- Ühendage toitekaabel Chromecasti küljest lahti.

- Jätke see umbes minutiks, enne kui ühendate selle uuesti vooluvõrku.
Google TV-st taaskäivitamiseks toimige järgmiselt.
- Kasutage häälkaugjuhtimispulti, et valida oma profiil ja seejärel Seaded.

- Klõpsake nuppu Süsteem, Taaskäivita ja Taaskäivita.

Google TV toiteallikast:
- Ühendage Google TV toitekaabel lahti.

- Jätke see umbes minutiks ühendamata, enne kui sisestate kaabli tagasi telerisse.
Kui see on käivitunud, proovige sellele uuesti üle kanda. Tavaliselt lahendab see krahhiprobleemid. Kui ei, proovige järgmisi näpunäiteid.
Taaskäivitage arvuti või nutitelefon
Probleemiks võib olla teie arvuti või mobiilseade. Seetõttu proovige värskendamiseks ja loodetavasti probleemi lahendamiseks kiiret taaskäivitamist.
Kontrollige toiteallikat
Kui leiate, et teie Chromecast taaskäivitub või taaskäivitub taasesituse ajal, võib põhjus olla toiteallikas. Chromecast vajab 5 V 1 amprit. Kui ühendate USB-kaabli otse teleriga, ei pruugi Chromecasti pideva toite saatmiseks piisavalt ampreid olla. Selle põhjuseks on see, et teleri USB-pordid on mõeldud USB-mäluseadmete jaoks, mitte HDMI-pulkade voogesitamiseks.
Proovige kasutada Chromecasti toiteallikat või mis tahes ühe AMP või suurema nutitelefoni toiteadapterit, et näha, kas see aitab.
Kontrollige Wi-Fi signaali
Kui olete kodus seadistanud rohkem kui ühe WiFi-võrgu, võib juhtuda, et teie mobiilseade, arvuti või Chromecast pole ühendatud samasse võrku. Kontrollige WiFi-võrku, millega teie seade või arvuti on ühendatud, ja seejärel oma Chromecasti seadeid. Muutke üht ühenduse sätet, et see vastaks teisele.
Värskendage oma Chrome'i brauserit
Kontrollige, kas arvutisse, millest ülekandmiseks kasutate, on installitud Chrome'i uusim versioon. See võib olla põhjus, miks see pidevalt kokku jookseb. Google Chrome'i versiooni kontrollimiseks/värskendamiseks Windowsi või macOS-i kaudu tehke järgmist.
- Käivitage Chrome'i brauser.

- Klõpsake paremas ülanurgas kolme punktiga menüül Rohkem.

- Valige Värskenda Google Chrome'i. See nupp pole saadaval, kui Chrome on ajakohane.

- Valige Taaskäivita.
Tehaseseadete taastamine
Kas ikka pole ühendamisrõõmu? Siis on aeg kasutusele võtta suured relvad ja proovida oma Chromecasti algseaded taastada. See muudab teie Chromecasti numbrit ja peate kogu seadistamisprotsessi uuesti lõpule viima. Õnneks ei kustuta see teie rakenduse andmeid. Seda tehes töötab see loodetavasti nii, nagu see toimis selle esmakordsel ostmisel.
World of Warcraft liitlasvõistlused avanevad
See, kuidas tehaseseadetele lähtestate, sõltub sellest, kas mudel on esimese, teise või kolmanda põlvkonna Chromecast või Chromecast Ultra.
- Teise või kolmanda põlvkonna Chromecasti või Chromecast Ultra puhul vanandage dongli küljel olevat lähtestamisnuppu, kuni tuli lõpetab oranži vilkumise ja muutub valgeks.
- Esimese põlvkonna jaoks on lähtestamisnupp tagaküljel. Vajutage nuppu pikalt, kuni tuli hakkab vilkuma. Selleks võib kuluda vähemalt 25 sekundit ja peate nuppu kogu aeg all hoidma.
- Nüüd eemaldage USB-kaabel mõneks sekundiks.
- Tehaseseadetele lähtestamise lõpuleviimiseks ühendage kaabel uuesti oma Chromecastiga.
Teise võimalusena saate lähtestada rakenduse kaudu:
- Käivitage oma mobiilseadme kaudu Google Home.

- Klõpsake oma Chromecasti seadmel. Teie koduseadmed kuvatakse ekraani allservas.

- Valige seadete hammasrattaikoon.

- Klõpsake allosas nuppu Tehase lähtestamine.

- Valige OK ja seejärel kinnitamiseks uuesti OK.

Naudi oma krahhivaba Chromecasti
Chromecast voogesitab teie lemmiksisu suurele ekraanile, et saaksite seda kõrglahutusega hinnata – ei pea enam silmi kissitama! Kuid nagu sarnase tehnoloogia puhul, tekib tõenäoliselt aeg-ajalt ühenduse probleem, mis põhjustab veidra krahhi. Õnneks pole kõik veel kadunud. Algpõhjuse kõrvaldamiseks ja sujuva vaatamise juurde naasmiseks võite ise proovida mõnda asja.
Nüüd, kui oleme teile näidanud mõningaid lahendusi Chromecasti kokkujooksmisprobleemide lahendamiseks ja loodetavasti naudite Chromecasti krahhivaba kasutuskogemust, mida proovisite lõpuks probleemi lahendamiseks? Andke meile allolevas kommentaaride jaotises teada, kuidas te selle parandasite.