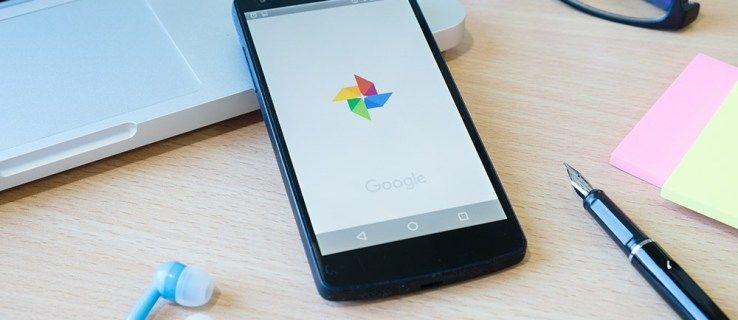Alates Windows Vistast sisaldab operatsioonisüsteem spetsiaalset tehnoloogiat nimega „SuperFetch“. See oli mõeldud kõvakettaseadmete jõudluse kiirendamiseks, korraldades sageli kasutatavad rakenduse andmed ja komponendid ketta külgnevaks alaks, mis seejärel rakenduse laadimisaja kiirendamiseks eelmällu laaditi. Mõnikord võib see põhjustada ketta suurt kasutamist, nii et võiksite selle ajutiselt või jäädavalt keelata. Siin on, kuidas seda saab teha.
Reklaam
SuperFetch on Windows XP juurutatud Prefetcheri Windows Vista täiustus. Prefetcher vastutab programmiteabe säilitamise eest, et sageli kasutatavad programmid ja protsessid saaksid kiiremini töötada. Windows Vistas muudeti Prefetcherit ja muudeti vahemällu salvestamisel palju agressiivsemaks ja intelligentsemaks, et kõvakettaseadmetel veelgi suuremat jõudlust pakkuda.
Ametlik kirjeldus ütleb järgmist:
SuperFetch jälgib, milliseid rakendusi te kõige rohkem kasutate, ja laadib selle teabe RAM-i, nii et programmid laaditakse kiiremini kui siis, kui kõvakettale tuleks juurde pääseda iga kord. Windows SuperFetch seab esmatähtsaks praegu kasutatavad programmid taustülesannete ees ja kohandub teie tööviisiga, jälgides kõige sagedamini kasutatavaid programme ja laadides need eelnevalt mällu. SuperFetchi korral töötavad taustaülesanded ikkagi siis, kui arvuti on jõude. Kuid kui taustülesanne on lõpetatud, asustab SuperFetch süsteemi mälu uuesti andmetega, millega töötasite enne taustülesande käivitamist. Nüüd, kui naasete töölauale, töötavad teie programmid sama tõhusalt kui enne lahkumist. See on isegi piisavalt tark, et teada saada, mis päev see on, kui kasutate teatud päevadel sagedamini erinevaid rakendusi.
SuperFetchi keelamiseks on mitu võimalust. Sõltumata valitud meetodist peate selle töötamise vältimiseks selle teenuse lihtsalt keelama.
SuperFetchi keelamiseks Windows 10-s , tehke järgmist.
- Dialoogi Käivita avamiseks vajutage klaviatuuri kiirklahve Win + R. Tüüpteenused.msclahtrisse Käivita.

- Teenuste konsool avatakse.

- Leidke loendist teenus 'SysMain'. OS-i vanemates järkudes nimetati seda 'SuperFetch'iks.

- Selle omaduste avamiseks topeltklõpsake teenusel.

- Valige käivitustüübi alt käsk „Keelatud”.
- Kui teenus töötab, klõpsake nuppu Peata.
SuperFetch on nüüd Windows 10-s keelatud.
Vaadake viiteid artiklitest:
süütama tuli kiirkäivitusrežiimis kinni
- Teenuse käivitamine, peatamine või taaskäivitamine Windows 10-s .
- Teenuse keelamine Windows 10-s
Teise võimalusena saab teenuse SuperFetch blokeerida kõrgendatud käsuviiba või PowerShelli abil.
Keela käsuviibalt SuperFetch
Teenuse SuperFetch keelamiseks käsuviibalt.
- Avatud uus käsuviip administraatorina .
- Sisestage või kopeerige ja kleepige järgmised käsud:
sc config SysMaini algus = keelatud sc stop SysMain
Teise võimalusena võite kasutada PowerShelli.
- Avatud Administraatorina PowerShell .
- Sisestage või kopeerige ja kleepige järgmised käsud:
Set-Service -Nimi 'SysMain' -StartupType on keelatud Stop-Service -Force -Nimi 'SysMain'
Sa oled valmis!
Funktsiooni SuperFetch uuesti lubamiseks määrake lihtsalt teenuseks Automaatne ja käivitage see.
See selleks.











![Parimad VPN-id tasuta prooviperioodiga ilma krediitkaardita [juuli 2019]](https://www.macspots.com/img/security-privacy/20/best-vpns-with-free-trial-no-credit-card.jpg)