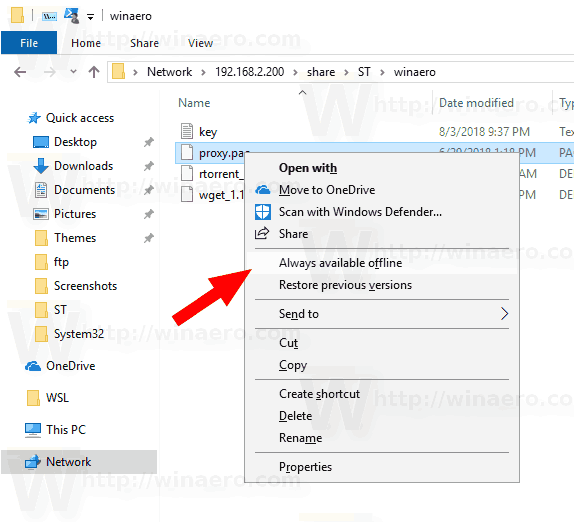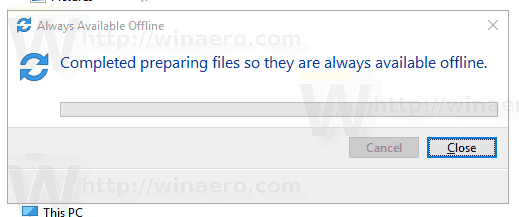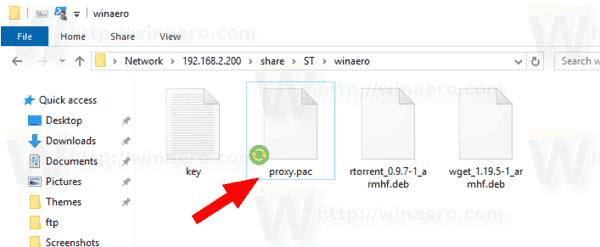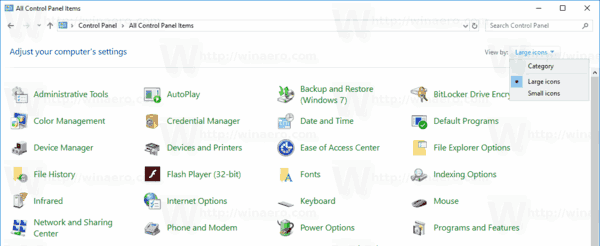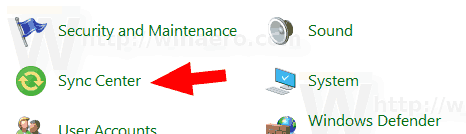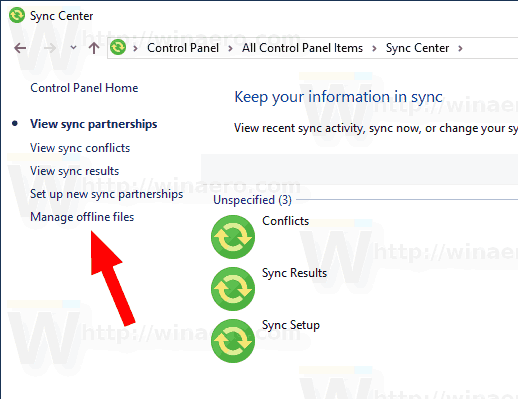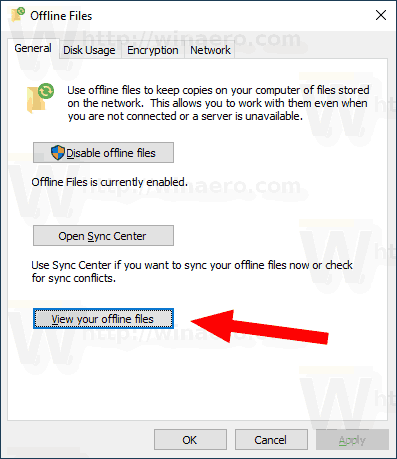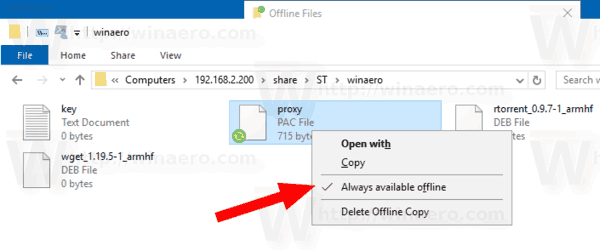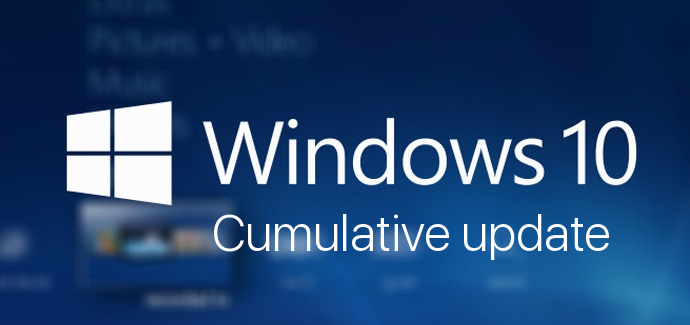Windows 10 sisaldab funktsiooni nimega Võrguühenduseta failid, mis võimaldab võrgufailid ja kaustad võrguühenduseta kättesaadavaks teha, kui te pole selle võrguga ühendatud. See funktsioon on väga kasulik, kui peate võrguühenduseta võrguressurssidele juurde pääsema. Faili või kausta saate märkida 'alati võrguühenduseta saadaval', et hoida selle koopia arvutis. Siin on, kuidas seda saab teha.
Reklaam
Mis on võrguühenduseta failid
Võrguühenduseta failid muudab võrgufailid kasutajale kättesaadavaks ka siis, kui võrguühendus serveriga pole saadaval või aeglane. Veebis töötades toimub failidele juurdepääsu jõudlus võrgu ja serveri kiirusel. Võrguühenduseta töötamisel otsitakse failid kaustast Võrguühenduseta failid kohaliku juurdepääsu kiirusega. Arvuti lülitub võrguühenduseta režiimile, kui:
kuidas amazonis sõpru lisada
- Alati võrguühendusetarežiim on lubatud
- Server pole saadaval
- Võrguühendus on aeglasem kui seadistatav künnis
- Kasutaja lülitub käsitsi võrguühenduseta režiimi, kasutades nuppu Töötage võrguühenduseta nuppu File Exploreris.
Märkus. Võrguühenduseta failide funktsioon on saadaval
- Windows 7-s väljaannetes Professional, Ultimate ja Enterprise.
- Windows 8-s Pro ja Enterprise väljaannetes.
- Windows 10-s rakenduses Pro, Enterprise ja Education väljaanded .
Mis on alati võrguühenduseta režiim
Alati võrguühenduseta režiim pakub kiiremat juurdepääsu failidele ja väiksemat ribalaiust, töötades alati võrguühenduseta, isegi kui see on ühendatud kiire võrguühenduse kaudu. Windows värskendab võrguühenduseta failide vahemälus olevaid faile, sünkroonides vaikimisi igal tunnil taustal.
Alati võrguühenduseta režiim pakub järgmisi eeliseid:
- Kasutajatel on kiirem juurdepääs ümbersuunatud kaustade, näiteks kausta Dokumendid, failidele.
- Võrgu ribalaiust vähendatakse, vähendades kulukate WAN-ühenduste või mõõdetud ühenduste kulusid.
Alati saadaoleva võrguühenduseta režiimi kasutamine
Enne režiimi Alati saadaval võrguühenduseta lubamist peate Windows 10-s sisse lülitama funktsiooni Võrguühenduseta failid. Vaadake artiklit
Võrguühenduseta failide lubamine Windows 10-s
Järgige alltoodud juhiseid.
Alati saadaoleva võrguühenduseta režiimi lubamiseks , tehke järgmist.
- Liikuge võrgus oma failide juurde.
- Paremklõpsake soovitud failil või kaustal, mille soovite võrguühenduseta kättesaadavaks teha.
- ValigeAlati saadaval võrguühendusetakontekstimenüüst.
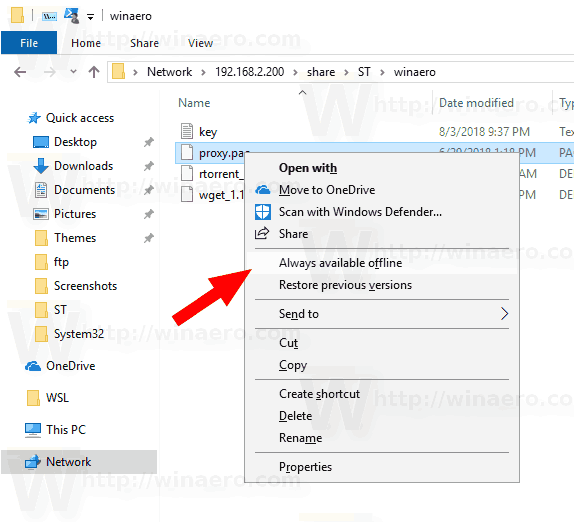
- Näete aFailide ettevalmistamine on lõpule viidud, nii et need on alati võrguühenduseta saadavallühikese aja jooksul.
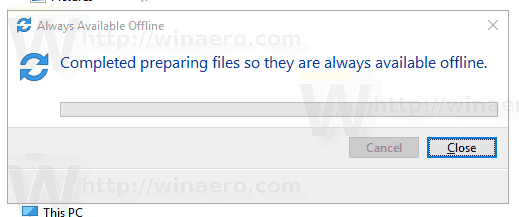
- Pärast seda saab fail või kaust sünkroonimise ülekatte ikooni.
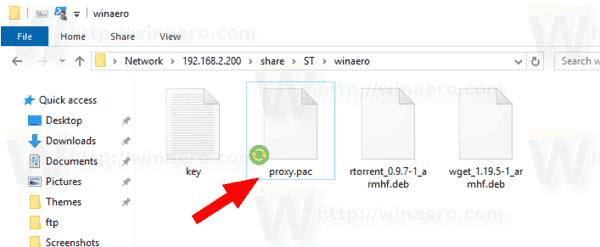
Sa oled valmis.
Mingil hetkel võite soovida teatud failidest või kaustadest eemaldada lipu Alati saadaval võrguühenduseta. Siin on, kuidas seda saab teha.
kuidas ma oma auru konto kustutan
Alati saadaval oleva võrguühenduseta režiimi keelamiseks failide ja kaustade jaoks , tehke järgmist.
- Avage klassika Kontrollpaneel rakendus.
- Lülitage vaade kas „suurtele ikoonidele” või „väikestele ikoonidele”, nagu allpool näidatud.
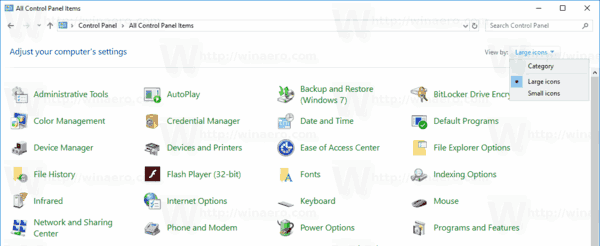
- Leidke sünkroonimiskeskuse ikoon.
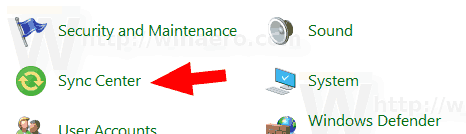
- Avage sünkroonimiskeskus ja klõpsake linkiHalda võrguühenduseta failevasakul.
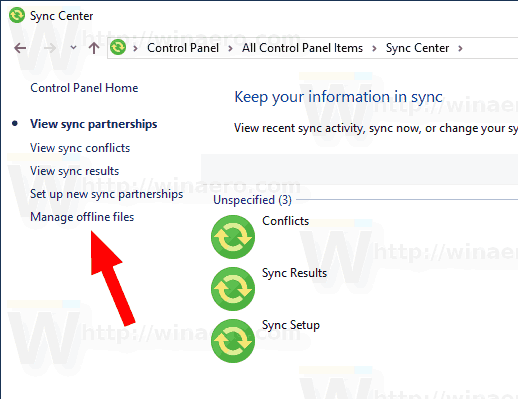
- Klõpsake nuppu Vaadake oma võrguühenduseta faile nuppu.
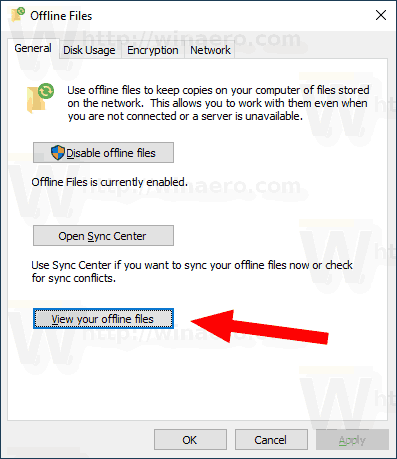
- Navigeerige kaustas Võrguühenduseta failid võrgufaili või kausta, mille jaoks soovite alati võrguühenduseta funktsiooni keelata. Paremklõpsake sellel ja tühjendage märkeruut (lülitage välja)Alati saadaval võrguühendusetasellele klõpsates.
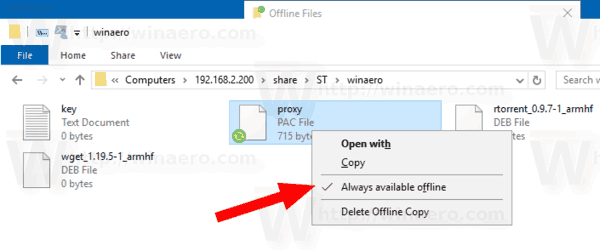
- Võrgufailil või kaustal pole enam sünkroonimise ülekatte ikooni, seega on selle faili / kausta jaoks alati võrguühenduseta režiim keelatud.
See selleks.